ここは旧式の4DドキュメントWebサイトです。最新のアップデートされたドキュメントを読むには新サイトをご利用下さい→ developer.4d.com
- デザインリファレンス
-
- リスト
-
-
 概要
概要
-
 データ入力用のリストを設計する
データ入力用のリストを設計する
-
 リストの作成と変更
リストの作成と変更
-
 リストプロパティの設定
リストプロパティの設定
-
 リストプロパティの設定
リストプロパティの設定
カレント項目のプロパティエリアには、その項目参照を入力するためのエリアがあります。この参照は、その項目の固有IDとして設定されます。この参照は、メソッドを使用してリストを管理する場合、もしくはリストフィールドまたは変数においてリスト項目の参照番号オプションが有効化されている場合に使用されます(関連付け(値または参照番号)を参照して下さい)。

ラ ンゲージを使用して、ユーザが選択したリスト項目 (例:階層メニュー内で選択された項目) を知る必要があれば、その項目の参照ID を利用して、ユーザが選択した項目を特定することができます。詳細は4D ランゲージリファレンスマニュアルの階層リストを参照してください。
リストエディターではリストの各要素ごとに設定できる更新可能要素オプションがあります。このオプションはデフォルトで選択されています。
このオプションは階層リストやタブコントロールとして表示されるリストにのみ使用されます。
注: リストがコンボボックスに関連付けられているとき(コンボボックス を参照)、その要素は常に変更可能です。
リストを階層リストオブジェクトの項目として指定することができます。この場合、各項目をユーザーが編集できるかどうかを指定することができます。あるリスト項目が編集可能である場合、Alt キー (Windows) または Option キー (Mac OS) を押しながらクリック (あるいは2回クリック) すると、その項目が編集モードになります。編集モードの階層リストは以下のようになります:
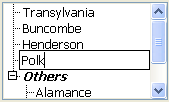
この場合、更新可能要素オプションは、ユーザーに階層リストの要素を変更することを許可します。
タブコントロールにリストが関連付けられている場合、リストの項目に対応する各タブコントロールを有効/無効にできます。無効なタブコントロールはフォーム中でグレー表示されます。以下の例では“Henderson”が無効になっています:
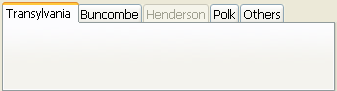
この場合、編集可能項目オプションは、要素に対応するタブコントロールを有効にします。
リスト上の項目にスモールアイコンを関連付けることができます。リストがスクロールエリアやタブ上に表示されると、その値の左側にこのアイコンが表示されます。
スモールアイコンには、4D ピクチャーライブラリにあらかじめ格納されているピクチャー、またはピクチャーファイルが利用できます。
互換性に関する注記: ピクチャーライブラリは プロジェクトモードのデータベースではサポートされないため、ディスク上のピクチャーファイルを使うことが推奨されます。
アイコンをリスト項目に割り当てるには:
- リストを選択してから、アイコンを関連付けたい値を選択します。
- 右の項目アイコンエリアをクリックすると、階層ポップアップメニューが開きます。ディスク上のピクチャーファイル (開く)、または ピクチャーライブラリ のピクチャーを選択します:
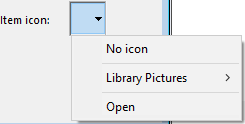
注: プロジェクトモードのデータベースの場合、またはピクチャーライブラリが空の場合には、ライブラリピクチャーは表示されません。
開く をクリックしてデータベースのResourcesフォルダーに格納されていないピクチャーファイルを選択した場合、そのファイルは自動的にResourcesフォルダーにコピーされます。
アイコンはリスト項目ラベルの左側に表示されます:
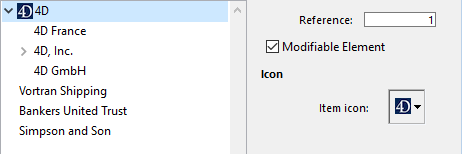
注: 使用するアイコンのサイズ次第では、リストの高さを変更する必要があるかもしれません。詳細は、後述のリストの最小の高さを設定するを参照してください。
アイコンを削除するには、項目アイコンメニューからアイコンなしを選択します。
選択リストとしてリストを使用する場合、リスト項目を太字、斜体、下線付きで表示することができます。
スタイルを適用するには、リストの値を選択してから、太字、イタリック、下線のうち希望するオプションをチェックします (フォントがサポートしないスタイルは使用できません)。スタイルを組み合わせて使用したい場合は、複数のオプションを選択することができます。次の図は太字とイタリックの属性がリスト項目に適用されている様子を示しています。
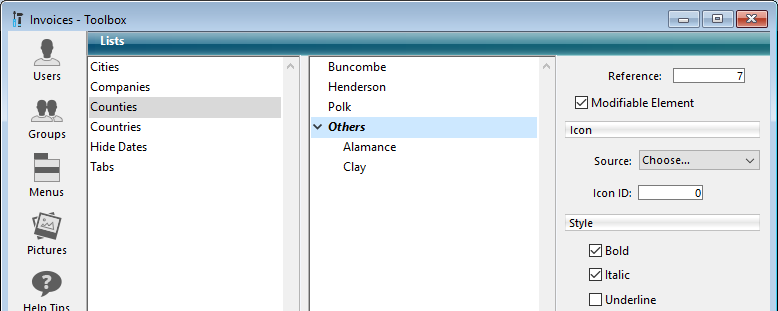
このリストを選択リストとして使用すると、次の図で示すように、選択したスタイル属性が用いられます:
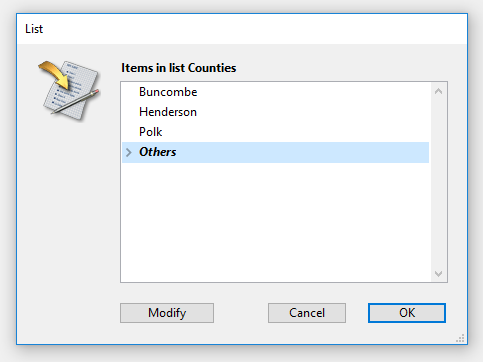
リスト項目には標準アクションを割り当てることができ(ただし第一階層のみ)、これにより、ユーザーによる項目の選択によってランタイムで標準アクションが実行されるようにすることができます。標準アクションについての詳細な情報については、標準アクション の章を参照してください。
リスト項目に割り当てられた標準アクションは以下の条件の場合にのみ考慮されます:
- リストがポップアップメニュー/ドロップダウンリストあるいは階層ポップアップメニューフォームオブジェクトに標準選択リストとして割り当てられている。
- それぞれの標準アクションが、値を含んだ引数文字列を通して定義されている。例: "color?value=#FF0000"
- 項目全体において同じメイン標準アクションを呼び出ししている必要があり、(フォームオブジェクトレベルで割り当てられている)親アクションの自動リストを上書きするカスタムのリストの値を提供しなければなりません。
例えば、カスタムの"SizeList"というリストを使用して、フォントサイズの一覧を表示するポップアップメニューを提供したい場合:
- "SizeList"というリストを作成し、それぞれの項目に関連付けられた標準アクションエリア内にて、標準アクションを割り当てます。例えば"fontSize?value=8pt"、"fontSize?value=14pt"...というように割り当てます。
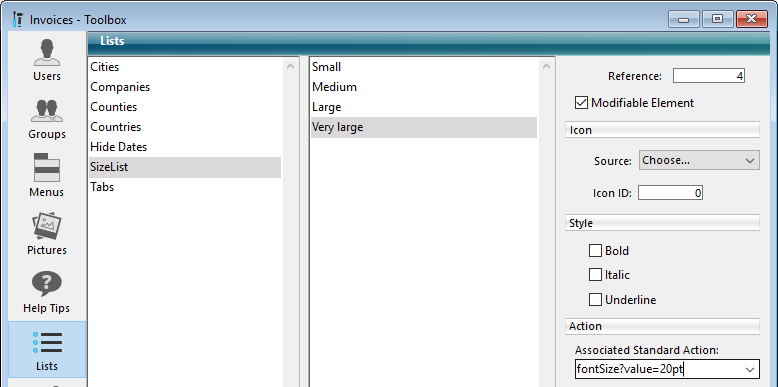
- フォームレベルにおいてポップアップメニュー/ドロップダウンリストに"fontSize" 標準アクションを割り当てます:

注: フォームオブジェクトに一般的な標準アクションを割り当てなかった場合、コンテキストにより自動項目有効化/無効化を利用することはできません。 - ポップアップメニュー/ドロップダウンリストオブジェクトに対して"SizeList"を選択リストとして割り当てます:

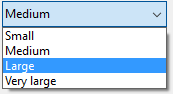
4D が選択リストとしてリストを表示する場合は、階層リストオブジェクトのフォントサイズを使用して、隣接する各リスト項目の縦方向の間隔を決定します。階層リストの値を指定するためにリストを使用する場合は、縦の間隔をより大きく指定することができます。
このような操作を行う主な理由は、リスト項目に割り当てたアイコンのためにスペースを余分に用意するためです。あるいは、この機能をリストの各項目の間隔を拡げるためだけに利用することもできます。
最小の高さを指定するには、行高入力エリアに任意の値をポイント単位で入力します。
この値の結果は項目リストのエリアに即座に表示されます。次の図は、最小の高さの値を大きくした結果を表わしています。:

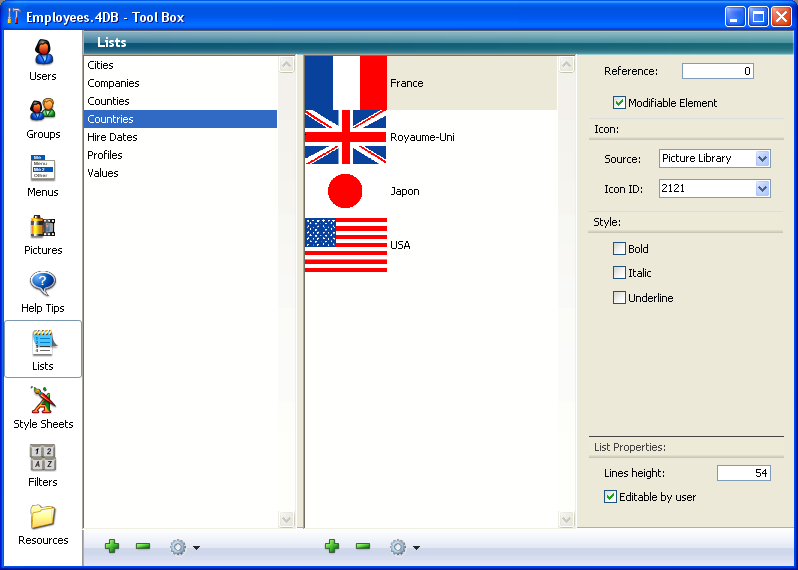
互換性に関する注意: この機能は4D v18 以降は廃止予定となっており、現在はバイナリーデータベースにおいてのみ利用可能です(プロジェクトではご利用いただけません)。
4D では、リストが選択リストとして表示された場合に、ユーザーが項目リストを変更できるかどうかを指定することができます。デフォルトでは、リストを変更できません。
リストをユーザー編集可に設定すると、ユーザーは特別なリストエディターを利用できるようになります。この特別なリストエディターでは、指定されたリストだけを編集できます。リストの追加や削除、別のリストの変更は行えません。リストが更新可に設定されている場合は、そのリストの項目を自由に変更することができます。
リストが更新可能な場合、ユーザーモードのリストダイアログボックスで修正ボタンを使用できるようになります。

ユーザーがこのボタンをクリックすると、リストエディターが表示されます:
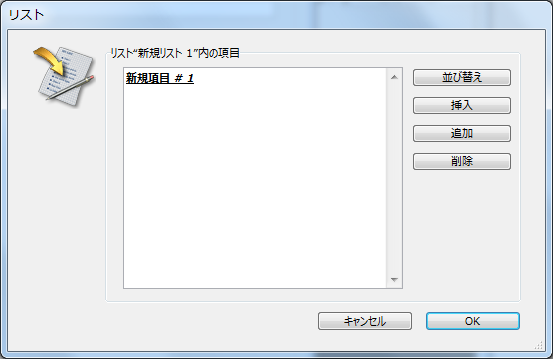
リストをユーザー更新可能にするには:
- 編集可能に設定したいリストを選択します。
- リストプロパティエリアのユーザー更新可オプションを選択します:
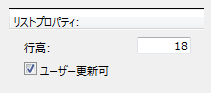
これで、リストをユーザーが修正できるようになります。
ユーザーがリストを変更できないようにするには、リストを選択してユーザー更新可オプションの選択を解除します。
プロダクト: 4D
テーマ: リスト
変更: 4D v16 R4
デザインリファレンス ( 4D v19)









