Este es el sitio web histórico de la documentación de 4D. La documentación se está trasladando progresivamente a developer.4d.com
- Manual de Diseño
-
- Informes rápidos
-
-
 Presentación
Presentación
-
 Gestión de informes rápidos
Gestión de informes rápidos
-
 Añadir columnas y etiquetas
Añadir columnas y etiquetas
-
 Atributos gráficos de un informe rápido
Atributos gráficos de un informe rápido
-
 Ordenar los registros y añadir las rupturas
Ordenar los registros y añadir las rupturas
-
 Añadir cálculos
Añadir cálculos
-
 Definir los formatos de visualización de las columnas
Definir los formatos de visualización de las columnas
-
 Ocultar líneas o columnas
Ocultar líneas o columnas
-
 Adición de encabezados y pies
Adición de encabezados y pies
-
 Ejecutar un informe rápido
Ejecutar un informe rápido
-
 Añadir columnas y etiquetas
Añadir columnas y etiquetas
Cree un informe lista mediante la adición de columnas que contienen referencias a campos o fórmulas, y un informe tabla cruzada añadiendo referencias a campos o fórmulas en las celdas de datos.
Para ambos tipos de informe, puede agregar y organizar referencias a campos de dos maneras:
- directamente en el área de previsualización del informe rápido
- utilizando la ventana de lista de campos, llamada "selector de campos".
La adición de fórmulas se describe en la sección Añadir cálculos.
- Cuando se trabaja en modo Diseño, el editor de informes rápidos considera todas las relaciones de la base como relaciones automáticas, y por lo tanto permite el acceso a todos los datos relacionados de la base. En modo Aplicación, cuando el editor se llama usando el comando QR REPORT, las relaciones manuales no se activan de forma automática y es responsabilidad del desarrollador gestionar el estado de las relaciones.
- Las tablas y los campos invisibles no aparecen en las listas de campos del editor de informes rápidos. Para más información sobre esta propiedad, consulte el párrafo "invisible" en las secciones Propiedades de las tablas y Almacenado en registro, archivo de datos o fuera del archivo de datos.
- Si se ha creado una estructura virtual, los nombres de tabla y campos que se muestran en el editor de Informe rápidos son los utilizados en la estructura virtual (en lugar de sus nombres reales). Para más información, consulte los comandos SET TABLE TITLES y SET FIELD TITLES.
- Los campos de tipo Objeto y Blob no son soportados por el editor de informes rápidos.
Puede trabajar con columnas directamente en la plantilla de informe o utilizando la ventana de selector de campo (ver la siguiente sección).
Puede añadir, insertar o duplicar las columnas en la plantilla de diseño de informes. Cuando se agrega una columna, el editor utiliza automáticamente el siguiente campo "disponible" de la tabla actual, en el orden de creación.
Puede utilizar el icono (+) que se muestra en la parte superior de cada separador de columna:

- Al hacer clic directamente sobre el icono añade una nueva columna al final del informe.
- Un clic derecho en este icono muestra un menú contextual en el que puede optar por añadir todos los campos de la tabla actual, o añadir una fórmula.
Cada columna del informe tiene un menú contextual que puede utilizar para insertar otra columna: ya sea antes o después de la existente, o al principio o al final del informe. Un menú de contexto también está disponible en la esquina superior izquierda de la plantilla de diseño de informes:
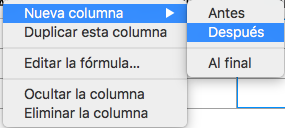

También puede duplicar una columna utilizando el menú contextual disponible cuando se hace clic derecho en su encabezado: elija el comando Duplicar esta columna y se añade una columna idéntica a la derecha de la original.
Puede mover una columna en cualquier momento haciendo clic en su encabezado y arrastrándolo a su nueva ubicación.
A medida que especifica los campos para su informe rápido, es posible que desee eliminar ciertas columnas. Para eliminar una columna, haga clic derecho en su encabezado, luego seleccione el comando Eliminar esta columna desde el menú contextual.
Puede reemplazar un campo por una fórmula y viceversa:
- Haga doble clic en el encabezado de la columna o clic derecho en él y elija el comando Editar la fórmula.
El Editor de fórmulas estándar de 4D aparece, lo que le permite designar la nueva fuente de datos de la columna (campo o fórmula).
Cuando se imprime el informe rápido, 4D imprime los resultados de la fórmula para cada registro que aparece en la línea Formato. Para más información sobre este punto, consulte Asociar fórmulas a un informe.
Puede hacer clic en el botón Campos con el fin de acceder a la ventana de campos disponibles, donde se pueden organizar las columnas del editor que aparece en forma de lista.
La ventana tiene dos listas adyacentes:
- Campos disponibles incluye todos los campos de la tabla actual, así como también los campos de las tablas relacionadas
- Columnas del informe lista las columnas actualmente incluidas en el informe.
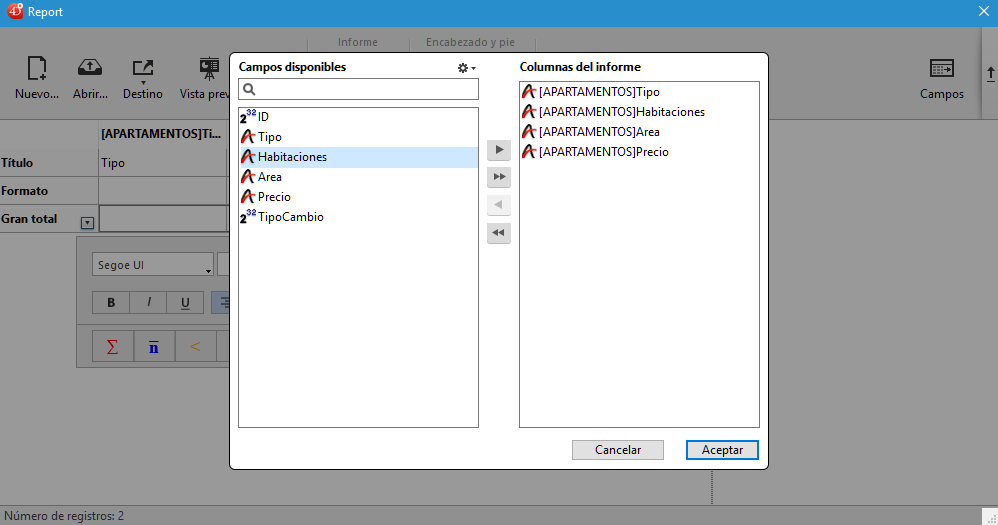
Puede agregar y eliminar campos en la lista Columnas del informe utilizando los botones de flecha que se encuentran entre las listas, y puede cambiar el orden de los campos arrastrándolos hacia arriba o hacia abajo directamente en esta lista. También puede agregar campos simplemente haciendo doble clic en ellos en la lista Campos disponibles.
Al hacer clic en OK, todos los cambios realizados se reflejan automáticamente en el propio informe. Por ejemplo, si elimina o añade un campo en la lista Columnas del informe, la columna correspondiente también se elimina o añade en el propio informe; lo mismo pasa con los cambios realizados en el orden de los campos/columnas.
Nota: el área de búsqueda realiza una búsqueda de tipo "contiene"; es decir, que muestra todos los campos cuyo nombre contenga la(s) letra(s) introducida(s).
Puede utilizar el menú acción  para ordenar la lista Campos disponibles, o rápidamente agregar varios campos de esta lista a la lista Columnas del informe
para ordenar la lista Campos disponibles, o rápidamente agregar varios campos de esta lista a la lista Columnas del informe

- Ordenar por nombre: ordena los campos alfabéticamente.
- Orden por defecto: ordena los campos basado en el orden de creación.
- Añadir campo(s) seleccionado(s): añade los campos en la lista Columnas del informe, en el mismo orden en que se seleccionaron.
- Añadir campo(s) faltante(s): agrega todos los campos (no incluidos) en la lista Columnas del informe.
Se pueden añadir o modificar valores en las diferentes celdas de datos ("Columnas", "Filas" y "Celdas"), ya sea utilizando el cuadro de diálogo de atribución de campos, o haciendo doble clic en cada celda de datos por separado.
Para asignar campos a las celdas de datos, haga clic en el botón Campos en la barra de herramientas del editor de informes rápidos:

Se muestra el cuadro de diálogo Selector de campo:
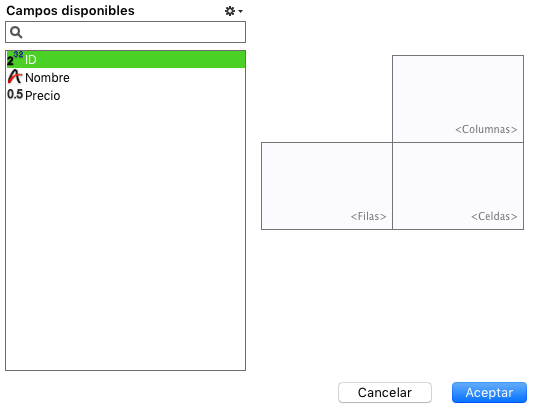
Tiene tres formas de añadir u organizar los campos en las celdas de datos:
- Haga doble clic en un elemento de la lista de campos disponibles para asignarlo a la primera celda de datos vacía (orden es de columnas, filas, celdas),
- Arrastre un elemento de la lista de campos disponibles y suéltelo en una celda de datos en la parte derecha.
- Seleccione un elemento de la lista Campos disponibles y asígnelo a una celda de datos seleccionando el comando correspondiente en el menú de acciones:
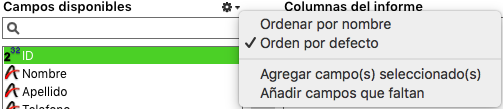
Puede asignar una fórmula a una celda de datos (o editar la existente) haciendo doble clic en el área de la celda para mostrar el editor de fórmulas. A continuación, puede seleccionar un campo, o escribir una fórmula para la celda.
El editor de fórmulas también está disponible utilizando comando Editar la fórmula... en el menú contextual de una celda de datos.
Puede añadir columnas de informes rápidos cuyo contenido se calcula automáticamente por fórmulas cuando de genera el informe. Por ejemplo, puede añadir una formula que calcule el salario mensual de los empleados a partir del campo Salario Anual.
Para añadir una columna de tipo fórmula:
- Añada o inserte una nueva columna (ver abajo).
- Haga doble clic en el encabezado de la columna o haga clic derecho en el encabezado de la columna y seleccione Editar... en el menú Columnas.
4D muestra el Editor de fórmulas. El editor muestra el contenido actual de la columna. La fórmula que cree reemplazará el contenido previo de la columna.
Nota: asegúrese de que la fórmula que cree no modifique la selección actual. La modificación de la selección actual de registros mientras imprime un
informe rápido, puede causar problemas si el informe está basado en la selección actual. - Construya la fórmula seleccionando los campos, operadores, funciones y/o métodos 4D, luego escriba los valores que quiere en el área de edición.
O
Haga clic en el botón Cargar... para recuperar una fórmula existente en el disco.
Para mayor información sobre el editor de fórmulas, consulte el capítulo Editor de fórmulas.
Para guardar la fórmula como un archivo que pueda recuperar y utilizar en otra columna o en otro informe, haga clic en el botón Guardar... e introduzca un nombre de archivo en la caja de diálogo. - Haga clic en el botón Aceptar para asignar la fórmula a la columna.
4D añade una nueva etiqueta a la columna que la identifica como una fórmula. Puede etiquetar nuevamente la columna al escribir una etiqueta en la celda del título de la columna. Las fórmulas se etiquetan de C1 a Cx. Estas etiquetas son el nombre de las variables que contienen el valor actual de la columna. Puede utilizar estas variables en otras fórmulas.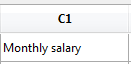
Nota: las variables Cx para informes rápidos debe ser declaradas en caso de compilación de la base (ver Variables de informes rápidos).
Por defecto, el editor de informes rápidos dimensiona las columnas automáticamente, tal como lo indica el botón Ancho automático. El tamaño de cada columna se calcula en función de la longitud máxima de los datos y de las etiquetas mostradas en la columna. El editor de informes rápidos dimensiona las columnas en el momento de imprimir el informe
Esta operación se activa para una columna cuando el atributo Ancho automático se ha asociado a la columna. Puede definir y visualizar la activación de esta opción en la ventana contextual asociada a la columna:

Para ver el ancho de cada columna, previsualice el informe en la pantalla haciendo clic en el botón Vista previa.
Como la opción Ancho automático calcula el ancho de una columna a partir del ancho máximo de los datos que contiene la columna, el ancho puede cambiar en función de los registros seleccionados.
Puede redimensionar manualmente una columna, lo cual hace que la opción Ancho automático se deseleccione automáticamente (donde aplica). Cuando una columna se dimensiona manualmente, el texto que contiene se ajusta al ancho especificado utilizando más de una línea si es necesario.
Puede añadir o modificar texto en las áreas de etiquetas del informe. Por ejemplo, si solicita los subtotales, puede etiquetarlos al añadir texto a las otras celdas en las filas Subtotal y Total general. Puede efectuar las siguientes operaciones:
- Editar el texto que 4D añade automáticamente a la línea Título del informe.
- Insertar texto en las celdas vacías de las líneas Subtotal y Total general,
- Insertar el valor de un campo Subtotal en las líneas Subtotal,
- Definir la fuente, tamaño de fuente, justificación y estilo para cualquier texto que aparezca en el informe.
Para añadir texto, haga clic dos veces en una celda vacía del informe. Aparece un punto de inserción de texto en la celda, que le permite introducir su etiqueta:
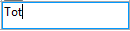
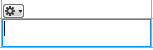
Si introduce una etiqueta para un cálculo, seleccione una celda de la misma línea que la celda que contiene con el cálculo. No puede introducir texto en la misma celda que efectúa los cálculos.Para modificar texto, haga doble clic en la celda para pasar al modo edición. También puede hacer clic derecho para mostrar un menú contextual que le permite editar o borrar todos los contenidos de las celdas.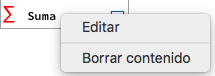
Producto: 4D
Tema: Informes rápidos
Manual de Diseño ( 4D v20 R7)









