Este é o site histórico da documentação 4D. As documentações estão sendo movidas progressivamente para developer.4d.com
 Conexão ao banco de dados servidor com um 4D remoto
Conexão ao banco de dados servidor com um 4D remoto
Esta seção trata os seguintes temas:
- Como conectar um 4D remoto à base servidor que você criou.
- Como criar a estrutura da base. Esta seção inclui um tutorial no qual você cria tabelas e campos na base, introduz novos registros e modifica registros existentes.
- Como conectar um segundo usuário.
- Como trabalhar simultaneamente com os dois clientes remotos.
Ainda que criou a base com 4D Server (ver a seção Criar um banco de dados servidor), todas as modificações no desenho e os dados da base se realizam desde computadores clientes. Nesta seção, aprenderá como se conectar ao servidor e abrir a base servidor.
1. Duplo clique no ícone da aplicação 4D remota.

Nota: Para este tutorial, pode utilizar uma aplicação 4D instalada na mesma máquina que 4D Server.
Se este é o primeiro lançamento da aplicação 4D ou se não há modificado os parâmetros de inicio, aparece a caixa de diálogo de boas vindas:

2. Faça clique em "Conectar-se a 4D Server".
Ou:
Se não aparece esta caixa de diálogo, escolha o comando Abrir>Base de dados remota... no menu Arquivo de 4D:

É mostrada a caixa de diálogo de conexão, por padrão mostra os servidores utilizados recentemente (a lista está vazia a primeira vez que é usada:
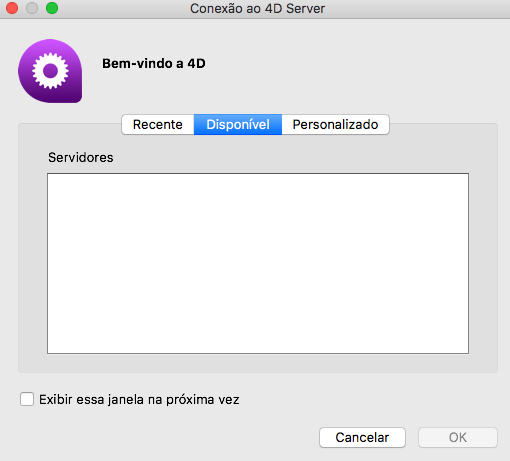
3. Faça clique na guia TCP/IP para mostrar a lista de bases 4D publicadas na rede.
A base Empregados deve aparecer na lista:
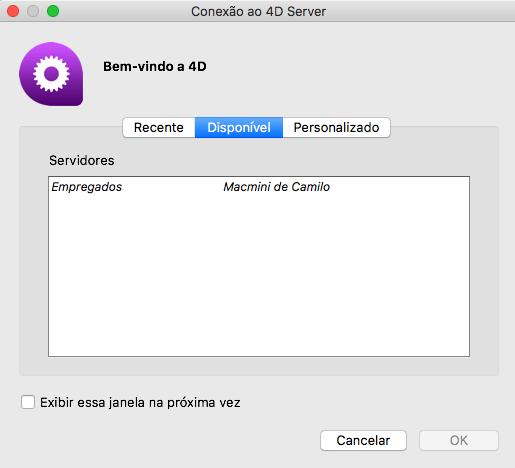
4. Selecione Empregados e faça clique em Aceitar.
A base se abrirá no computador remoto, em modo Desenho, preparado para criar a estrutura de sua base.
Caso não veja o nome da base que acaba de criar com 4D Server, revise os seguintes pontos:
- 4D Server se está executando em outro computador?
- Se utiliza um segundo computador, as duas máquinas estão conectadas a rede?
- O protocolo TCP/IP está configurado corretamente em ambas máquinas?
- Se não está seguro sobre o uso da caixa de diálogo de conexão, consulte a seção Conexão a um banco de dados 4D Server.
Quando você olhar a janela de administração de 4D Server, você pode perceber que seu nome de usuário é exibida na página correspondente, e que o número de usuários conectados é um (1).
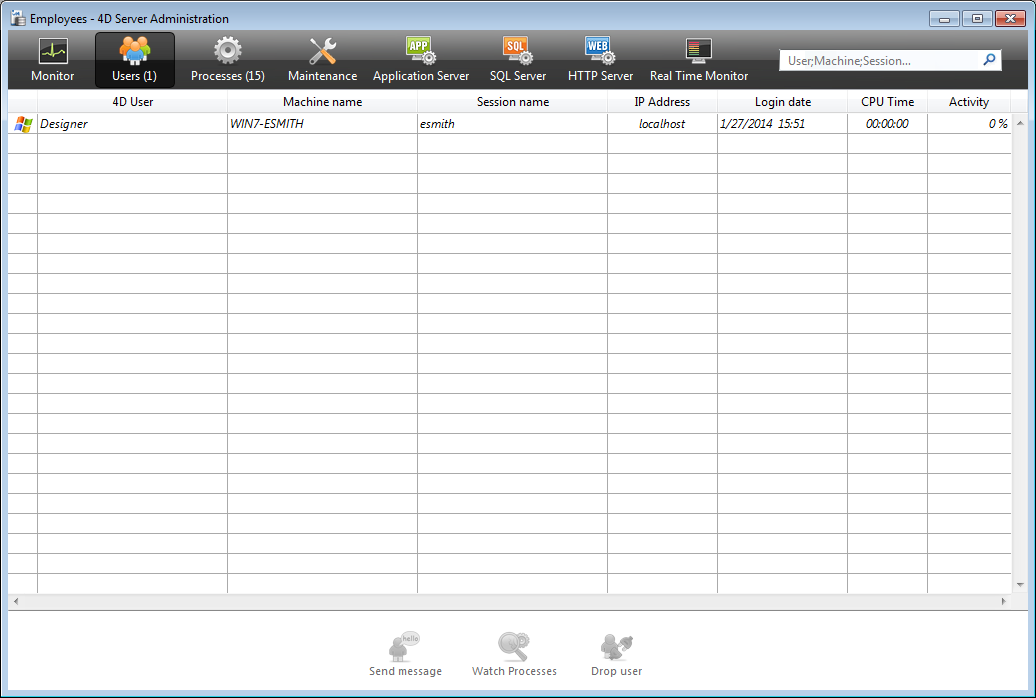
Agora há um total de dezesseis processos em execução:
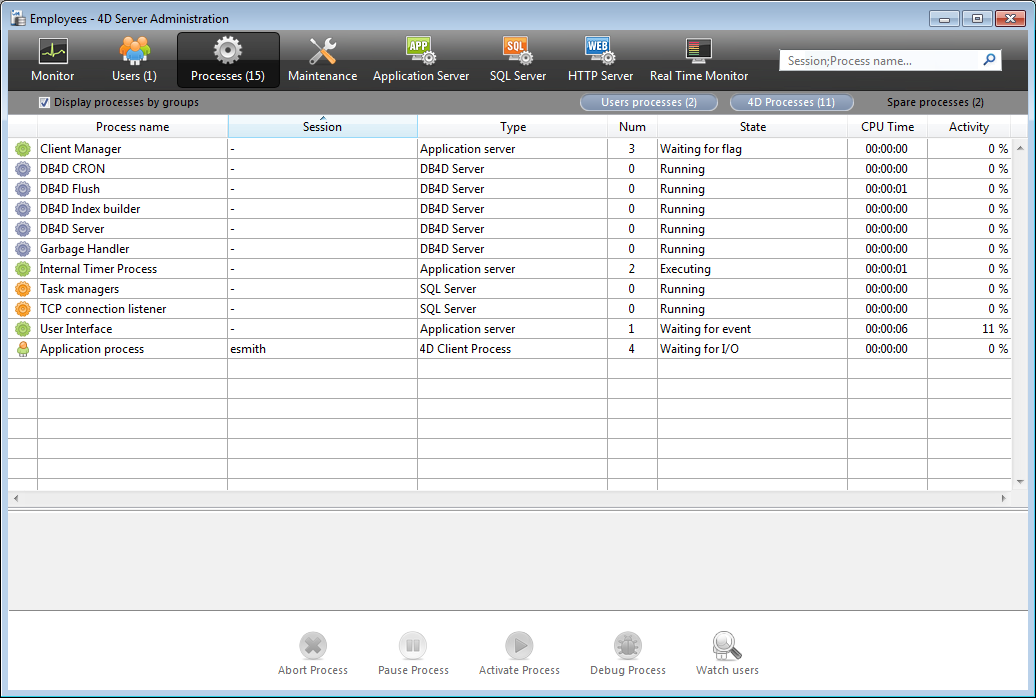
Nota: por padrão, como na imagem acima, os processos são agrupados para melhor legibilidade. Desmarque a opção Mostrar os processos por grupos para exibir todos os processos.
Os primeiros doze processos são necessários para o funcionamento do servidor e foram criados durante o lançamento de 4D Server. Os quatro novos processos (agrupados em duas linhas) são da conexão do primeiro usuário ao servidor:
- o processo principal administra a exibição dos registros e o modo de Aplicação.
- o processo design administra o modo Desenho.
Cada usuário adicional adicionará, pelo menos, quatro processos para a lista de processos.
Você pode filtrar a lista de processos exibidos usando os botões Processos usuários, Processos 4D e a área de filtro localizada na parte superior direita da janela de administração.
Agora que está conectado, pode trabalhar com a base com as mesmas funcionalidades que utiliza 4D em modo local. Primeiro, deve definir a estrutura. Consulte a seção Definir a estrutura do banco de dados.
Produto: 4D
Tema: 4D Server em 10 minutos
Manual de 4D Server ( 4D v20 R7)









