Dies ist die alte 4D Dokumentations-Website. Die neue und aktualisierte Dokumentation finden Sie unter developer.4d.com
- 4D Designmodus
-
- Schnellberichte
-
-
 Überblick
Überblick
-
 Schnellberichte verwalten
Schnellberichte verwalten
-
 Spalten und Bezeichnungen hinzufügen
Spalten und Bezeichnungen hinzufügen
-
 Grafische Attribute eines Schnellberichts
Grafische Attribute eines Schnellberichts
-
 Datensätze sortieren und Umbrüche hinzufügen
Datensätze sortieren und Umbrüche hinzufügen
-
 Berechnungen hinzufügen
Berechnungen hinzufügen
-
 Anzeigeformate für Spalte setzen
Anzeigeformate für Spalte setzen
-
 Zeilen oder Spalten ausblenden
Zeilen oder Spalten ausblenden
-
 Kopf- und Fußteile hinzufügen
Kopf- und Fußteile hinzufügen
-
 Schnellbericht ausführen
Schnellbericht ausführen
-
 Grafische Attribute eines Schnellberichts
Grafische Attribute eines Schnellberichts
Sie können das Erscheinungsbild eines Schnellberichts verändern. Mit dem Schnellberichteditor können Sie folgende Attribute definieren:
- Schriftart, -größe, -stil, Ausrichtung und Farbe
- Hintergrundfarbe der Zellen, sowie wechselnde Hintergrundfarbe
- Zellenränder
Hinweis: Die Farbangaben für die Darstellung des Berichts werden nur für die Ausgabeziele „Drucker“ und „HTML“ berücksichtigt. Weitere Informationen dazu finden Sie im Abschnitt Schnellbericht ausführen.
Sie können beim Anlegen des Schnellberichts verschiedene Schriftarten, -größen, -stile, die Ausrichtung, sowie Farben für Schrift und Hintergrund festlegen. Das ist möglich für Text, Daten und Summenberechnungen in Zeilen, Spalten oder Zellen.
Um eine Schrifteigenschaft oder Farbe zu definieren:
- Setzen Sie die Maustaste in die untere rechte Ecke des entsprechenden Elements und klicken auf den Pfeil, um das PopUp-Fenster aufzurufen:
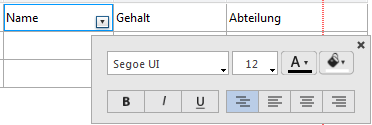
Hinweis: Ja nach Art des Elements zeigt das Fenster weitere Optionen im unteren Teil - Im oberen Teil wählen Sie die gewünschten grafischen Eigenschaften aus:
- Schrift
- Schriftgröße
- Schriftfarbe
- Hintergrundfarbe
- Schriftstil
- Ausrichtung des Inhalts
4D weist die Eigenschaften dem Text, den Daten oder Berechnungen zu, die im gewählten Bereich enthalten sind. Sie können Eigenschaften für alle Bereiche des Berichts definieren. Dazu klicken Sie links oben in der ersten Zelle des Berichtlayouts auf den Pfeil, um das PopUp-Fenster aufzurufen.

Hinweis: Gewählte Optionen für die Ausrichtung erscheinen nicht in der Berichtvorschau, werden aber in den generierten Berichten angewandt.
Im Schnellberichteditor können Sie können zwei wechselnde Farben setzen. Das macht die Tabellen leichter lesbar.
Um eine wechselnde Hintergrundfarbe zu setzen, öffnen Sie das PopUp-Fenster der Zeile Detail und definieren über die beiden DropDown-Menüs für Hintergrundfarbe zwei Farben:
Im folgenden sehen Sie eine Vorschau für einen Bericht mit wechselnden Hintergrundfarben: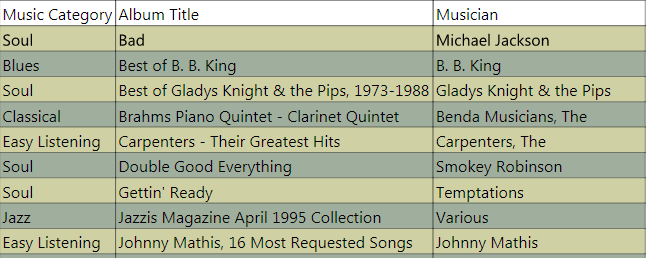
Hintergrundfarben werden auch in Berichten im HTML-Format berücksichtigt.
Sie können Ränder für Zellen in Schnellberichten als Kreuztabelle oder als Liste setzen.
Um Ränder für eine Zelle, Spalte oder Zeile zu setzen:
- Ziehen Sie die Maus über das entsprechende Element, damit das Icon zum Öffnen des PopUp-Fensters erscheint und klicken darauf:
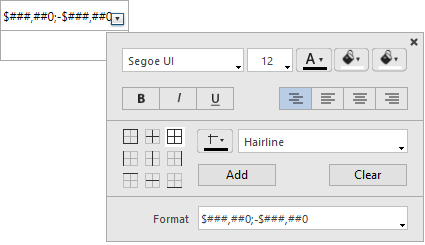
- Wählen Sie im Bereich für Ränder die gewünschten Einstellungen:
- Wählen Sie die passende Konfiguration:

- Wählen Sie die Linienstärke:
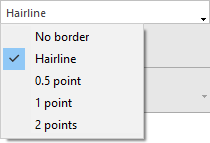
- Wählen Sie die Linienfarbe.
- Klicken Sie auf die Schaltfläche Hinzufügen, damit die Einstellungen für das ausgewählte Element gesetzt werden.
Mit jedem Klick auf die Schaltfläche Hinzufügen wird die aktuelle Konfiguration zu den vorherigen Einstellungen für das gewählte Element hinzugefügt (falls vorhanden) Das Endergebnis sehen Sie erst beim Erzeugen des Berichts. Um alle Einstellungen für Ränder aus dem gewählten Element zu entfernen, klicken Sie auf die Schaltfläche Entfernen.
Produkt: 4D
Thema: Schnellberichte
4D Designmodus ( 4D v20 R7)









