Este é o site histórico da documentação 4D. As documentações estão sendo movidas progressivamente para developer.4d.com
- Manual de Desenho 4D
-
- List boxes
-
-
 Visão Geral
Visão Geral
-
 Propriedades específicas dos list Box
Propriedades específicas dos list Box
-
 Propriedades específicas de colunas de list box
Propriedades específicas de colunas de list box
-
 Propriedades específicas dos títulos de list box
Propriedades específicas dos títulos de list box
-
 List box footer specific properties
List box footer specific properties
-
 Use arrays de objetos em colunas
Use arrays de objetos em colunas
-
 List box hierárquicas
List box hierárquicas
-
 Utilizar ações padrão
Utilizar ações padrão
-
 Visualização de campos em list boxes
Visualização de campos em list boxes
-
 Visualização do resultado de uma petição SQL em um list box
Visualização do resultado de uma petição SQL em um list box
-
 Propriedades específicas de colunas de list box
Propriedades específicas de colunas de list box
É possível selecionar uma coluna de list box no editor de formulários clicando na coluna quando o objeto de list box está selecionado:
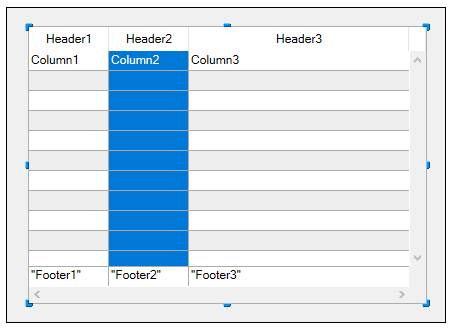
Também é possível definir propriedades padrão (texto, cor de fundo, etc.) para cada coluna da list box; estas propriedades tem prioridade sobre as propriedades do objeto List box.
Nota: Pode definir Tipo de Variável no tema Objects para arrays de colunas de list box (String, Texto, Número, Data, Hora, Imagem, Booleano, ou Objeto). O uso de arrays de objeto exige uma licença 4D View Pro (ver Use arrays de objetos em colunas).
Você também tem acesso às propriedades específicas descritas nesta seção.
Nota: o tema Fonte de dados não está disponível para as colunas de list box de objetos de tipo array de objetos. Neste contexto, os conteúdos de cada célula da coluna se baseiam nos atributos que sejam encontrados no elemento correspondente do array de objetos. Para mais informação, consulte List box, Using object arrays in columns (4D View Pro).
- Expressão (list boxes tipo seleção e coleção): a propriedade Expressão permite definir a expressão 4D para se associar à coluna:
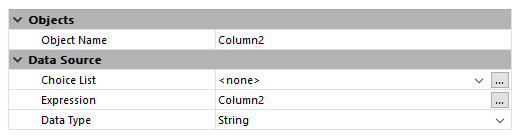
- É possível introduzir:
-
- uma variável simples (neste caso, a variável deve ser declarada explicitamente para a compilação). É possível utilizar qualquer tipo de variável exceto BLOBs e arrays. O valor da variável será geralmente calculado no evento On Display Detail.
- Um campo utilizando a sintaxe padrão [Tabela]Campo (exemplo: [Empregados]Sobrenome). Podem ser utilizados os seguintes tipos de campos:
- String]
- Numérico
- Data
- Hora
- Imagem
- Booleano
uma expressão 4D (expressão simples, fórmula ou método 4D). A expressão deve retornar um valor. O valor será avaliado em On Display Detail e eventos On Data Change. O resultado da expressão será mostrado automaticamente ao se passar para o modo Aplicação. A expressão será avaliada para cada registro da seleção (atual ou temporal) da tabela principal (para list boxes do tipo seleção), cada elemento da coleção (para list boxes do tipo coleção) ou cada entidade da seleção (para list boxes do tipo seleção). Se estiver vazia, a coluna não mostrará nenhum resultado.
As expressões abaixo são compatíveis: -
- String
- Numérica
- Data
- Hora
- Imagem
- Booleano
- As list boxes Coleção, Null ou tipos não compatíveis são exibidas como strings vazias.
- Se usar uma coleção de valores escalares, 4D criará um objeto para cada elemento coleção com uma única propriedade (chamada "valor"), preenchida com o valor do elemento. Nesse caso, é geralmente necessário declarar This.value como uma expressão
Em todos os casos, é possível definir a expressão com a ajuda do editor de fórmulas de 4D clicando no botão [...] na lista de propriedades:
Caso se passe uma expressão não atribuível (por exemplo [Person]FirstName + "" + [Person]LastName), a coluna não é editável mesmo se a opção Enterable estiver marcada. Caso se utilize um campo, variável, uma expressão atribuível (por exemplo Person.lastName) for usad, a coluna será editável ou não dependendo da opção Editável
Em modo Desenho, o tipo de fonte de dados é mostrado na primeira linha da coluna. Por exemplo, [Table1]MyFld.
Se a expressão definida não for correta, a coluna do list box vai exibir uma mensagem de erro no modo Aplicação.
Pode utilizar campos da tabela principal ou de outras tabelas.
- Valores por padrão (list box de tipo array): faça clique no botão Edição... para mostrar uma caixa de diálogo de entrada que permite associar uma lista de valores por padrão para a coluna. Estes valores serão acessíveis automaticamente na variável array associada à coluna durante a execução do formulário.
Deve introduzir uma lista de valores separados por dois retornos de carro e depois validar a caixa de diálogo. Para maior informação sobre esta caixa de diálogo consulte o parágrafo Valores padrão na seção Controles de entrada de dados e ajuda de entrada. - Tipo de dados: este menu permite definir o tipo de expressão ou da variável associada à coluna. Utiliza-se para indicar o formato de saída a ser aplicado e permite atualizar o menu Tipo de saída no tema “Mostrar”.
Se um campo é introduzido na área Expressão, não se mostra a propriedade Tipo de dados; utiliza-se o formato de saída correspondente ao tipo de campo. - Lista de seleção: esta propriedade pode ser utilizada para associar uma Lista de valores a uma coluna do list box. Se você desenha uma lista, o usuário pode utilizar seus valores (mostrados em um menu suspenso) para modificar os valores da coluna e seu array associado:
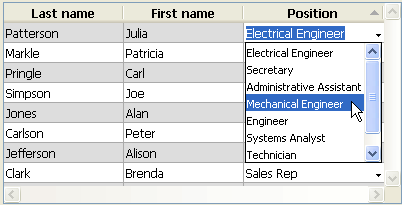
Note que a entrada por teclado ainda é possível. Se você não quiser que os valores se modifiquem utilizando o menu de seleção suspenso, escolha a lista obrigatória (ver abaixo).
Nota:
-
- Se associar uma lista de escolha com uma coluna numérica, deve usar o caráctere "." como um separador decimal na lista. Será automaticamente convertido a um separador decimal comum e os outros símbolos (",", "$" ...) serão ignorados no menu pop-up.
- Se a lista especificada for hierárquica, só os itens no primeiro nível são levados em consideração.
- Guardar como Valor/Referência: quando a coluna se associa a uma lista de opções, esta propriedade permite definir o tipo de conteúdo a guardar no campo ou variável da coluna. Para obter mais informação sobre esta opção, consulte Guardar como Valor ou Referência .
Este tema agrupa as propriedades relacionadas com a largura da coluna do list box.
- Largura: largura padrão da coluna (em pixels). Este valor é atualizado quando se redimensiona a coluna utilizando o mouse no editor de formulários.
Se a propriedade Redimensionável em in the Tema Opções de Redimensionamento estiver selecionada, o usuário também pode redimensionar manualmente a coluna. - Largura mínima: largura mínima da coluna (em pixels). A largura da coluna não pode ser menor que este valor em caso de redimensionamento da coluna ou do formulário.
- Largura máxima: largura máxima da coluna (em pixels). A largura da coluna não pode ser maior que este valor em caso de redimensionamento da coluna ou do formulário.
Nota: Em caso de redimensionamento do formulário, se a propriedade de redimensionamento horizontal Aumentar estiver atribuída al list box, a coluna mais à direita aumentará além da largura máxima se for necessário.
Nota: nos projetos, pode definir o Preenchimento horizontal e o Preenchimento vertical para uma list box, uma coluna, um cabeçalho ou um rodapé utilizando a lista de propriedades (ver developer.4d.com). Lembre que pode utilizar o comando LISTBOX SET PROPERTY em execução.
A propriedade coluna Automatic Row Height só está disponível para list boxes com os tipos de Data source abaixo:
- array (não hierárquico)
- coleção ou seleção de entidade.
A propriedade é normalmente não marcada. Quando quiser selecioná-la para pelo menos uma coluna, as opções Min Row Height e Max Row Height são exibidas ao invés de Row Height e Row Height Array (ver Tema de Coordenadas e Dimensões).
Quando esta propriedade for ativada para pelo menos uma coluna, a altura de cada linha é automaticamente calculada para fazer com que os conteúdos da célula caibam inteiramente sem ser truncados (a não ser que a opção Wordwrap esteja desativada). Todas as colunas com a opção marcada serão levadas em consideração para calcular a altura da linha.
- O cálculo de altura de linha leva em consideração:
- qualquer tipo conteúdo (texto, numerics, datas, horas, imagens(*), objetos),
- qualquer tipo controle (inputs, check boxes, listas, dropdowns),
- fontes, estilos de fontes e tamanho de fonte,
- a opção Wordwrap: se desativada, a altura é baseada no número de parágrafos (linhas são truncadas); se ativada, a altura é baseada no número de linhas (não truncadas).
(*) Cálculo depende do formato da imagem.
- O cálculo da altura da linha ignora:
- conteúdos de coluna escondidos
- Propriedades Row Height e Row Height Array (se houver) estabelecidas na Property list ou por programação.
Nota: Já que exige cálculos adicionais no tempo de execução, a opção de altura de linha automática pode afetar a fluidez da visualização de sua list box, especialmente quando conter um grande número de linhas.
Min Row Height e Max Row Height são propriedades adicionais de list box exibidas quando a opção Automatic Row Height for marcada para uma coluna, que permite estabelecer uma altura máxima e mínima para as linhas. Estes valores podem ser expressoes em pixels ou lines. Os valores da propriedade Min Row Height devem ser menor ou igual aos valores da propriedade Max Row Height (quando definidos usando a mesma unidade).
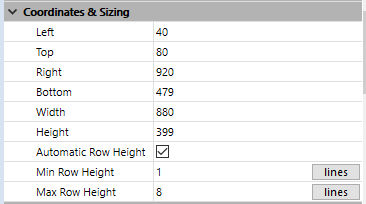
Notas:
- As propriedades Min Row Height e Max Row Height podem ser definidas ao nível da list box apenas, estão disponíveis separadamente, para cada coluna.
- Estas propriedades podem ser gerenciadas usando os comandos LISTBOX Get auto row height e LISTBOX SET AUTO ROW HEIGHT.
Este tema só contém a opção Redimensionável (selecionada por padrão). Quando esta opção está selecionada, o usuário pode redimensionar a coluna movendo os lados da área de título.
Este tema agrupa todas as propriedades relacionadas com a entrada de dados à coluna do list box.
- Editável: autoriza a entrada de dados à coluna (selecionada por padrão). Para modificar o valor de uma célula, o usuário deve fazer um clique duplo no valor.
Quando esta propriedade estiver desmarcada, os menus suspensos associados à coluna por meio da lista (temas “Fonte de dados” e “Faixa de valores”) são desativados.
Nota: para mais informação sobre estes mecanismos implementados para a entrada nos list box, consulte o parágrafo Gestão de entrada no manual de Linguagem de 4D. - Filtro de entrada: associa um filtro de entrada às células das colunas. Esta propriedade não é acessível se a propriedade Editável não estiver selecionada.
Este tema permite designar as listas utilizadas para controlar a entrada à coluna do list box.
- Lista de obrigatórios: permite designar uma lista onde somente estes valores podem ser inseridos na coluna. Os valores da lista são acessíveis utilizando um menu suspenso associado a cada célula (favor referir-se à propriedade “Lista de valores” no tema Fonte de dados).
Diferente da propriedade Lista de valores, quando uma lista obrigatória é definida, não é possível a entrada de dados utilizando o teclado, somente é permitida a seleção de um valor da lista utilizando o menu suspenso. Se várias listas são definidas utilizando as propriedades Lista de valores e Lista de obrigatórios, a propriedade Lista de obrigatórios tem prioridade.
- Lista de excluídos: permite designar uma lista cujos valores não podem ser introduzidos na coluna. Se um valor excluído é introduzido, o valor não é aceito e uma mensagem de erro aparece.
Este tema permite especificar o formato de visualização dos valores da coluna e a propriedade Invisível. O conteúdo deste tema varia de acordo com o tipo de variável definido no tema Objetos.
Nota: se a list box é mostrada em modo hierárquico, todas as propriedades deste tema são desativadas para a primeira coluna.
- Formato tipo: permite associar um formato de visualização aos dados da coluna. Os formatos propostos dependem do tipo de variável (list box de tipo array) ou do tipo de dados/do campo (list box de tipo seleção). Os formatos padrão de 4D que podem ser utilizados são: Alfa, Numérico, Data, Hora, Imagem e Booleano. O tipo de texto não tem formato de visualização específico. Os formatos personalizados existentes também estão disponíveis.
- Os arrays booleanos podem ser mostrados como caixas de seleção ou menus suspensos. Se você escolher a opção Caixa de Seleção, aparecerá a propriedade Título que lhe permite introduzir o título da caixa de seleção. Se você escolher a opção Meu Suspenso, aparecerão as propriedades Texto se verdadeiro e Texto se falso, permitindo-lhe definir as duas etiquetados menu suspenso.
- As colunas de valores numéricos podem ser mostradas como caixas de seleção de três estados. Esta opção encontra-se na lista suspensa Tipo de saída. Se você selecionar o tipo Caixa de seleção de três estados, serão mostrados os seguintes valores:
- 0 = caixa não selecionada
- 1 = caixa selecionada
- 2 (ou qualquer valor >0) = caixa cheia semi selecionada (terceiro estado). Para a entrada de dados, este estado devolve o valor 2.
- -1 = caixa invisível,
- -2 = caixa não selecionada, não editável,
- -3 = caixa seleccionada, não editável,
- -4 = caixa semi selecionada, não editável
- A propriedade Invisível, quando está selecionada, permite ocultar a coluna no ambiente Aplicação.
- Wordwrap (Tipo de colunas Texto apenas): gerencia a exibição dos conteúdos da coluna quando excede a largura da coluna.
- Quando esta opção estiver marcada, o texto da coluna automaticamente continua para a próxima linha toda vez que sua largura exceder a da coluna, se a altura da coluna permitir isso.
Quando não marcar esta opção, qualquer texto que for muito comprido será truncado e exibido com reticências (...).
No exemplo abaixo a opção Wordwrap está marcada para a coluna da esquerda mas não para a da direita: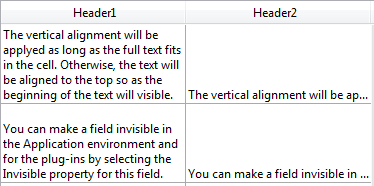
Note que independentemente do valor da opção Wordwrap, a altura da linha não muda. Se o texto com a quebra de linha não puder ser exibido totalmente em uma coluna, ele é truncado (sem reticências). No caso de list boxes exibindo apenas uma única linha, apenas a primeira linha de texto é exibida:
- Truncar com reticências: controla a exibição de valores quando as colunas de list box são demasiado estreitas para mostrar todo o conteúdo. Esta opção está disponível para colunas de qualquer tipo de conteúdo, exceto imagens e objetos.
- Quando a opção for checked (pré-determinado), se os conteúdos da célula de list box excederem a largura da coluna, eles são truncados e reticências aparecem:
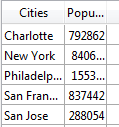
Nota: a posição das reticências depende do OS. No exemplo acima (Windows), são adicionadas no lado direito do texto. Em OS X, as reticências são adicionadas no meio do texto. - Quando a opção for unchecked, se o conteúdo da célula exceder a largura da coluna, simplesmente é cortado sem adicionar reticências:
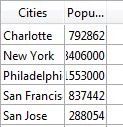
A opção Truncate with ellipsis é marcada como opção pré-determinada e pode ser especidifcada com list boxes do tipo Array, Seleção ou Coleção.
A opção Truncate with ellipsis também está disponível para a list box como um todo assim como separadamente para cada rodapé de list box. Para saber mais, veja as sessões Propriedades específicas dos list Box e List box footer specific properties.
Notas:- Quando aplicado a colunas de tipo Texto ou String, a opção Truncate with ellipsis está disponível só se a opção Wordwrap não estiver marcada.Quando a opção Wordwrap estiver marcada, conteúdos extras nas células são lidados através de propriedades de ajuste de linha, assim a opção Truncate with ellipsis não está disponível.
- A opção Truncate with ellipsis pode ser aplicada as colunas de tipo Booleano; entretanto, os resultados mudam dependendo do formato de célula:
- Para formato de tipo Pop-up Booleano, etiquetas são truncadas com reticências,
- Para formato de tipo Check box Booleano, etiquetas são sempre cortadas.
- Quando a opção for checked (pré-determinado), se os conteúdos da célula de list box excederem a largura da coluna, eles são truncados e reticências aparecem:
Este tema agrupa as propriedades relacionadas com as cores de fundo das células da coluna.
- Cor de fundo: permite estabelecer a cor de fundo da coluna. Por padrão o valor Automático se seleciona: a coluna utiliza a cor de fundo definido a nível do list box.
- Cor de fundo alterno: permite estabelecer uma cor de fundo diferente para as filas ímpares da coluna. Por padrão o valor Automático se seleciona:
a coluna usa a cor de fundo alterno definido a nível do list box. - Array de cores de fundo (list boxs de tipo array)/Expressão Cores de fundo (list box de tipo seleção e coleção): permite estabelecer uma cor de fundo personalizado para cada célula da coluna. Deve utilizar valores de cores RGB.
- Para os list box de tipo array, deve introduzir o nome de um array Inteiro longo. Cada elemento deste array corresponde a uma célula da coluna, pelo que o array deve ser do mesmo tamanho que o array associado a coluna. Pode utilizar as constantes do tema "DEFINIR CORES RVA". Se desejar que a célula herde a cor de fundo definido no nível superior (ver Herança), passe o valor -255 ao elemento de array correspondente.
- Para os list box de tipo seleção e coleção, deve introduzir uma expressão ou uma variável (à parte de um tipo de array). A expressão ou a variável se avalia para cada célula mostrada. Pode utilizar o editor de fórmulas para definir uma expressão. Para isso, faça clique no botão [...] que se mostra quando se seleciona a área. Pode utilizar as constantes do tema "DEFINIR CORES RVA".
- Nota: Com list box do tipo coleção ou seleção de entidade, esta propriedade também pode ser estabelecida usando Meta Info Expression (ver Tema Texto).
- Array de estilos Linha(list box de tipo array) / Expressão de Estilos (seleção, coleção, list boxs de tipo seleção de entidade): permite aplicar um estilo de fonte personalizada a cada célula da coluna
- Para os listboxes de tipo array, deve introduzir o nome de um array de tipo Inteiro longo. Cada elemento deste array corresponde a uma célula da coluna, pelo que o array deve ter o mesmo tamanho que o array associado a coluna. Para encher o array (utilizando um método), utilize as constantes do tema "Estilos de fonte". Pode agregar constantes para combinar estilos. Se deseja que a célula herde o estilo definido no nível superior (ver Herança), passe o valor -255 ao elemento do array correspondente.
- Para os listboxes de tipo seleção e coleção ou list boxes de tipo seleção de entidades, deve escrever uma expressão ou uma variável (exceto um array). A expressão ou a variável é avaliada para cada célula mostrada. Pode utilizar o editor de fórmulas para definir uma expressão. Para isso, faça clique no botão [...] que se mostra quando se seleciona a área. Pode utilizar as constantes do tema "Estilos de fonte".
- Nota: Com coleções ou list boxes do tipo seleção de entidade, esta propriedade também pode ser estabelecida usando Meta Info Expression (ver Tema Texto)
- Array cores de fonte (list box de tipo array)/Expressão de Cor de fonte (seleção, coleção, list box de tipo seleção de entidades): permite aplicar uma cor de fonte personalizado a cada célula da coluna. Deve utilizar os valores de cores RGB.
- Para os list box de tipo array, deve introduzir o nome de um array de tipo Inteiro longo. Cada elemento deste array corresponde a uma célula da coluna, pelo que o array deve ser do mesmo tamanho que o array associado a coluna. Pode utilizar as constantes do tema "DEFINIR CORES RVA". Se deseja que a célula herde a cor de fonte definido no nível superior (ver Herança), passe o valor -255 ao elemento do array correspondente.
- Para os list box de tipo seleção e coleção ou list box do tipo seleção de entidade, deve escrever uma expressão ou uma variável (exceto um array). A expressão ou a variável é avaliada para cada célula mostrada. Pode utilizar o editor de fórmulas para definir uma expressão. Para isso, faça clique no botão [...] que se mostra quando seleciona a área. Pode utilizar as constantes do tema "DEFINIR CORES RVA".
- Nota: Com coleções ou list boxes do tipo seleção de entidade, esta propriedade também pode ser estabelecida usando Meta Info Expression (ver Tema Texto)
Produto: 4D
Tema: List boxes
Modificado: 4D v16 R5
Modificado: 4D v17
Manual de Desenho 4D ( 4D v20 R7)









