ここは旧式の4DドキュメントWebサイトです。最新のアップデートされたドキュメントを読むには新サイトをご利用下さい→ developer.4d.com
- デザインリファレンス
-
- クイックレポート
-
-
 概要
概要
-
 クイックレポートの管理
クイックレポートの管理
-
 カラムやラベルの追加
カラムやラベルの追加
-
 クイックレポートの外観
クイックレポートの外観
-
 レコードの並べ替えとブレークの追加
レコードの並べ替えとブレークの追加
-
 計算の追加
計算の追加
-
 カラムの表示フォーマットの設定
カラムの表示フォーマットの設定
-
 行やカラムを非表示に
行やカラムを非表示に
-
 ヘッダーとフッターの追加
ヘッダーとフッターの追加
-
 クイックレポートの出力
クイックレポートの出力
-
 レコードの並べ替えとブレークの追加
レコードの並べ替えとブレークの追加
クイックレポートエディターの重要な機能の1つが、レポートのレコードの並び替えです。レコードを並べ替える理由としては、次の2つがあります:
- 一定の順序でレコードを表示する。
- グループごとの集計値を表示するために、レコードグループと小計エリアをレポートに作成する。
ソート順は、カラムヘッダーに関連づけられたポップアップウィンドウを使用すればいつでも指定可能です。このウィンドウのソート順メニューを使用してソート順 (昇順あるいは降順) を選択します:
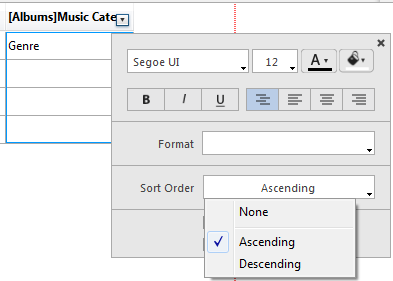
これはフィールドあるいはフォーミュラを格納しているカラムに対して使うことができます:
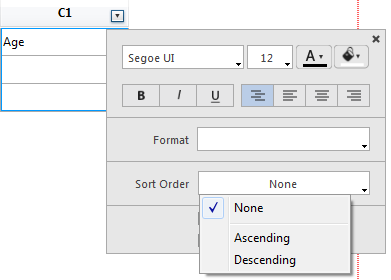
並べ替えが定義されると、クイックレポートにブレーク業が追加されます。ブレーク業のヘッダーをホバーすることでいつでも並べ替えの順番を見ることができます:
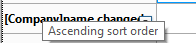
フォーミュラについてのより詳細な情報については、クイックレポートにフォーミュラを関連付けるを参照して下さい。
レポートは複数のレベルで並べ替えが可能です。並べ替えのレベルはレポートデザインエリア内にてブレーク行(小計行)として順番に表示されます。並べ替えのレベルを変更するためには、ブレーク行をレポートデザインエリア内に上下にドラッグ&ドロップして移動させます:
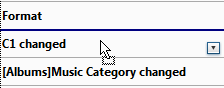
以下の手順を用いて、どのようなブレーク行とそれに関連づけられた並べ替えも削除する事ができます:
- 関連づけられたカラムのポップアップウィンドウの"並べ替え"メニュー内でなしを選択する
- 行のコンテキストメニューにおいてこのブレーク行を削除するを選択する:
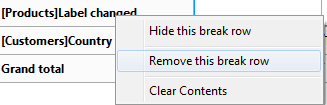
すると、そのブレークレベルが削除されます。どちらの場合においても、カラムの並べ替えはされなくなるという点に注意して下さい。対応するブレークレベルを追加する事なくカラムを並べ替えたい場合には、コンテキストメニューを使用してブレーク行を隠す事ができます(行やカラムを非表示にを参照)。
クロステーブルレポートのカテゴリーを並び替えるには、カテゴリに関連するコンテキストウィンドウを開き、ポップアップウィンドウの並び替えメニューから値を選択します:
- 横方向のデータソースを並び替えるには、左から右へ または 右から左へ を選択します:
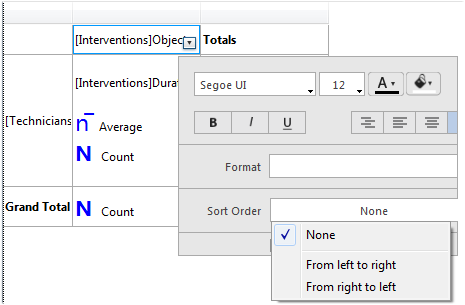
- 縦方向のデータソースを並び替えるには、上から下へ または 下から上へ を選択します:
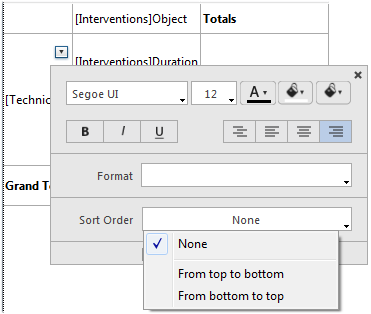
右から左へ、下から上へと並び替えを行ったクロステーブルレポートの例です:
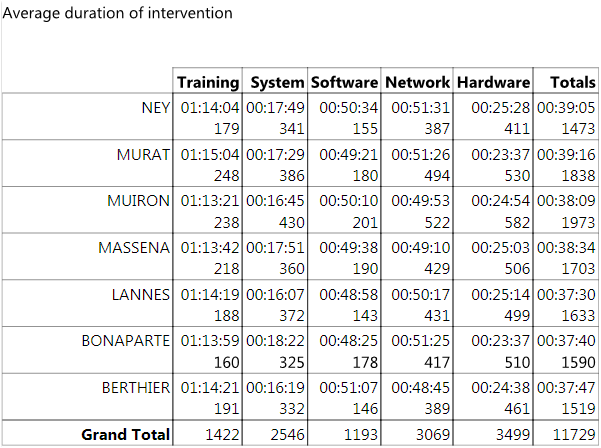
クイックレポートにおいてブレークレベルを設定し、1つ以上の並び替えフィールドの値に従って、レコードをグループ別に分類、つまり“ブレークさせ る”ことができます。各ブレークレベルごとにブレークエリアが印刷されます。また、ブレークエリアには集計値を印刷することができます。集計計算 (合計、平均、最小値、最大値、カウント、標準偏差) は、各レコードグループ単位に算出されます。
ブレークレベルは、並び替えレベルとブレーク行により決定します。例えば、販売地域でレコードを並び替える場合、4Dは販売地域が同じである各レコードグループの間にブレークを挿入します。これらの行は、並び替えを指定すると自動的に挿入されます。
ク イックレポートに小計行を追加した後は、各ブレーク単位で集計計算を実行させることができます。例えば、小計行に集計計算を挿入し、ある営業地域における 各地区の売上小計を表示することができます。小計行と総計行に集計計算を追加する方法については、 集計計算の追加 を参照してください。
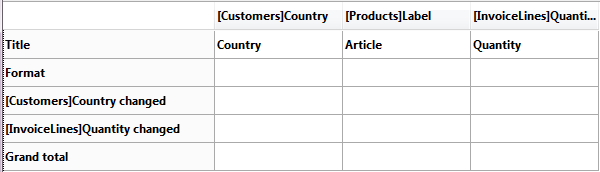
小計行のラベルは、ブレークが発生する値の変わり目を示します。
ブレークフィールドの値を用いて各小計行にラベルを設定することにより、レポートの見栄えをよくしたり、より分かりやすくすることができます。
ブレークエリアに設定されたラベルにブレークフィールドの値を印刷するには、ラベル内で数値記号 (#) を使用します。例えば、“部門別給与合計: #”というテキストを指定すると、レポートの印刷時に数値記号の代わりに部門名 (この場合、部門フィールドの値) が挿入されます。
数値記号 (#) は、ブレークフィールド以外のカラムでも使用できます。数値記号 (#) により、小計行の任意のセルにブレークフィールドの値を表示することができます。
次の図は、小計行のラベルにおける数値記号の使用例を示します:
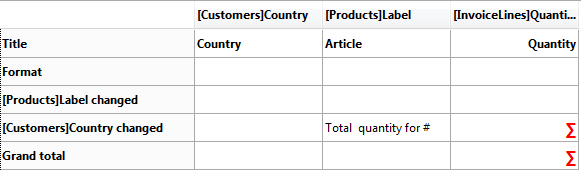
生成されたレポート内では、以下のブレーク行がそれぞれの国のグループに追加されます:
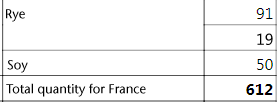
小計行の設定をすることで、クイックレポートのページレイアウトと見た目をコントロールすることができます。例えば、各小計行の後に改ページを生成することができます。小計ページレイアウトオプションを使用することで、レポートの異なる部分を視覚的に切り分けることができます。
小計行のためのスペースを設定するためには、小計行を選択してそれに関連づけられたコンテキストウィンドウを開くか、(含まれているエリアの)コンテキストメニューを開きます。以下のオプションが表示されます:
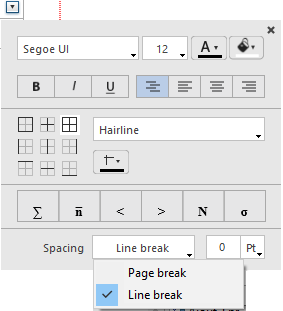
- 改行: レポート内の各小計行の下にスペースが追加されます。スペースモードを設定するための追加のオプションも使用できます:
- 0 pt または % (デフォルトで選択されているオプション): 小計行専用のプロパティは適用されません。レポートの他の行と同じスペースが小計行に割り当てられます。
- 追加 pt: 追加スペースの高さを、ポイント単位で設定します。
- 追加 %: 追加スペースの高さを、レポートの標準行の高さに対するパーセントで設定します。例えば、2行分に相当する追加スペースを生成したい場合、200 という値を指定します。
- 改ページ: レポートの各小計行の後に、改ページが生成されます。
プロダクト: 4D
テーマ: クイックレポート
デザインリファレンス ( 4D v20 R7)









