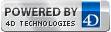ここは旧式の4DドキュメントWebサイトです。最新のアップデートされたドキュメントを読むには新サイトをご利用下さい→ developer.4d.com
- デザインリファレンス
-
- フォームの作成
-
-
 フォームエディター
フォームエディター
-
 フォームプロパティ
フォームプロパティ
-
 フォームプロパティ (エクスプローラー)
フォームプロパティ (エクスプローラー)
-
 複数ページのフォームを作成する
複数ページのフォームを作成する
-
 継承フォームを使用する
継承フォームを使用する
-
 データの入力順を変更する
データの入力順を変更する
-
 フォームオブジェクトの挿入と配置
フォームオブジェクトの挿入と配置
-
 オブジェクトの表示プロパティを設定する
オブジェクトの表示プロパティを設定する
-
 テキストの回転
テキストの回転
-
 スタティックピクチャーを使用する
スタティックピクチャーを使用する
-
 スタティックテキスト中で参照を使用する
スタティックテキスト中で参照を使用する
-
 グリッド上にオブジェクト作成
グリッド上にオブジェクト作成
-
 変数名を一括で連番にする
変数名を一括で連番にする
-
 フォームのスケール
フォームのスケール
-
 オブジェクトメソッドを使用する
オブジェクトメソッドを使用する
-
 オブジェクトビューを使用する
オブジェクトビューを使用する
-
 バッジを使用する
バッジを使用する
-
 設定済みライブラリを使用する
設定済みライブラリを使用する
-
 カスタムオブジェクトライブラリの作成と使用
カスタムオブジェクトライブラリの作成と使用
-
 フォーム上のオブジェクトに関する情報を実行時に表示する
フォーム上のオブジェクトに関する情報を実行時に表示する
-
 ダイナミックフォーム
ダイナミックフォーム
-
 オブジェクトビューを使用する
オブジェクトビューを使用する
4Dフォームでビューを使用できます。必要に応じて表示/非表示が可能な異なるビューにそれぞれオブジェクトを配置することで、複雑なフォーム作成が容易になります。例えばタイプごと (フィールド、変数、スタティックオブジェクト等) に異なるビューに分けることができます。サブフォームやプラグインエリアを含むすべてのタイプのオブジェクトをビューに含めることができます。
フォームごとに9つのビューを利用でき、デフォルトでビュー1からビュー9まで名前が付けられています (名前は変更可能)。それぞれのビューごとに表示/非表示とロックが切り換えられます。ビューの管理はビューパレットを使用して行います:
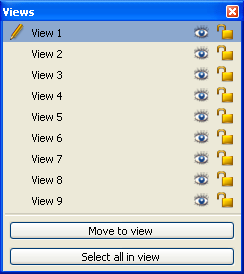
このパレットを表示するには、ウィンドウツールバーのビューボタン をクリックするか、エディターのコンテキストメニューまたはフォームメニューからビューリストコマンドを選択します。
をクリックするか、エディターのコンテキストメニューまたはフォームメニューからビューリストコマンドを選択します。
ビューを使用するためのルールは以下の通りです:
- 利用のコンテキスト: ビューは純粋に表示上のツールであり、フォームエディター上のみ効果があります。プログラムからビューにアクセスしたり、アプリケーションモードで使用したりすることはできません。
- ビューとページ: あるビューには異なるフォームページ上のオブジェクトを含めることができます。ビューの設定にかかわらず、カレントページ (およびページ0) のオブジェクトのみが表示されます。
- ビューとレベル: ビューはオブジェクトレベルから独立しています。異なるビューの間で表示上の階層はありません。
- ビューとグループ: カレントのビューに属するオブジェクトのみをグループ化できます。
注: デフォルトで作成されるフォームやフォームウィザードで作成されたフォームは、タイトルがビュー2に、アクションボタンがビュー3に置かれます。
1つのオブジェクトは1つのビューに配置できます。フォームに作成されたオブジェクトはカレントのビューに属します。デフォルトでビュー1が選択されていて、すべてのオブジェクトはビュー1に属します。
他のビューにオブジェクトを作成するには、事前にビューパレットで目的のビューを選択しておきます:
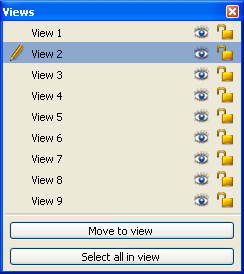
(複数の) オブジェクトを他のビューに移動することもできます。これを行うにはビューを変更したいオブジェクトをフォームエディターで選択します。それらのオブジェクトが属するビューが、ビューリスト上に記号で示されます:
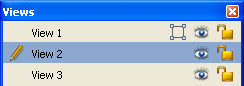
注: 選択したオブジェクトは異なるビューに属していることがあります。
次に移動先のビューを選択し、ビューに移動ボタンをクリックします。選択したオブジェクトは新しいビューに移動されます:
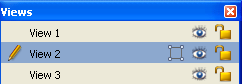
注: バッジを使用してオブジェクトがどのビューに属しているかを知ることができます。詳細はバッジを使用するを参照してください。
ビューの名前は変更できます。例えばオブジェクトグループの特徴を表す名前を付けることができます。データベースフォームごと9つのビューにそれぞれ異なる名前を付けることができます。
ビューの名前を変更するには、ビュー名上でCtrl+クリック (Windows) または Command+クリック (Mac OS) するか、選択されたビュー名上でダブルクリックします。名前が編集可能になります:
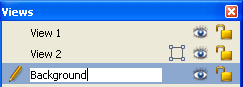
オブジェクトをビューに配置したら、ビューパレットを使用して以下のことが行えます:
- 同じビュー内のすべてのオブジェクトを1クリックで選択できます。
- ビューごとに表示/非表示を切り替えられます。
- ビューのオブジェクトをロックできます。
フォームのカレントページ上で、同じビューに属するすべてのオブジェクトを選択できます。この機能は一連のオブジェクトに同じ変更を適用する場合に便利です。
これを行うにはビューを選択し、ビュー内をすべて選択をクリックします。
フォームのカレントページでビューに属するオブジェクトの表示/非表示を切り替えることができます。この方法で、フォームを編集中に特定のオブジェクトにフォーカスすることができます。
デフォルトですべてのビューが表示されていて、それはそれぞれのビューごとに アイコンで示されています。ビューを隠すにはこのアイコンをクリックします。アイコンが薄暗くなり、対応するビューに属するオブジェクトが非表示となります:
アイコンで示されています。ビューを隠すにはこのアイコンをクリックします。アイコンが薄暗くなり、対応するビューに属するオブジェクトが非表示となります:
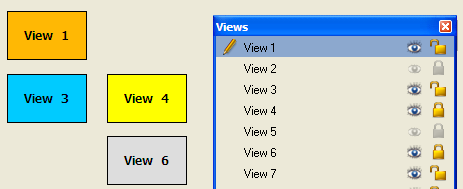
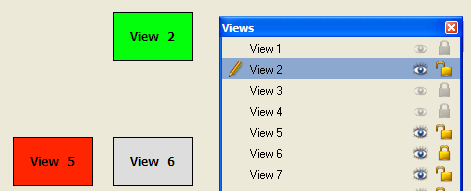
注: カレントビュー (ビューリスト中で選択されたビュー) は非表示にできません。
非表示のビューを表示にするには、ビューを選択するか、アイコンをクリックします。
ビュー中のオブジェクトをロックして選択、変更、削除ができないようにできます。ロックされると、オブジェクトをクリックやマウスドラッグ、同種のオブジェクトを選択コマンドで選択することはできません。この機能は操作ミスを防ぐのに役立ちます。
パレットの各ビューの行に表示される アイコンで示されるとおり、デフォルトですべてのビューはロックされていません。ビューのオブジェクトをロックするにはこのアイコンをクリックします。南京錠が閉まり、ビューがロックされます:
アイコンで示されるとおり、デフォルトですべてのビューはロックされていません。ビューのオブジェクトをロックするにはこのアイコンをクリックします。南京錠が閉まり、ビューがロックされます:
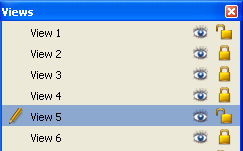
注: カレントビュー (ビューリストで選択されたビュー) はロックできません。
ビューのロックを解除するには、ビューを選択するか、ロックアイコンをクリックします。
プロダクト: 4D
テーマ: フォームの作成
デザインリファレンス ( 4D v20 R8)