Este é o site histórico da documentação 4D. As documentações estão sendo movidas progressivamente para developer.4d.com
 Painel de Avaliação de métodos
Painel de Avaliação de métodos
O Painel de Avaliação de métodosPainel de Avaliação de métodosPainel de Avaliação de métodosmostra o código fonte do método que está sendo rastreado.
Se o método for muito longo para caber na área de texto, você pode rolar para ver outras partes do método
Movendo o ponteiro do mouse sobre qualquer expressão que possa ser avaliada (campo, variável ponteiro, array,...) uma dica mostrará o valor atual do objeto ou da expressão e seu tipo declarado.
Aqui está um exemplo do Painel de Avaliação de métodos:
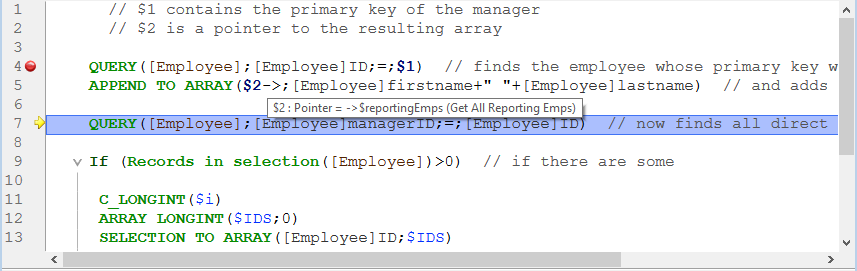
Uma dica é exibida porque o ponteiro do mouse estava sobre a variável pTabela que, de acordo com a dica, é um ponteiro para a tabela [Clientes].
Você também pode selecionar uma parte do texto na área que exibe o código que está sendo executado. Neste caso, quando o cursor é colocado em cima do texto selecionado, uma dica exibe o valor do objeto selecionado: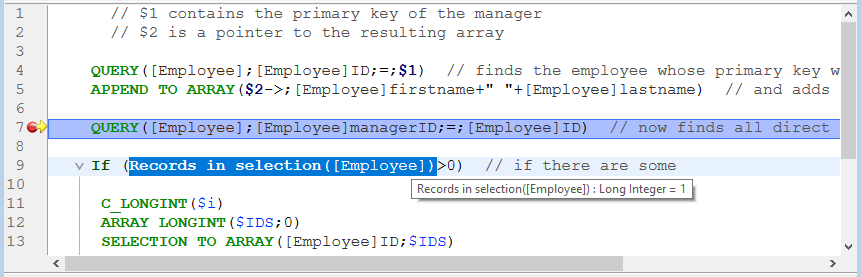
Quando você clica em um nome de variável ou campo, ele é automaticamente selecionado.
Dica: É possível copiar qualquer expressão selecionada (que pode ser avaliada) a partir do Painel de Avaliação de métodos para o Painel de avaliação. Você pode usar uma das seguintes formas:
- simplesmente arrastando e soltando (clique sobre o texto selecionado, arraste e solte-o na área de avaliação).
- usando as teclas Ctrl+D (Windows) ou Comando+D (Mac OS).
Uma seta amarela na margem esquerda do painel de avaliação de métodos (ver figura acima) marca a linha seguinte, que será executada. Esta seta é chamada de contador do programa. O contador de programa indica sempre a linha que está prestes a ser executada.
Nota: Como padrão, a linha de contador do programa (também chamada de running line - linha de execução) está destacada no debugger. É possível personalizar a cor de ressalte em Página Métodos das Preferências.
Para fins de depuração, você pode alterar o contador do programa para o método estar no topo da cadeia de chamada (o método que está sendo executado). Para fazer isso, clique e arraste a seta amarela na vertical, a linha que você deseja.
AVISO: Use esse recurso com cautela!
Mover-se para a frente com o contador do programa NÃO significa que o depurador esteja executando as linhas que você pula. Da mesma forma, o contador de programa que se desloca para trás NÃO significa que o depurador está invertendo o efeito das linhas que já tenham sido executadas.
Movendo o contador de programa simplesmente informa o depurador para "prosseguir o rastreamento ou executar a partir daqui." Todas as configurações atuais, campos, variáveis e assim por diante não são afetadas pelo movimento.
Aqui está um exemplo para mover o contador de programa. Digamos que você está depurando o seguinte código:
` ...
If(esta condição)
 FAZER ALGO
Else
FAZER OUTRA COISA
End if
` ...O contador de programa está definido para a linha If (Esta condição). Você passa uma vez e você verá que o programa move a linha de para FAZER OUTRA COISA. Isso é lamentável, porque você queria executar a outra alternativa do If. Neste caso, e desde que a expressão Esta condição não realizar operações que afetem os próximos passos na sua análise, basta mover o contador de programa de volta para a linha FAZER ALGO. Você pode agora continuar o rastreamento da parte do código em que você está interessado.
No processo de depuração, você pode ignorar a necessidade de rastreio de algumas partes do código. O depurador oferece várias maneiras para executar código até um certo ponto:
- Enquanto no passo a passo, você pode clicar no botão Avançar, em vez de botão Executar e entrar. Isso é útil quando você não quer entrar em possíveis sub-rotinas ou funções chamadas na linha do contador do programa.
- Se você, por engano, entrou em uma sub-rotina, você pode executá-la e voltar diretamente para o método chamador, clicando no botão Executar e Sair.
- Se você tiver uma chamada TRACE colocada em algum ponto, você pode clicar no botão No Trace, que continua a execução até que a invocação de comando.
Agora, digamos que você está executando o código a seguir, com o contador de programa na linha ALL RECORDS([EstaTabela]):
` ...
ALL RECORDS([EstaTabela])
$vrResult:=0
For($vlRegistro;1;Records in selection([EstaTabela]))
$vrResult:=Esta Função([EstaTabela]))
NEXT RECORD([EstaTabela])
End for
If($vrResult>=$vrLimitValor)
` ...Seu objetivo é avaliar o valor de $vrResult após o loop For tenha sido concluído. Como se demora algum tempo para a execução chegar a este ponto no seu código, você não quer abortar a execução em curso, em seguida, editar o método, a fim de inserir um traço da chamada TRACE antes da linha If ($vrResult....
Uma solução é percorrer o loop, no entanto, se a tabela [EstaTabela] tiver registros de centenas de registros, você vai passar o dia inteiro para essa operação. Neste tipo de situação, o depurador oferece pontos de interrupção. Você pode inserir pontos de interrupção, clicando na margem esquerda do painel de avaliação de métodos.
Por exemplo:
Clique na margem esquerda do Painel de Avaliação de métodos ao nível da linha If ($vrResult...:
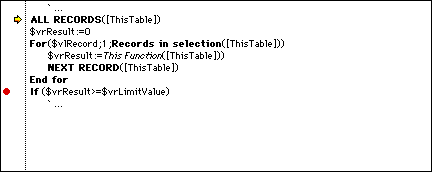
Insere um Ponto de Interrupção para a linha. O Pontos de Interrupção é indicado por um ponto vermelho. Em seguida, clique no botão Sem trace.
Este retoma a execução normal até a linha marcada com o Pontos de Interrupção. Essa linha não é executada, se você está de volta no modo de rastreamento. Neste exemplo, o loop inteiro tem sido consequentemente executado normalmente. Então, ao chegar o Pontos de Interrupção, você só precisa mover o botão do mouse sobre $vrResult para avaliar o seu valor no ponto de saída do loop.
Definir um Pontos de Interrupção além do contador de programa e clicar no botão Sem trace permite que você pule partes do método que está sendo rastreado.
Nota: Você também pode definir Pontos de Interrupção diretamente no Editor de métodos 4D. Por favor, consulte a seção Ponto de Interrupção.
Um Ponto de Interrupção vermelho é um ponto de interrupção persistente. Uma vez que você criou, ele "permanece." Mesmo que você feche o banco de dados, em seguida, reabra-lo mais tarde, o Ponto de Interrupção estará lá.
Existem duas maneiras de eliminar um Pontode Interrupção persistente:
- Se você estiver com isso, basta removê-lo clicando no marcador vermelho - O Pontos de Interrupção desaparece.
- Se você não estiver com vontade, pode querer manter o Ponto de Interrupção. Você pode desativar temporariamente o Ponto de Interrupção editando-o. Isto é explicado na seção Ponto de Interrupção.
A lista de pontos de ruptura se armazena localmente. No modo de depuração remota, se o depurador adjunto for um 4D remoto, a lista de pontos de ruptura remotos substitui temporariamente a lista de pontos de ruptura do servidor durante a sesão de depuração.
A lista de pontos de ruptura do servidor se restaura automaticamente se voltar a ser o depurador adjunto.
O menu contextual de Painel de Avaliação de métodos dá acesso a várias funções que são úteis durante a execução de métodos em modo de controle:
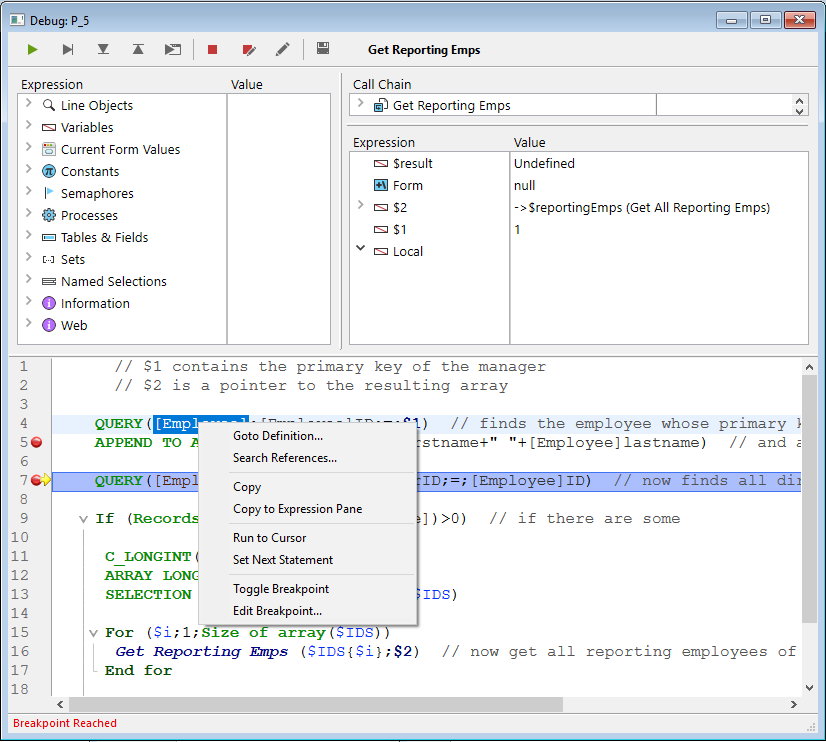
- Ir a definição: permite aceder à definição do objeto selecionado. Este comando está disponível para os seguintes objetos:
- Métodos projeto: mostra o conteúdo do método numa nova janela do Editor de métodos.
- Campos: mostra as propriedades do campo no inspetor da janela de estrutura.
- Tabelas: mostra as propriedades da tabela no inspetor da janela da estrutura.
- Formulários: a forma Mostra no editor de formulários.
- Variáveis (local, processo, entre processos ou parâmetro $n):mostra a linha de declaração da variável no método atual ou entre os métodos de compilador onde a variável é declarada.
- Procurar referências (também disponível no editor de métodos): procura todos os objetos da base (métodos e formulários) na que o elemento atual é referenciado. O elemento atual é o elemento selecionado ou o elemento no qual se encontra o cursor. Este pode ser o nome de um campo, variável, comando, corrente, etc. O resultado da busca mostra-se numa nova janela de resultados regulares.
- Copiar: copia padrão da expressão selecionada a área de transferência.
- Copiar no painel de expressão: copie a expressão selecionada em Painel de avaliação.
- Ir ao cursor: executa a instruções entre o contador de programa (seta amarela) e a linha selecionada do método (onde se encontra o cursor).
- Definir seguinte instrução: move o contador do programa até a linha selecionada sem executar esta linha ou as linhas intermédias A linha designada só se executa se o utente faz clique num dos botões de execução.
- Alternar ponto de interrupção (também disponível no editor de métodos): permite alternativamente inserir ou eliminar o ponto de interrupção correspondente à linha selecionada. Esta função modifica o ponto de interrupção permanente: por exemplo, se elimina um ponto de interrupção no depurador, já não aparece no método original.
- Editar ponto de interrupção (também disponível no editor de métodos): mostra a caixa de diálogo de definição de propriedades do ponto de interrupção. Esta função modifica o ponto de interrupção permanente.
os acessos diretos específicos lhe permitem encontrar strings idênticas à selecionada:
- utilize Ctrl+E (Windows) ou Comando+E (macOS) para encontrar as seguintes strings idênticas
- utilize Ctrl+Mayús+E (Windows) ou Comando+Mayús+E (macOS) para encontrar strings idênticas anteriores.
A pesquisa é realizada só se tiver sido selecionado ao menos um caractere no painel Código fonte.
Depurador
Painel de avaliação
Painel de expressão
Painel do canal de chamada
Ponto de Interrupção
Produto: 4D
Tema: Depurador
debugger source code pane
Manual de linguagem 4D ( 4D v19)
Manual de linguagem 4D ( 4D v19.1)
Manual de linguagem 4D ( 4D v19.4)
Manual de linguagem 4D ( 4D v19.5)
Manual de linguagem 4D ( 4D v19.6)
Manual de linguagem 4D ( 4D v19.7)
Manual de linguagem 4D ( 4D v19.8)









