Este é o site histórico da documentação 4D. As documentações estão sendo movidas progressivamente para developer.4d.com
 Áreas de entrada
Áreas de entrada
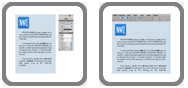
Nota: para obter mais informação sobre 4D Write Pro, por favor consulte o manual dedicado Referência 4D Write Pro.
Soltar este objeto em um formulário automaticamente insere uma área pré-configurada 4D Write Pro:
- com um subformulário associado 4D Write Pro contendo painéis de ferramentas para gerenciar os conteúdos da área:

- com um subformulário associado 4D Write Pro Widget (descrito abaixo) que contenha os painéis de controle para gerenciar o conteùdo da área:
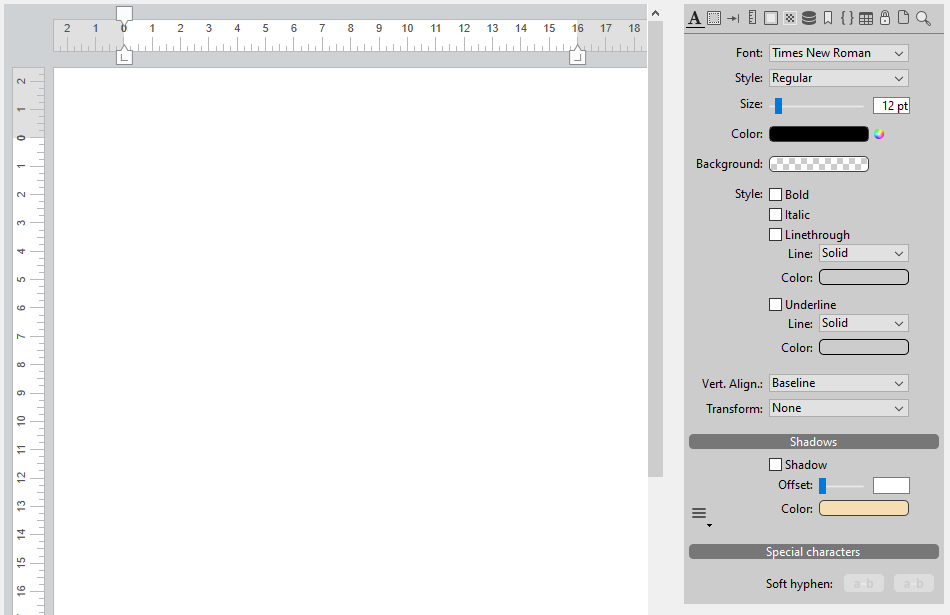
Como padrão, o subformulário 4D Write Pro Widget é mostrado com 9 ícones. Ao selecionar cada ícone, se mostra um painel de controle diferente:
 | Estilo Fonte |
 | Margens & Alinhamentos |
 | Tabulações |
 | Unidades & Tamanhos |
 | Frames |
 | Fundo |
 | Banco de dados & Informação |
 | Marcadores |
 | Folha de Estilo |
 | Tabelas |
 | Proteção |
 | Importar Exportar |
 /] /] | Achar e Substituir |
Além disso, há um botão Copiar/Colar  (canto inferior esquerdo da maioria dos painéis) com um menu contextual dinâmico que se adapte ao conteúdo do painel. Por exemplo, no painel Estilo de fonte, depois de ter copiado uma seleção de texto com estilo, o menu inclui automaticamente um elemento "Colar estilo":
(canto inferior esquerdo da maioria dos painéis) com um menu contextual dinâmico que se adapte ao conteúdo do painel. Por exemplo, no painel Estilo de fonte, depois de ter copiado uma seleção de texto com estilo, o menu inclui automaticamente um elemento "Colar estilo":

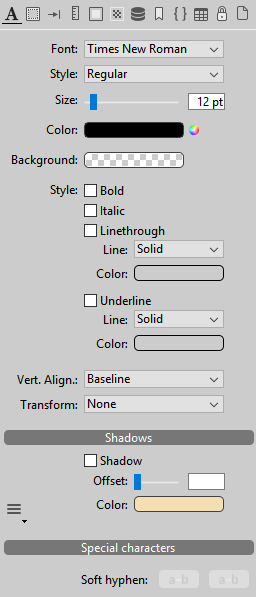
Este painel gerencia os estilos de fonte padrão e as propriedades de texto da área 4D Write Pro.
Os elementos disponíveis no menu Estilo variam em função da fonte selecionada:
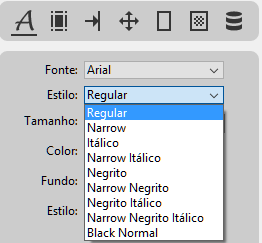
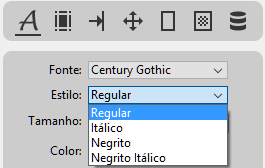
Nota: o tamanho de fonte está sempre em pontos, independentemente da unidade definida para o documento.
O menu Alin. vert. permite mudar o texto a superíndice o subíndice e o menu Transformar permite escolher entre as diferentes combinações de tipo de fonte:
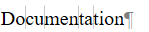
O botão Copiar/Colar  copia o estilo aplicado ao texto selecionado. O menu deste botão adiciona automaticamente um elemento "Colar estilo" depois de ter copiado uma seleção de texto para que possa voltar a aplicar seu estilo em outras partes. Preste atenção que este mecanismo só funciona quando se copia uma seleção de texto com um estilo homogêneo.
copia o estilo aplicado ao texto selecionado. O menu deste botão adiciona automaticamente um elemento "Colar estilo" depois de ter copiado uma seleção de texto para que possa voltar a aplicar seu estilo em outras partes. Preste atenção que este mecanismo só funciona quando se copia uma seleção de texto com um estilo homogêneo.
O botão Soft hyphen (hífen sílaba ou hífen condicional) permite:
- botão esquerdo - insere um caractere soft hyphen na posição do cursor (nada deve ser selecionado). Um soft hyphen pode ser inserido em qualquer parte do documento exceto no começo de um parágrafo.
- botão direito - remove todos os caracteres soft hyphen (se houver) da seleção.
Caracteres Soft hyphen indicam onde as palavras longas devem ser divididas em caso de hifenização. São invisíveis a não ser quando são mostrados caracteres ocultos:


Este painel administra as propriedades de alinhação padrão do texto e define as margens da área 4D Write Pro.
Além disso os ajustes gerais que são aplicados a todo o documento, a alinhação do texto e as margens podem ser ajustadas de forma independente para cada parágrafo ou imagem no texto. Use os ícones na parte superior do painel para configurar estes ajustes por separado para a área desejada ( para o documento,
para o documento,  para um páragrafo individual e
para um páragrafo individual e  para uma imagem localizada no texto selecionado ou
para uma imagem localizada no texto selecionado ou  para ume imagem ancorada selecionada)
para ume imagem ancorada selecionada)
O botão Copiar/Colar  pode ser utilizado para copiar e colcar os ajustes de texto ou as margens do texto selecionado.
pode ser utilizado para copiar e colcar os ajustes de texto ou as margens do texto selecionado.
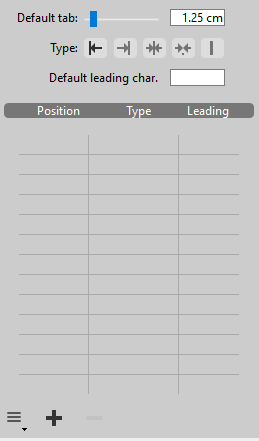
Este painel gerencia as tabulações dos parágrafos na área 4D Write Pro. Todo valor Indentação definido, seja através do deslizados ou introduzindo um valor diretamente na área, é usado de forma pré-determinada como a distância de deslocamento entre as abas posteriores adicionadas. Quando for escolhido um Tipo usando um dos botões, é aplicado este tipo a todas as atabulações existentes para o parágrafo.
Pode mudar manualmente as tabulações individuais na lista mediante a introdução de um novo valor Posição diretamente na célula ou selecionando um novo Tipo no menu drop down:

Nota: a mudança de Indentação ou Tipo utilizando os controles na parte superior do painel anulará qualquer mudança manual a tabulações individuais na lista de tabulações.
Ao clicar no botão  uma nova tabulação pré-determinada ao parágrafo. É possível eliminar uma tabulação selecionando na lista e clicando no botão
uma nova tabulação pré-determinada ao parágrafo. É possível eliminar uma tabulação selecionando na lista e clicando no botão  .
.
As tabulações são aplicadas ao parágrafo atual ou a uma seleção de parágrafos. Também pode ser usado o botão Copiar/Colar  para copiar e colar os parâmetros de tabulação
para copiar e colar os parâmetros de tabulação
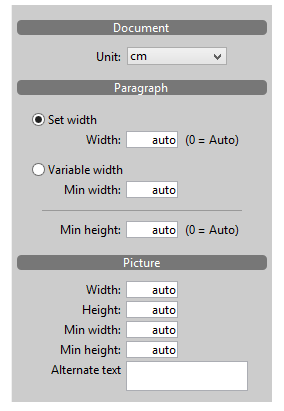
Este painel define as unidades padrão utilizadas para o documento 4D Write Pro e define o tamanho dos parágrafos e das imagens que contém.
As unidades são definidas para o documento inteiro. Nota: independentemente da unidade definida para o documento, o tamanho de fonte (ver o painel ), assim como também a largura de linha e o raio das molduras (ver el panel ) sempre são definidas em pontos.
Os parágrafos podem ter uma largura fixa ou variável e as imagens podem ser definidas com um tamanho fixo ou uma largura/altura mínima. Quando o tamanho for definido como "Auto", ele se baseia no conteúdo do elemento.
A área Texto alternativo permite especificar uma mensagem alternativa que aparecerá quando a imagem não puder ser visualizada.
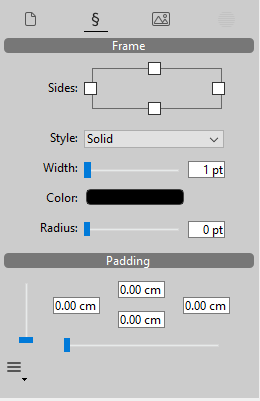
Este painel gerencia as molduras e preenchimentos na área 4D Write Pro.
As molduras podem ser definidas para a totalidade do documento ou para os parágrafos individuais, ou para as imagens que são encontradas no texto. Use os icones da parte superior do painel para configurar estes ajustes separadamente para a área desejada: ou seja  para o documento,
para o documento,  para um parágrafo individual e
para um parágrafo individual e  para uma imagem no texto.
para uma imagem no texto.
Nota: os estilos de moldura dupla, surcado, cume, bisel, relevo, não podem ser claramente visíveis na largura pré-determinada (1 pt).
A opção Raio permite definir esquinas arredondadas as molduras. Nota: esta configuração não pode ser definida para os estilos de moldura surcado, cume e bisel
O botão Copiar/Colar  copia e cola a moldura, assim como também o preenchimento entre dois parágrafos (ou imagens).
copia e cola a moldura, assim como também o preenchimento entre dois parágrafos (ou imagens).
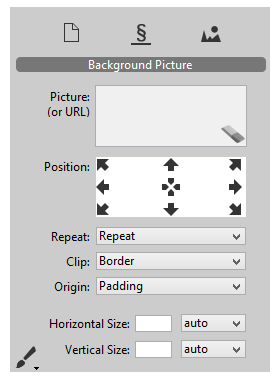
Este painel gerencia as imagens de fundo para a área 4D write Pro. Pode arrastar e soltar imagens ou URLs diretamente na área Imagem. Além disso, um clique direito na área Imagem mostra uma lista drop down onde vários padrões de fundo estão disponíveis como padrão. É possível ajustar a posição e o tamanho de cada imagem ou padrão usado e definir os ajustes personalisados. Pode usar o ícone  para eliminar uma imagem ou padrão existente.
para eliminar uma imagem ou padrão existente.
As imagens de fundo podem ser definidas ao nível do documento ( ) ou dos parágrafos individuais (
) ou dos parágrafos individuais ( ). Também pode estabelecer uma imagem de fundo de uma imagem incluida no texto (
). Também pode estabelecer uma imagem de fundo de uma imagem incluida no texto ( ).
).
O botão Copiar/Colar  copia e cola a imagem de fundo, junto com sua configuração de um parágrafo (ou imagem) a outro.
copia e cola a imagem de fundo, junto com sua configuração de um parágrafo (ou imagem) a outro.
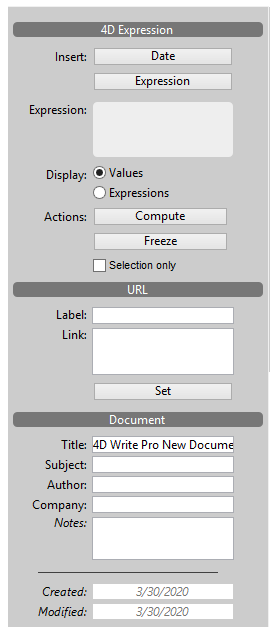
Este painel insere e administra as expressões 4D e as URLs na área 4D Write Pro e inclui uma área para a introdução de informação útil sobre o documento.
Os controles abaixo estão disponíveis:
- Data: insere a data atual na localização atual.
- Expressão (botão): abre o Editor de fórmulas para que possa criar ou carregar uma expressão 4D existente que será inserida na posição atual.
- Expressão (área): mostra a referência da expressão 4D selecionada.
Nota: Para mais informação ou expressões, veja Gestão de fórmulas. . - Mostrar valores/expressões: alterna entre a visualização de expressões 4D como referências ou seus valores atuais.
- Calcular: atualiza os valores das expressões 4D no documento.
- Congelar: transforma expressões 4D atuais em texto plano (não pode ser desfeito).
- Seleção unicamente: selecione esta opção para limitar a ação dos botões Calcular e Congelar para o texto selecionado na área 4D Write Pro. Quando esta opção não estiver marcada, estas ações serão aplicadas no documento inteiro.
- Etiqueta/Link: mostra a direção de link e a etiqueta da URL selecionada.
- Aplicar: mostra uma caixa de diálogo para que possa introduzir ou modificar uma URL (direção e etiqueta).
Nota: a área 4D Write Pro deve ter o foco para as seções Expressão 4D e URL deste painel de controle para estar ativo.
Documento
A informação introduzida nesta seção é armazenada com o documento, mas não é mostrada em outras partes. De forma pré-determinada, o "Titulo" é "4D Write Pro Novo Documento". As áreas "CRiação" e Modificação" na seção Documento não podem ser modificadas.
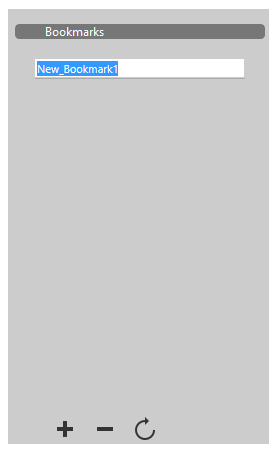
Este painel gestiona os marcadores de documentos na área 4D Write Pro. Os marcadores são referências dinâmicas para intervalos específicos neste documento; se a faixa associada a um marcador for movida, estendida ou reduzida, o marcador continua fazendo referência a mesma faixa dentro do documento.
Para criar um marcador ou bookmark, seleccone a faixa de texto que desjea marcar e clique no botão  na parte inferior do painel: uma etiqueta "New_Bookmark1" aparece na lista. Pode mudar o nome de um marcador a qualquer momento; ao clicar em um marcador que está ressaltado na lista muda sua etiqueta a modo de edição. Os nomes dos marcadores devem estar compostos de caracteres alfanuméricos padrão; os espaços são sustituídos automaticamente por subscritos.
na parte inferior do painel: uma etiqueta "New_Bookmark1" aparece na lista. Pode mudar o nome de um marcador a qualquer momento; ao clicar em um marcador que está ressaltado na lista muda sua etiqueta a modo de edição. Os nomes dos marcadores devem estar compostos de caracteres alfanuméricos padrão; os espaços são sustituídos automaticamente por subscritos.
Também pode reinicializar as faixas de marcador sem mudar o nome: só tem que selecionar o marcador que deseja voltar a definir na lista, depois ressaltar a nova faixa de texto que deseja marcar e clicar no botão  . Esta nova faixa automaticamente sustitui a que estava associada antes com o marcador selecionado.
. Esta nova faixa automaticamente sustitui a que estava associada antes com o marcador selecionado.
A lista mostra os marcadores na mesmo ordem na qual aparecem no documento. Pode eliminar um marcador selecionando-o na lista e clicando no botão  .
.
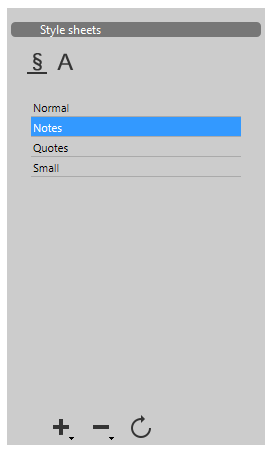
Este painel gerencia folhas de estilo para documentos na área 4D Write Pro.
- Para criar uma folha de estilo parágrafo, selecione o botão parágrafo:

- Para criar uma folha de estilo de caractere, selecione o botão caracteres:

Então selecione a seleção de texo que quiser aplicar e clique no botão  no botão do painel. Pode criar uma nova folha de estilo ou duplicar uma já existente:
no botão do painel. Pode criar uma nova folha de estilo ou duplicar uma já existente:

Para saber mais sobre folhas de estilo, veja Comandos folha de estilo.
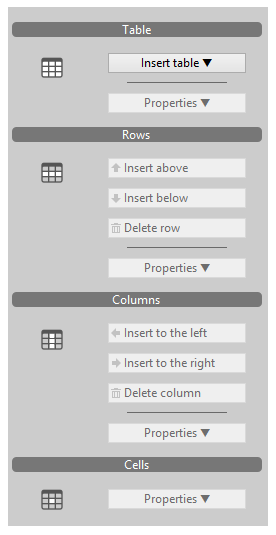
Este painel gerencia tabelas na área 4D Write Pro. Pode inserir uma tabela, agregar e eliminar filas e colunas, e definir as propriedades da tabela, linhas, colunas ou das células individuais.
Pode inserir uma tabela clicando no botão Inserir tabela e selecionando a lista de desenhos de tabela preconfigurados:
Quando tiver selecionado e inserido uma tabela, as opções modificação estarão disponíveis
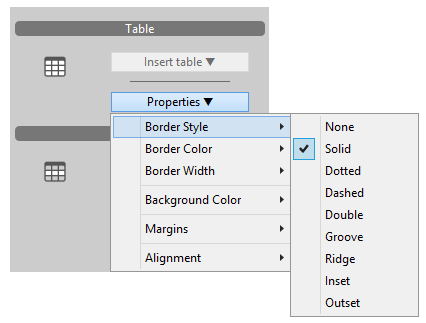
As Propriedades de Tabela que podem ser modificada são:
- Borda (Estilo, cor e grossura)
- Cor de fundo
- Margens
- Alinhamento
Na seção Linhas, pode inserir ou apagar linhas ou modificar propriedades de linha.

As Propriedades Linha que podem ser modificadas:
- Borda (Estilo, cor e grossura)
- Cor de fundo
- Preenchimento
- Alinhamento Vertical
- Altura
Na seção Colunas, pode inserir ou apagar as colunas e modificar propriedades colunas.
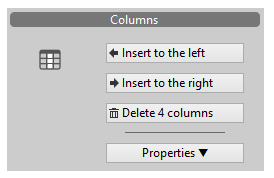
Propriedades de coluna que podem ser modificadas são:
- Cor de fundo
- Preenchimento
- Alinhamento Vertical
- Grossura
Na seção Células, pode modificar as propriedades para células individuais.
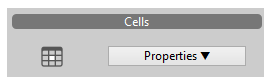
Propriedades de célula que podem ser modificadas são:
- Borda (estlo, cor e grossura)
- Cor de fundo
- Preenchimento
- Alinhamento Vertical
Para modificar a propriedade, coloque o cursor no elemento (tabela, linha, coluna ou célula) e selecione a propriedade a modificar

Este painel gerencia o estado de proteção da área 4D Write Pro.
Pode escolher que partes da área vai proteger na seção Protection.
Para prevenir modificação das partes protegidas, selecione a opção Protection enabled na seção Document.
Para saber mais sobre proteção de áreas 4D Write Pro veja Proteção.
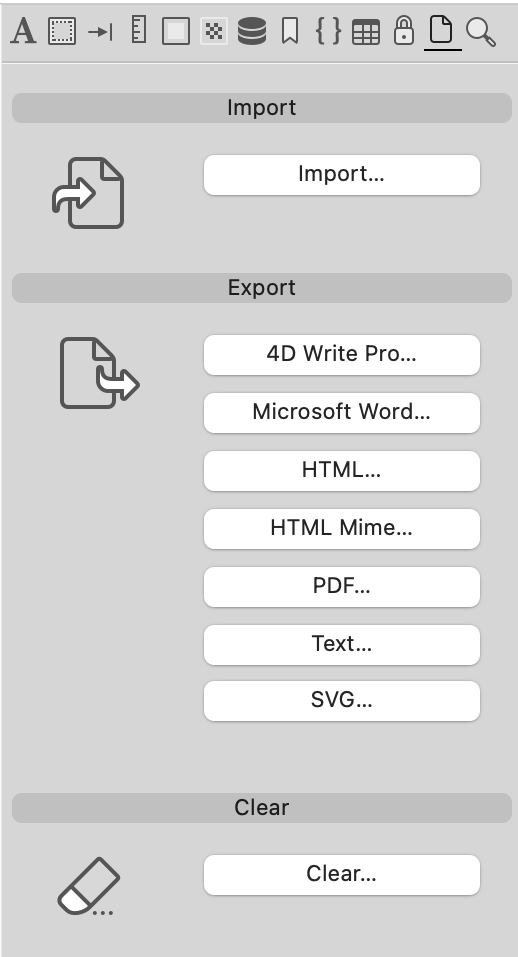
Este paniel permite importar e exportar documentos.
- Importar...: abre um quadro de diálogo padrão que permite selecionar um documento para importar na área 4D Write Pro. O documento importado substitui o conteúdo atual da área.
- botones Exportar: permite exportar el contenido del área 4D Write Pro en varios formatos.
- Eliminar: elimina o conteúdo da área 4D Write Pro.
| Formato de documento | Importar | Exportar | Comentário |
| 4D Write Pro | sim | sí | Formato de documento nativo 4D Write Pro, ver Formato de documento .4wp |
| Text | sí | sim | |
| 4D Write plug-in | sí | - | ver Importar documentos 4D Write |
| Microsoft Word | - | sim | ver Exportar em formato .docx |
| HTML | - | sí | O documento se guarda como HTML padrão e seus recursos são guardados separadamente. As etiquetas 4D e os linnks aos métodos 4D são eliminados e se calculam as expressões. |
| HTML Mime | - | sim | HTML MIME padrão com documentos HTML e imagens aninhadas como partes MIME (codificadas em base64). |
| - | sí | O formato PDF se baseia no modo de vista de página |
Os comandos de exportação PDF, HTML e HTML Mime mostram um quadro de diálogo Opções de exportação, que permite selecionar opções de exportação. Por exemplo, aqui está o quadro de diálogo de opções para a exportação de PDF:

Consulte o comando WP EXPORT DOCUMENT para mais informações sobre cada opção.
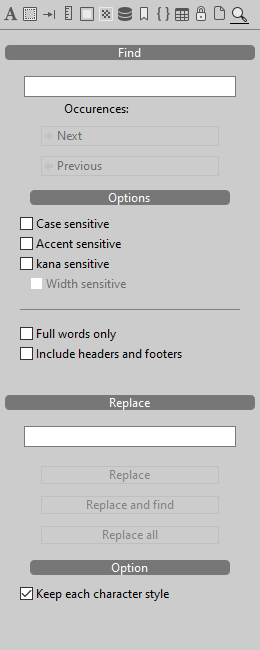
Esse painel gerencia operações de achar texto e substituir.
- Na seção Find, pode pesquisar por texto e especificar sua posição. Opções estão disponíveis para determinar as condições para a pesquisa de texto. Veja o comando Compare strings para saber mais sobre cada opção.
- Na seção Replace, pode especificar texto para substituir o texto encontrado e se vai ou não reter o estilo de caractere.
A interface dos painéis de control pode ser modificada para usar skins e fontes diferentes. Apenas necessita modificar o método objeto da área 4D Write Pro associada.
Tenha certeza que a variável objeto da área 4D Write Pro contenha os atributos abaixo obrigatórios (são incluídos automaticamente no método de objeto pré-determinado):
- selection: utilizado pelos comandos 4D Write Pro tais como WP GET ATTRIBUTES e WP SET ATTRIBUTES
- areaName: utilizado pelos comandos ST.
Além disso, um terceiro atributo opcional (chamado "skin") pode ser adicionado para personalisar a aparência do painel de controle. O valor deste atributo opcional é um bojeto (chamado $ WP_skin no exemplo abaixo) que pode conter os seguintes atributos (opcionais):
- skinName: os valores podem ser "black", "dark", "grey", "light", "white" ou "night"
- backgroundColor: por exemplo 0x00A0A0A0
- separatorColor: por exemplo 0x00D04060
- fontColor: por exemplo 0x002080C0
- separatorFontColor: por exemplo 0x00803000
- font: font family, por exemplo "Times"
- fontSize: por exemplo 12
- scrollbar*: True ou False
*A barra de deslocamento só pode ser usada e ativada quando o objeto formulário 4D Write Pro puder ser redimensionado verticalmente (Propiedad Dim vertical em Agrandar)
Para mais informação sobre 4D Write Pro, consulte Atributos 4D Write Pro.
Exemplo de código para a personalização da interface dos painéis de controle do widget:
C_OBJECT($WP_skin)
OB SET($WP_skin;"skinName";$skinName) // can be "black","dark", "grey", "light", "white", "night". </p><p>OB SET($WP_skin;"backgroundColor";0x00A0A0A0) //define a cor de fundo do painel de controle
OB SET($WP_skin;"separatorColor";0x00D04060) //define a cor de fundo das áreas de separação
OB SET($WP_skin;"fontColor";0x002080C0) //define a cor de fonte do texto do painel de controle
OB SET($WP_skin;"separatorFontColor";0x00803000) //define a cor de fonte do texto das áreas de separação
OB SET($WP_skin;"font";"Times") // define a fonte utilizada
OB SET($WP_skin;"fontSize";13) // define o tamanho da fonte utilizada
OB SET($WP_skin;"scrollbar";True)
// A continuação, só tem que assignar esta skin personalizada ao objeto 4D Write Pro
OB SET($WP_object;"skin";$WP_skin)Os painéis no widget 4D Write Pro podem ser configurados utilizando métodos dedicados. Pode encontrá-os na página Métodos do Explorador, em Métodos de componentes > Interface 4D WritePro. Os métodos são:
- WP ShowTabPages - define as abas do painel de controle que se mostrarão, assim como sua ordem
- WP SwitchToolbar - muda entre as interfaces da barra de ferramentas
- WP UpdateWidget - atualiza o widget quando realizar modificações
Nota: clique no botão Documentação do Explorador para obter uma descrição detalhada de um método.

Agrega uma variável de tipo String editável chamada "Variável". Pode utilizar a lista de propriedades para modificar seu tipo ou outras propriedades.

Para saber mais sobre o uso de variáveis em formulários, consulte Get list item font.

Adiciona uma área de texto com estilo (variável) onde pode definir o tipo de fonte, seu tamanho e cor. Esta área pode ser redimensionada e tem uma barra de deslocamento vertical e um menu contextual. Pode modificar estas funcionalidades utilizando a lista de propriedades.
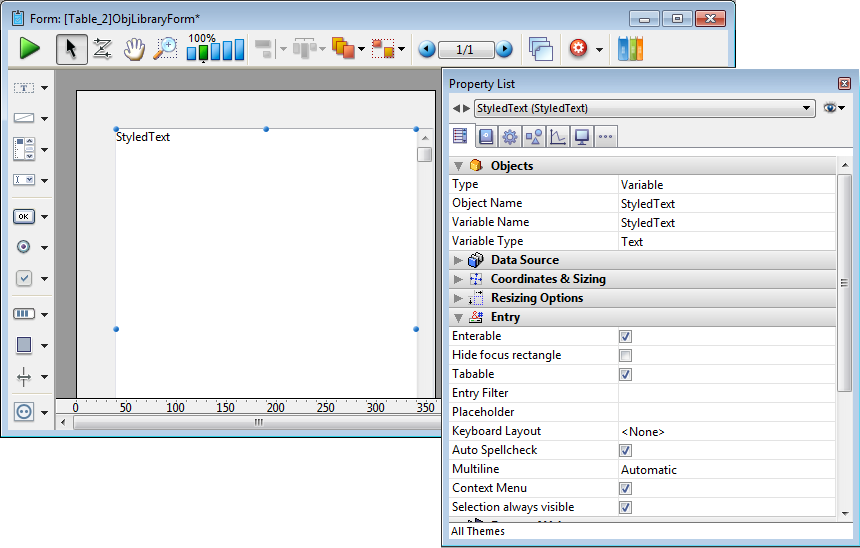
Para saber mais sobre o uso de variáveis em formulários, consulte Get list item font.

Agrega uma lista hierárquica que inclui código de exemplo em seu método de objeto usado para implementar uma hierarquia básica de vários niveis. Pode utilizar a lista de propriedades para modificar suas propriedades.
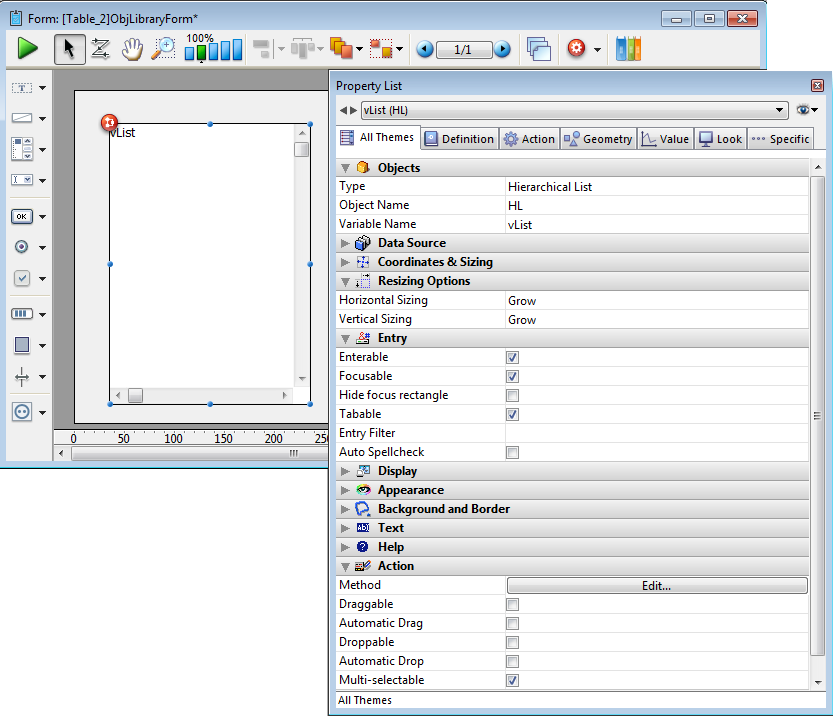
Ao modificar o código de exemplo no método objeto, pode personalizar a hierarquia existente para satisfazer suas necessidades específicas.
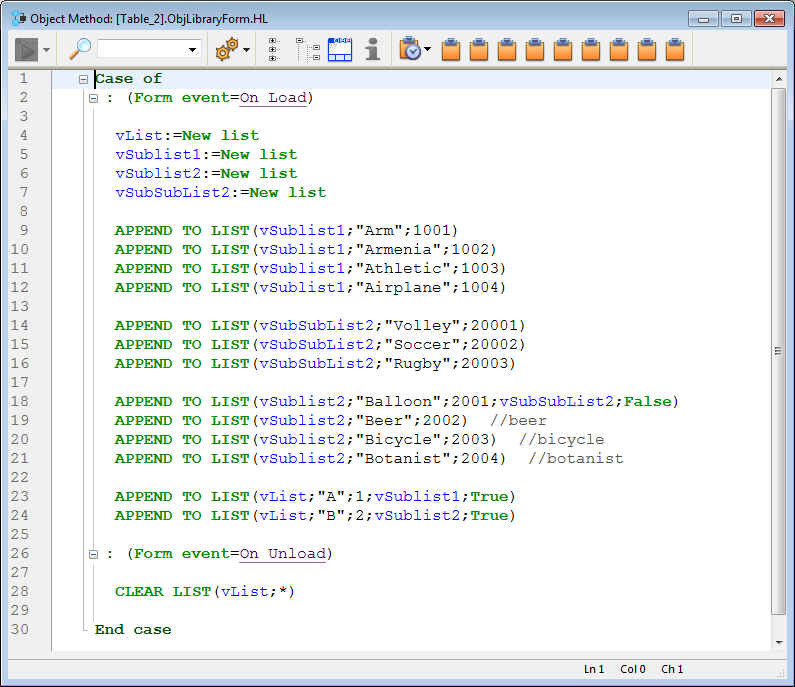
Assim é como aparece a lista no formulário com seu código de exemplo padrão:
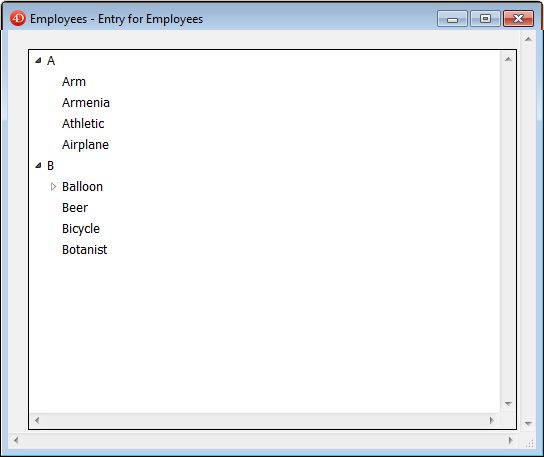
Para saber mais sobre o uso de listas hierárquicas em formulários, consulte Menus suspensos hierárquicos e listas hierárquicas.

Agrega um objeto list box de três colunas que pode ser utilizado para visualizar arrays de dados. Se utilizar a lista de propriedades para especificar a fonte de dados e definir as opçõs desejadas.
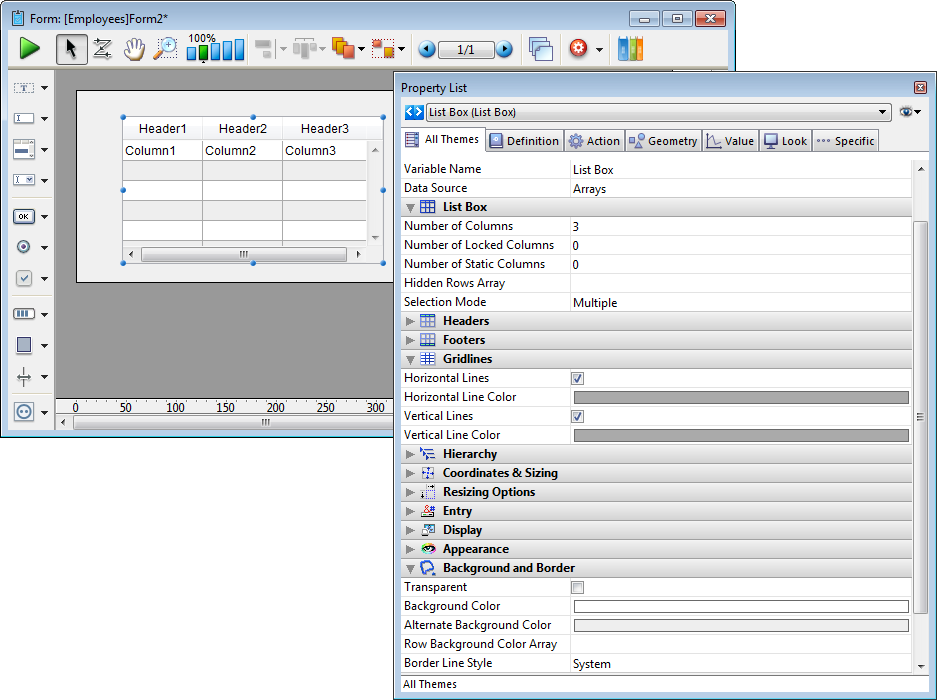
Para saber mais sobre o uso dos list boxes em formulários, consulte a seção Visão Geral para list boxes.

Adiciona uma área de rolagem que consiste em uma list box de uma só coluna cujos cabeçalhos e rodapés não são mostrados. Esta área não é editável normalmente, mas pode ser configurada utilizando a lista de propriedades.
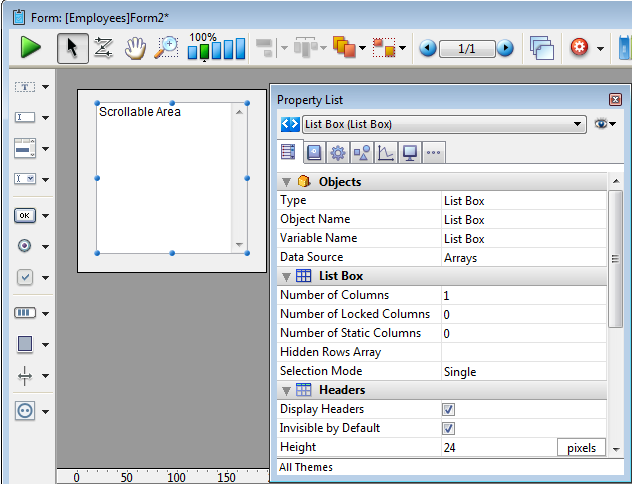
Para saber mais sobre o uso das áreas de rolagem em formularios, consulte Visão Geral para list boxes.

Adiciona uma área imagem que pode ser configurada utilizando a lista de propriedades, por exemplo, para agregar um menu contextual ou incluir um formato de visualização.
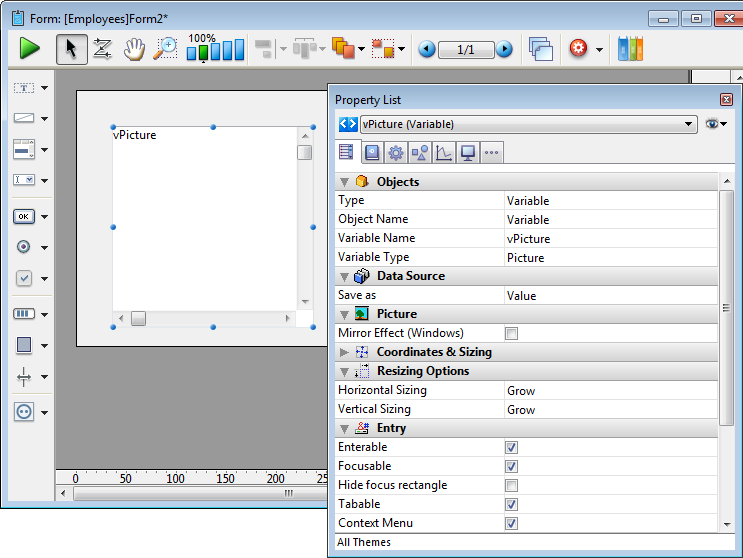
Para saber mais sobre o uso de variáveis imagem em formulários, consulte .

Adiciona uma variável String editavel associada a uma folha de estilo "Senha", que mostra os caracteres introduzidos como asteriscos. Pode utilizar a lista de propriedades para modificar suas propriedades.
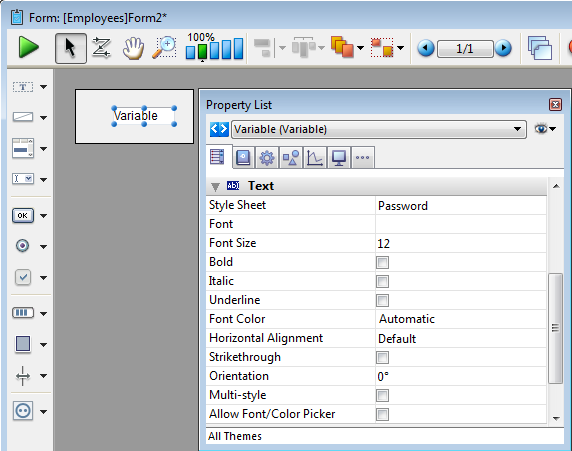
Ao introduzir texto em uma área de senha em um formulário, são mostrados asteriscos unicamente:
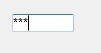
Para saber mais sobre o uso de variáveis em formulários, consulte Get list item font. Também pode fazer referência a seção Folhas de estilo para mais informação.

Adiciona uma área SearchPicker que inclui código de exemplo personalizável em seu método objeto. Pode utilizar a lista de propriedades para modificar suas propriedades.
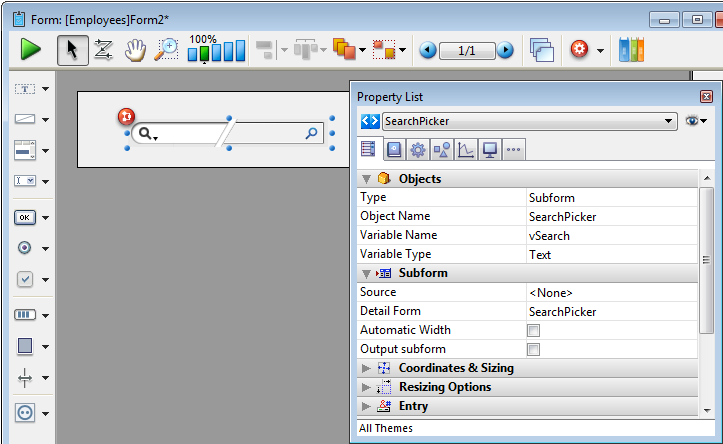
Pode modificar o código de exemplo no método de objeto com o objetivo de personalizar a etiqueta mostrada nesta área mediante o comando SearchPicker SET HELP TEXT.
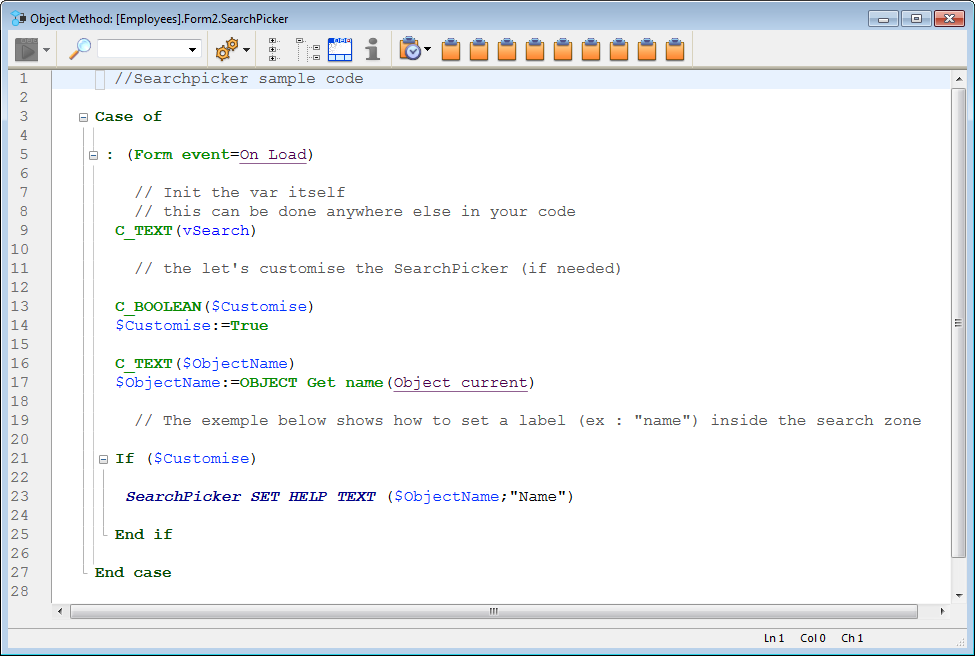
Está é a área de pesquisa em um formulário:

Para saber mais, consulte Apresentação do widget SearchPicker.

Adiciona uma área de texto enriquecido, junto com um conjunto de menus e botões para gerenciar os estilos de fonte e referências.

Esta área de texto enriquecido consiste em uma variável dinâmica chamada "READ_Text". Para que os menus e botões desta área funcionem corretamente, é importante que NÃO modifique este nome.
Nota: para que as referências XLIFF se copiem em seu banco de dados, deverá ser reiniciada depois de deixar a esta área em um formulário.
Há duas variáveis offscreen utilizadas para salvar as referências de menu da color de fonte e de fundo. Quando estiverem presentes, os menus são construidos "On Load" e liberarão "On Unload".

Nota: se forem eliminadas estas variáveis (não recomendado), estes menus tenrão que ser criados (e eliminados) cada vez que um usuário clique nos botões de cor de fonte ou de fundo.
Também há um botão offscreen com a etiqueta "Init", cujo propósito é copiar certos recursos da aplicação 4D em seu banco de dados.

Estes recursos são utilizados dentro dos botões e no menu de cor. Só necessitam ser copiados uma vez e este botão devem ser eliminados quando seu script tenha sido executado.
Quando o formulário estiver em modo usuário, a área de texto enriquecido aparece assim:
Os seguintes menus e botões são incluidos por padrão com a área de texto enriquecido:
 | Utilize estes menus drop down para selecionar a fonte e seu tamanho. |
 | Botões de estilo normal, negrito, cursiva, sublinhado e riscado. |
 | Botões para definir a cor de fonte e a cor de fundo, respectivamente. |
 | Botões para inserir uma URL ou uma expressão (respectivamente). |
 | Botão para mostrar expressões como referências (strings) ao invés de valores. |
 | Utilize estes botões para calcular ou congelar, respectivamente, as expressões no texto. |
Produto: 4D
Tema: Objetos de biblioteca
Modificado: 4D v16 R6
Modificado: 4D v18
Modificado: 4D v18 R3
Modificado: 4D v18 R6
Manual de Desenho 4D ( 4D v19)

 Overview and Summary table
Overview and Summary table








