Vous êtes sur le site Web historique de la documentation de 4D. Les documentations sont progressivement déplacées vers developer.4d.com
 Fenêtre de résultat
Fenêtre de résultat
La Fenêtre de résultat liste les objets répondant aux critères définis via différents types de recherches :
- recherche générique (cf. section Effectuer une recherche)
- recherche des éléments inutilisés (cf. Rechercher les éléments inutilisés)
- recherche des appelants (cf. Rechercher les appelants)
- recherche des dépendances (cf. Chercher les dépendances)
- renommage de méthodes projet et de variables (cf. section Renommer)
La fenêtre de résultat présente les éléments trouvés sous forme de liste hiérarchique, regroupés par type d’objet. Vous pouvez contracter ou déployer tous les éléments à l'aide des commandes correspondantes du menu d'options (situé en bas à gauche de la fenêtre) ou du menu contextuel.
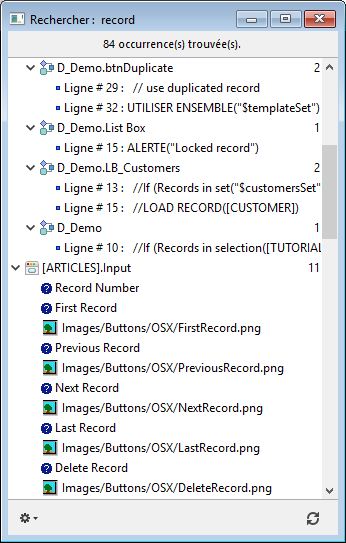
Vous pouvez double-cliquer sur une ligne de la fenêtre pour afficher l’objet trouvé dans l’éditeur correspondant. Si vous effectuez successivement plusieurs recherches, chacune provoque l’ouverture de sa propre fenêtre de résultat.
Lorsque plus d’une occurrence d’un objet ou d’une chaîne a été trouvée à l’intérieur d’une méthode, la liste indique leur nombre en regard du nom de l’objet.
Vous pouvez faire apparaître une infobulle pour chaque élément afin d'obtenir des informations supplémentaires, par exemple la propriété de l'élément correspondant à la recherche ou le numéro de page du formulaire contenant l'occurrence :

Lorsqu'une recherche de longue durée est en cours, une barre de progression est affichée, comportant un bouton permettant d'annuler l'opération :

Note : Le bouton  stoppe la recherche en cours mais n'efface pas les résultats déjà trouvés.
stoppe la recherche en cours mais n'efface pas les résultats déjà trouvés.
Une fois qu'une recherche est terminée, le bouton  la réédite avec les mêmes critères et options.
la réédite avec les mêmes critères et options.
La fenêtre de résultat permet d'accéder à la fonction Remplacer dans le contenu via le menu d'options.
Le menu d'options vous permet d'effectuer diverses actions :
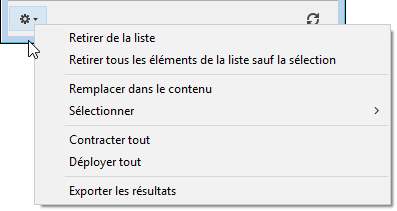
Note : La plupart de ces actions sont également disponibles via le menu contextuel de la fenêtre.
- Retirer de la liste : supprime le ou les élément(s) sélectionné(s) de la fenêtre de résultat. Cette fonction permet notamment de ne conserver que les éléments cibles d'un remplacement dans le contenu ou utilisés pour un glisser-déposer inter-applications.
- Retirer tous les éléments de la liste sauf la sélection : supprime tout le contenu de la fenêtre de résultat sauf le(s) élément(s) sélectionné(s).
- Remplacer dans le contenu : permet de remplacer une chaîne de caractères à l'intérieur du ou des élément(s) sélectionné(s). Cette fonction est détaillée dans la section Remplacer dans le contenu.
- Sélectionner > : permet d'effectuer de sélectionner un type d'éléments (méthodes projet, noms d'objets, etc.) parmi l'ensemble d'éléments présents dans la Fenêtre de résultat. Le sous-menu hiérarchique propose également les commandes permettant de tout sélectionner (Tout) ou de désélectionner tous les éléments (Rien).
- Contracter tout/Déployer tout : permet de contracter ou déployer tous les éléments hiérarchiques de la liste.
- Exporter les résultats : exporte des informations relatives aux objets listés dans la fenêtre de résultat. Pour chaque élément, les informations suivantes sont exportées sous forme tabulée dans un fichier texte :
- Type d'élément trouvé (method, formObject, tableForm, trigger...)
- Chemin de l'élément parmi les objets de la base
- Propriété (si pertinent) : désigne la propriété de l'élément qui correspond à la recherche. Par exemple, une même chaîne peut être trouvée dans un nom de variable (propriété variable) et un nom d'objet (propriété name) dans un élément formulaire. Ce champ est vide lorsque l'élément lui-même correspond à la recherche.
- Contenu (si pertinent) : fournit la partie de l'élément qui correspond à la recherche. Par exemple, la ligne de code qui contient la chaîne recherchée.
- Numéro de ligne (pour les méthodes) ou numéro de page (pour les objets de formulaire)
Note : Ce fichier texte peut ensuite être importé dans un tableur, par exemple Excel.
Vous pouvez glisser-déposer des objets entre deux applications en mode Développement à partir de la Fenêtre de résultat. Les principes de déplacement mis en oeuvre (notamment les "objets indissociables") sont définis dans le chapitre Glisser et déposer des objets.
Note : Cette fonctionnalité n'est pas disponible dans les bases projet.
Les tables référencées dans les méthodes sont déplacées par défaut avec les méthodes. Vous pouvez désactiver ce fonctionnement en appuyant sur la touche Maj pendant le déplacement depuis la fenêtre.
Produit : 4D
Thème : Recherches et remplacements
Nom intl. : Results window
Modifié : 4D v16 R2
Modifié : 4D v16 R3
4D - Mode Développement ( 4D v20)
4D - Mode Développement ( 4D v20.1)
4D - Mode Développement ( 4D v20.2)









