Vous êtes sur le site Web historique de la documentation de 4D. Les documentations sont progressivement déplacées vers developer.4d.com
 Zones de saisie
Zones de saisie

Note : Pour plus d'information sur 4D Write Pro, référez-vous à la section dédiée de la documentation 4D Write Pro.
En déposant cet objet sur un formulaire, une zone 4D Write Pro préconfigurée est automatiquement insérée :
- avec un sous-formulaire 4D Write Pro contenant une barre d'outils pour gérer le contenu de la zone. Voici comment elle apparait dans le formulaire :

- avec un Widget 4D Write Pro, sous-formulaire (décrit plus en détails ci-dessous) contenant les panneaux de contrôle pour gérer le contenu de la zone. Voici comment elle apparait dans le formulaire :
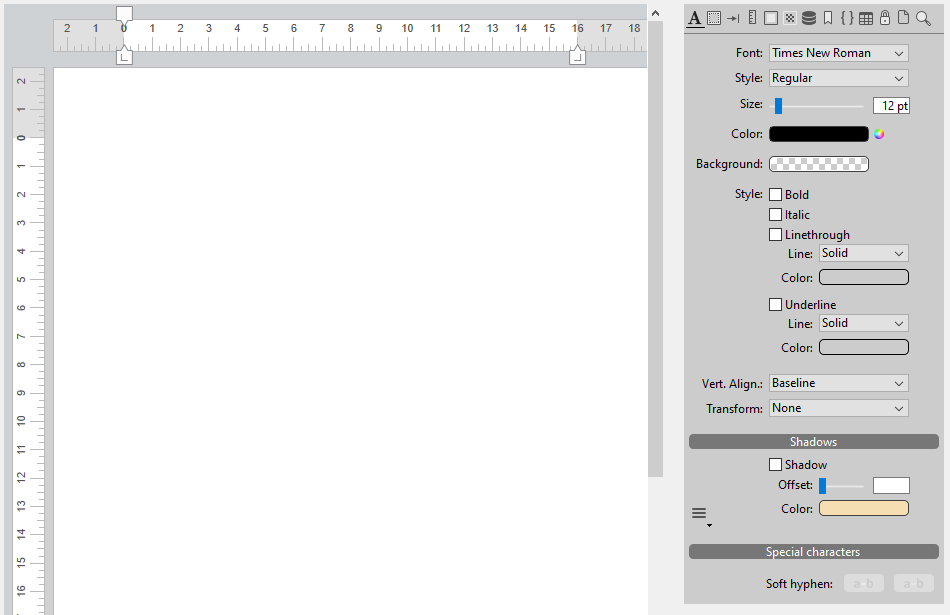
Par défaut, le sous-formulaire Widget 4D Write Pro "panneau de contrôle" est affiché avec une barre d'outils contenant plusieurs icônes. En cliquant sur chacune de ces icônes, vous affichez un panneau de contrôle différent (voir ci-dessous):
 | Caractères |
 | Marges & Alignements |
 | Tabulations |
 | Tailles |
 | Encadrements |
 | Image & Image d'arrière-plan |
 | Formules & Informations |
 | Signets |
 | Feuilles de style |
 | Tableaux |
 | Protection |
 | Import Export |
 | Trouver & Remplacer |
Il y a, de plus, un bouton Copier/Coller  (en bas à gauche de nombreux panneaux) avec menu contextuel dynamique qui s'adapte au contenu du panneau. Par exemple, sur le panneau Caractères, une fois que vous avez copié une sélection de texte stylé, le panneau inclut automatiquement un bouton "Copier style":
(en bas à gauche de nombreux panneaux) avec menu contextuel dynamique qui s'adapte au contenu du panneau. Par exemple, sur le panneau Caractères, une fois que vous avez copié une sélection de texte stylé, le panneau inclut automatiquement un bouton "Copier style":
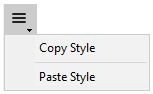
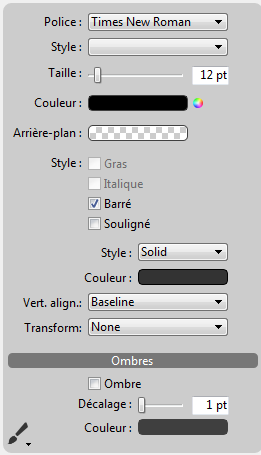
Ce panneau permet de gérer les styles de police standard et les propriétés de texte de la zone 4D Write Pro.
Les éléments disponibles dans le menu Style varient en fonction de la police sélectionnée :

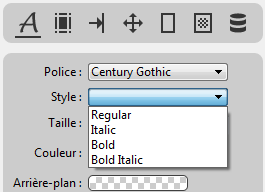
Note : La taille de police est toujours exprimée en points indépendamment de l'unité définie pour le document.
Le menu Align. vert. permet de modifier le texte en indice ou en exposant et le menu Transform. permet de choisir parmi différentes combinaisons de casse :
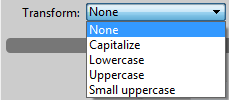
Le bouton Copier/coller  copie le style appliqué au texte sélectionné. La ligne Coller style est automatiquement ajoutée au menu après la copie d'une sélection de texte, vous permettant de réappliquer le style à d'autres endroits. Notez que ce mécanisme ne fonctionne que lorsque la sélection contient un ensemble homogène de styles.
copie le style appliqué au texte sélectionné. La ligne Coller style est automatiquement ajoutée au menu après la copie d'une sélection de texte, vous permettant de réappliquer le style à d'autres endroits. Notez que ce mécanisme ne fonctionne que lorsque la sélection contient un ensemble homogène de styles.
Les boutons trait d'union conditionnel vous permettent de :
- bouton gauche - insérer un caractère trait d'union conditionnel au niveau du curseur (rien ne doit être sélectionné). Un trait d'union conditionnel doit être inséré n'importe où dans un document, sauf au début d'un paragraphe.
- bouton droit - supprimer tous les caractères trait d'union conditionnel (le cas échéant) de la sélection.
Les traits d'union conditionnels indiquent là où les longs mots doivent être coupés, en cas de césure. Les traits d'union sont invisibles sauf lorsque les caractères cachés sont visibles.


Ce panneau gère les propriétés d'alignement standard du contenu et définit les marges de la zone 4D Write Pro.
En plus des paramètres appliqués à la totalité du document, l'alignement du texte et les marges peuvent être définis individuellement pour chaque paragraphe et/ou image. Utilisez les icônes situées en haut du panneau afin de configurer les paramètres séparément pour chaque type d'élément ( pour le document,
pour le document,  pour le paragraphe courant,
pour le paragraphe courant,  pour une image dans le texte sélectionnée ou
pour une image dans le texte sélectionnée ou  pour une image ancrée sélectionnée).
pour une image ancrée sélectionnée).
Le bouton Copier/coller  permet de copier et coller les paramètres d'alignement et/ou les marges du texte sélectionné.
permet de copier et coller les paramètres d'alignement et/ou les marges du texte sélectionné.
Ce panneau vous permet également de gérer vos paragraphes, d'insérer des sauts et de configurer vos colonnes.

Ce panneau gère les tabulations des paragraphes dans la zone 4D Write Pro.
Toute valeur Indentation définie soit à l'aide de la règle, soit en saisissant une valeur directement dans la zone, est utilisée par défaut comme distance de décalage entre chaque tabulation ajoutée. Lorsque vous cliquez sur un Type de tabulation, il est appliqué à toutes les tabulations déjà définies pour le paragraphe.
Vous pouvez modifier manuellement des tabulations individuelles en saisissant une nouvelle valeur de Position directement dans la cellule et/ou en choisissant un nouveau Type dans le menu :
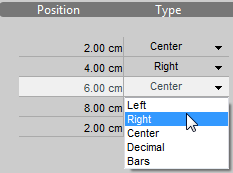
Note : Modifier la valeur de Indentation ou de Type à l'aide des contrôles dans la partie supérieure du panneau réinitialise les modifications individuelles éventuellement effectuées dans la liste des tabulations.
Cliquer sur le bouton  ajoute une nouvelle tabulation par défaut dans le paragraphe. Vous pouvez supprimer toute tabulation en la sélectionnant dans la liste puis en cliquant sur le bouton
ajoute une nouvelle tabulation par défaut dans le paragraphe. Vous pouvez supprimer toute tabulation en la sélectionnant dans la liste puis en cliquant sur le bouton  .
.
Les tabulations sont appliquées au paragraphe courant ou à la sélection de paragraphes. Vous pouvez également utiliser le bouton Copier/coller  pour copier et coller des paramètres de tabulations.
pour copier et coller des paramètres de tabulations.

Sous Affichage, le panneau vous permet de choisir entre les modes d'affichage Page, Brouillon et Web. Vous pouvez également afficher ou masquer des éléments et ajuster le niveau de zoom.
Vous pouvez également définir l'unité standard utilisée pour le document 4D Write Pro et les tailles à appliquer aux paragraphes et aux images qu'il contient. Les unités sont définies pour la totalité du document. Note : Quelle que soit l'unité du document, la taille de la police (voir le panneau Polices), ainsi que la largeur des lignes et l'angle des encadrements (voir le panneau Bordures) sont toujours définis en points.
Les paragraphes peuvent avoir une largeur fixe ou variable et les images peuvent être définies avec une taille fixe ou une hauteur/largeur minimum. Lorsqu'une valeur de taille est définie sur "auto", elle est basée sur le contenu de l'élément.

Ce panneau gère les encadrements et le padding (marges intérieures) dans la zone 4D Write Pro.
Les encadrements peuvent être définis pour la totalité du document ou pour les paragraphes, ou encore pour les images. Utilisez les icônes dans la partie supérieure du panneau pour désigner le type d'élément à paramétrer, i.e.  pour le document,
pour le document,  pour un paragraphe,
pour un paragraphe,  pour une image dans le texte sélectionnée ou
pour une image dans le texte sélectionnée ou  pour une image ancrée sélectionnée.
pour une image ancrée sélectionnée.
Note : Les styles d'encadrement Double, Groove, Ridge et Inset ne sont pas visibles avec la largeur de trait par défaut (1 pt).
L'option Rayon permet de définir les angles arrondis des encadrements. A noter que ce paramètre ne peut pas être défini pour les styles d'encadrement Groove, Ridge et Inset.
Le bouton Copier/coller  permet de copier et coller des encadrements ainsi que le padding entre deux paragraphes (ou deux images).
permet de copier et coller des encadrements ainsi que le padding entre deux paragraphes (ou deux images).
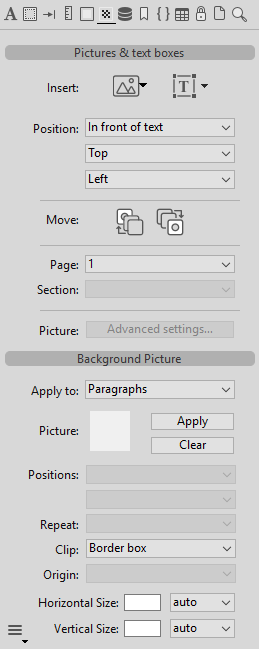
Ce panneau gère les images, les zones de texte et les images de fond de la zone 4D Write Pro.
Images et zones de texte
Ce panneau vous permet d'insérer une image statique/url/formule (voir également Manipuler des images) ou d'insérer une zone de texte (voir également Gestion des zones de texte).
Vous pouvez définir la position de l'image ou de la zone de texte sélectionnée :
- devant le texte
- derrière le texte
- (images uniquement) en ligne avec le texte : convertir une image ancrée en une image en ligne
Pour une image ancrée ou une zone de texte, vous pouvez également :
- le déplacer en avant/en arrière
- le paramétrer pour qu'il soit affiché sur une seule page ou sur toutes les pages/sections.
Cliquez sur Paramètres avancés... (images uniquement) pour ouvrir une boîte de dialogue dans laquelle vous pouvez définir la taille et les options avancées de l'image sélectionnée.
-
pour les images en ligne et les images ancrées en mode intégré :
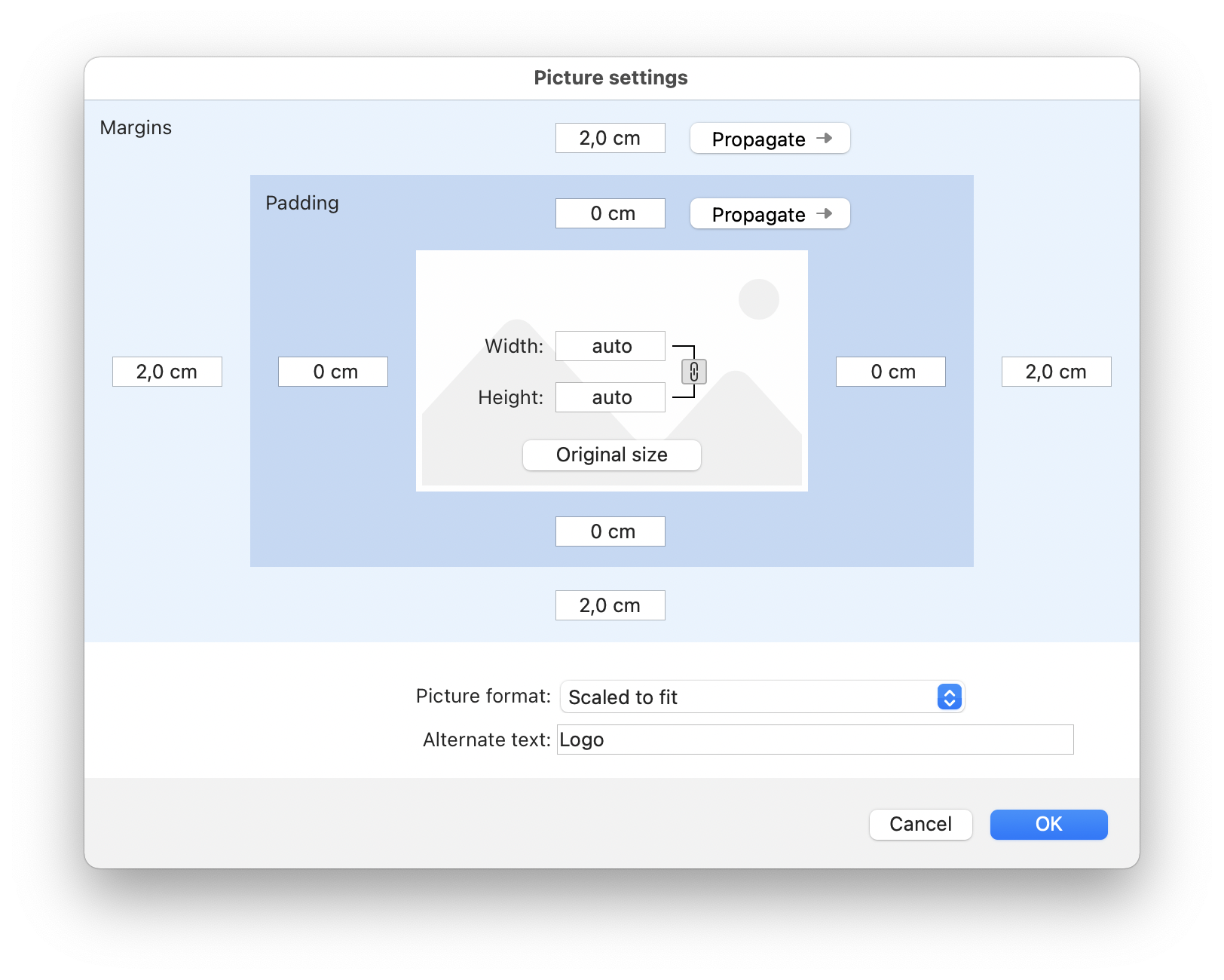
-
pour les images ancrées en mode page :
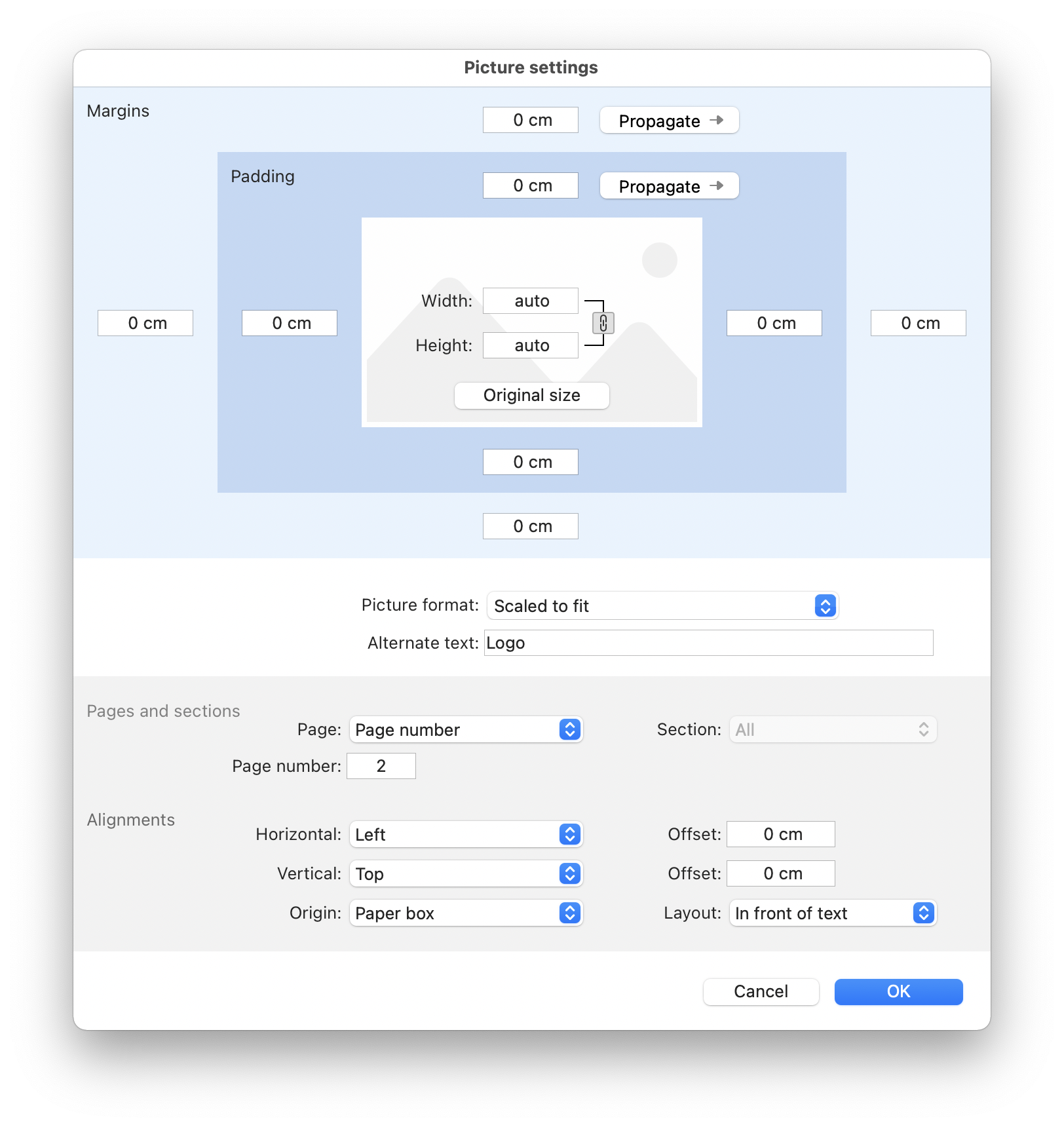
Image de fond
Vous pouvez glisser-déposer des images ou des URLs directement dans la zone Image et cliquez sur Appliquer pour la définir comme image de fond de l'élément sélectionné dans le menu Appliquer à :. Les images de fond peuvent être appliquées aux documents, paragraphes, tableaux, etc.
Vous pouvez définir la position, la taille, l'origine, etc. de l'image sélectionnée ainsi que des paramètres personnalisés. Vous pouvez cliquer sur Effacer pour supprimer une image existante.
Le bouton Copier/Coller  permet de copier et coller une image de fond ainsi que ses paramètres entre deux paragraphes (ou deux images).
permet de copier et coller une image de fond ainsi que ses paramètres entre deux paragraphes (ou deux images).
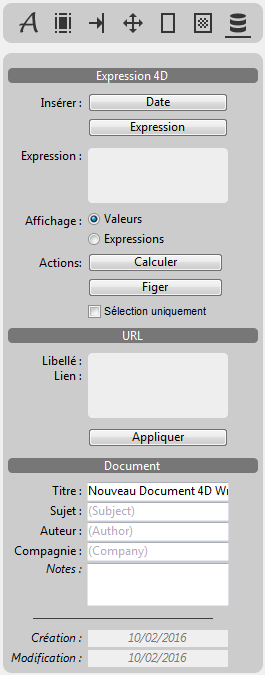
Ce panneau insère et gère les expressions 4D et les URLs dans la zone 4D Write Pro. Il contient également une zone permettant de saisir les informations d'identification au document.
Les éléments suivants sont disponibles :
- Insérer : insère le numéro de la page courante, le nombre de pages, la date et l'heure courantes ou une expression prédéfinie.
- Formules :
- Insérer ou éditer une expression 4D : ouvre l'éditeur de formule afin que vous puissiez créer ou charger une expression à insérer à l'emplacement actuel, ou éditer une expression 4D sélectionnée.
- Calculer des expressions 4D : met à jour les valeurs des expressions 4D dans la zone cible. Peut être appliqué au document, à la sélection ou aux tableaux.
- Geler les expressions 4D : transforme les expressions 4D courantes en texte brut (ne peut être annulé). Peut être appliqué au document, à la sélection ou aux tableaux.
- Expression (zone) : affiche l'expression 4D sélectionnée sous forme de référence (source).
Note : Pour plus d'informations sur les expressions, veuillez consulter la page Gérer des formules. - Affichage :
- Valeurs/Expressions : permet de basculer l'affichage des expressions 4D en tant que références ou valeurs courantes.
- Formules sources avec un symbole (disponible uniquement lorsque les références sont affichées) : affiche les références des formules avec un symbole
 .
.
- Affichage Valeurs/Expressions : permet de sélectionner le mode d'affichage des expressions 4D expressions (Valeurs = résultat de l'évaluation de l'expression, Expressions = référence de l'expression)
- Libellé/Lien : affiche l'adresse cible et le libellé visible de l'URL sélectionné.
- Appliquer : affiche une boîte de dialogue vous permettant de saisir ou de modifier une URL (adresse et libellé).
Note : La zone 4D Write Pro doit avoir le focus pour que les parties Expression 4D et URL du panneau soient actives.
Document
Les informations d'identification saisies dans cette section sont stockées dans le document mais ne sont pas affichées. Par défaut, le "Titre" est "Nouveau Document 4D Write Pro". Les zones "Création" et "Modification" ne peuvent pas être modifiées.

Ce panneau permet de gérer les signets dans les documents 4D Write Pro. Les signets sont des références dynamiques de plages de document spécifiques ; si la plage associée au signet est déplacée, étendue ou réduite, sa référence stockée dans le signet reste valide dans le document.
Pour créer un signer, sélectionnez la plage de texte que vous souhaitez référencer puis cliquez sur le bouton  en bas du panneau : un libellé "Nouveau_signet1" apparaît dans la liste. Vous pouvez renommer un signet à tout moment : cliquer sur un signet sélectionné dans la liste le passe en mode édition. Les noms des signets doivent comporter uniquement des caractères alphanumériques standard.
en bas du panneau : un libellé "Nouveau_signet1" apparaît dans la liste. Vous pouvez renommer un signet à tout moment : cliquer sur un signet sélectionné dans la liste le passe en mode édition. Les noms des signets doivent comporter uniquement des caractères alphanumériques standard.
Vous pouvez également réinitialiser les plages des signets sans les renommer : sélectionnez dans la liste le signet que vous voulez redéfinir, puis sélectionnez la nouvelle plage à référencer, et enfin cliquez sur le bouton  . La nouvelle plage remplace automatiquement celle qui était auparavant associée au signet sélectionné.
. La nouvelle plage remplace automatiquement celle qui était auparavant associée au signet sélectionné.
La liste affiche les signets dans l'ordre correspondant à leur position dans le document. Vous pouvez supprimer un signet en le sélectionnant dans la liste et en cliquant sur le bouton  .
.
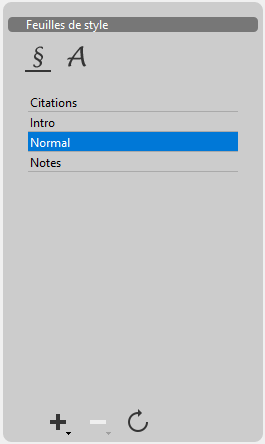
Ce panneau gère les feuilles de style des documents de la zone 4D Write Pro.
- Pour créer une feuille de style de paragraphe, sélectionnez le bouton de paragraphe :

- Pour créer une feuille de style de caractère, sélectionnez le bouton de caractère :

Sélectionnez ensuite la plage de texte à laquelle vous souhaitez l'appliquer, puis cliquez sur le bouton  situé en bas du panneau. Vous pouvez créer une nouvelle feuille de style ou dupliquer une feuille de style existante :
situé en bas du panneau. Vous pouvez créer une nouvelle feuille de style ou dupliquer une feuille de style existante :
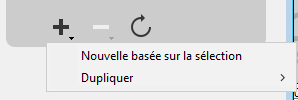
Pour plus d'informations sur les feuilles de style, veuillez consulter les Commandes feuilles de style.
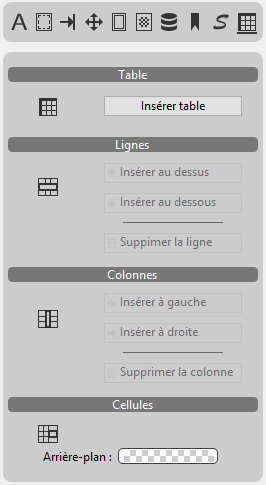
Ce panneau gère les tables de la zone 4D Write Pro. Vous pouvez insérer une table, ajouter et supprimer des lignes et des colonnes, et définir les propriétés de la table, des lignes, colonnes ou de cellules individuelles.
Vous pouvez insérer une table en cliquant sur le bouton Insérer table et en sélectionnant la liste de configuration de tables :

Une fois que la table a été sélectionée et insérée, les options de modification deviennent disponibles :
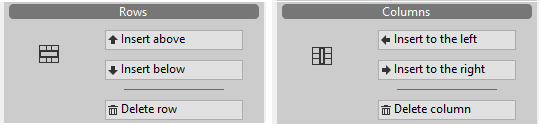
Les propriétés de tables pouvant être modifiées sont les suivantes :
- Bordure (Style, Couleur, et Largeur)
- Couleur d'arrière-plan
- Marges
- Alignement
- Eviter les sauts de page intérieurs
Vous pouvez également définir un datasource à l'aide de l'élément de menu Définir la source...
La section Lignes vous permet d'insérer/supprimer des lignes et de modifier les propriétés des lignes ainsi que de définir une ligne comme une ligne de rupture.

Les propriétés de ligne pouvant être modifiées sont les suivantes :
- Bordure (Style, Couleur, et Largeur)
- Couleur d'arrière-plan
- Padding
- Alignement vertical
- Hauteur
- Eviter les sauts de page intérieurs
- Définir la source...
- Définir comme ligne de rupture
- Supprimer la ligne de rupture
En sélectionnant l'option Définir comme ligne de rupture, vous pouvez ajouter des formules telles que "This.item.name" à appliquer à la ligne de rupture à l'aide de l'éditeur de formules. Pour plus d'informations, voir Break rows (Lignes de rupture).
La section Colonnes vous permet d'insérer/supprimer des colonnes et de modifier les propriétés des colonnes.

Les propriétés de colonne pouvant être modifiées sont les suivantes :
- Couleur d'arrière-plan
- Padding
- Alignement vertical
- Largeur
La section Cellules vous permet de modifier les propriétés de cellules individuelles
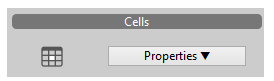
Les propriétés de cellules pouvant être modifiées sont les suivantes :
- Bordure (Style, Couleur, et Largeur)
- Couleur d'arrière-plan
- Padding
- Alignement vertical
Pour modifier une propriété, placez le curseur sur l'élément (table, ligne, colonne, cellule) et choisissez la propriété que vous souhaitez modifier.
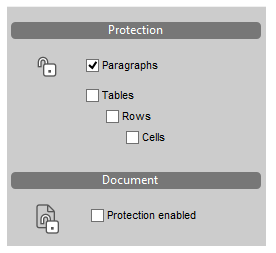
Ce panneau permet de définir le statut de protection de la zone 4D Write Pro.
La section Protection vous permet de choisir la ou les partie(s) de la zone que vous souhaitez protéger.
La section Document vous permet d'empêcher la modifictation d'une ou plusieurs parties en cochant l'option Protection activée.
Pour plus d'informations sur la protection des zones 4D Write Pro, veuillez consulter Protection.
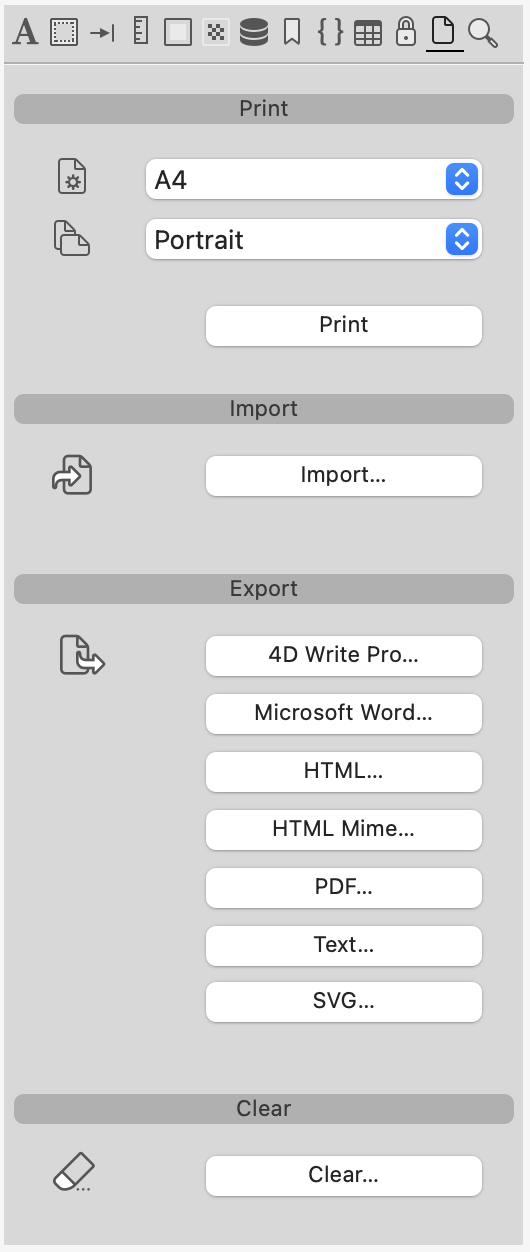
Ce panneau vous permet d'imprimer, d'importer et d'exporter des documents.
- Format : Permet de choisir le format et l'orientation de la page
- Importer : Ouvre une boîte de dialogue standard pour sélectionner un document à importer dans la zone 4D Write Pro. Le document importé remplace le contenu courant de la zone.
- Exporter : Exporte le contenu de la zone 4D Write Pro dans plusieurs formats.
- Effacer : Supprime le contenu de la zone 4D Write Pro.
Les formats de document suivants sont pris en charge par 4D Write Pro :
| Format de document | Import | Export | Commentaire |
| 4D Write Pro | oui | oui | Format de document natif 4D Write Pro, voir Format de document .4wp |
| Text | oui | oui | |
| 4D Write plug-in | oui | - | voir Import de documents 4D Write |
| Microsoft Word | - | oui | voir Exporter au format .docx |
| HTML | - | oui | Le document est sauvegardé en HTML standard et ses ressources sont sauvegardées séparément. Les balises 4D et les liens vers les méthodes 4D sont supprimés et les expressions sont calculées. |
| HTML Mime | - | oui | HTML MIME Standard avec documents et images HTML intégrés comme parties MIME (encodés en base64). |
| - | oui | Format PDF basé sur un mode de vue Page | |
| SVG | - | oui | Voir Exporter au format SVG. |
Les commandes d'export PDF, HTML, HTML Mime et SVG affichent une boite de dialogues Exporter options, permettant de sélectionner les options d'export. Par exemple, voici la boite de dialogue d'options pour l'export en SVG :
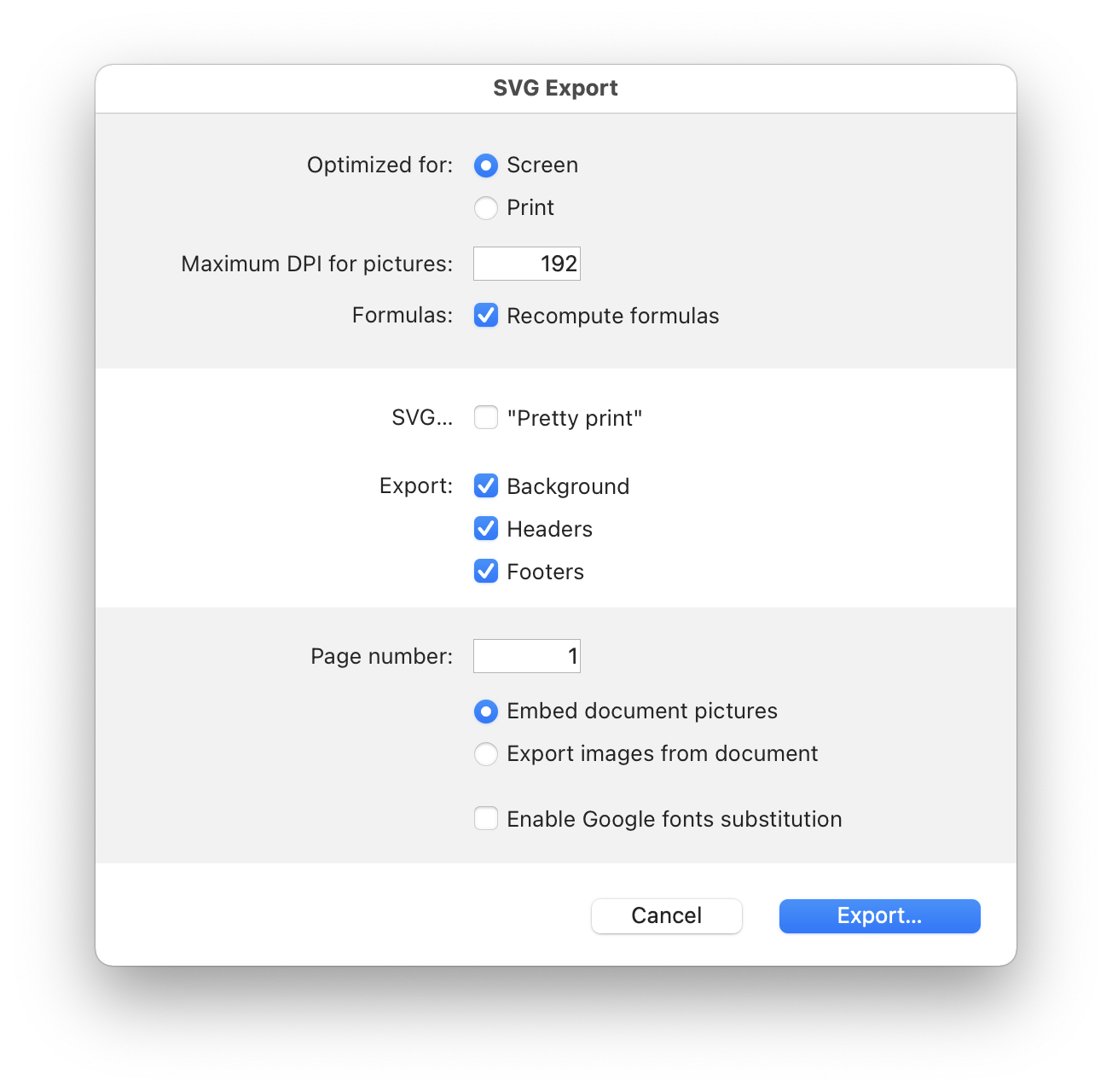
Veuillez vous reporter à la commande WP EXPORTER DOCUMENT pour obtenir plus d'informations sur chacune des options.
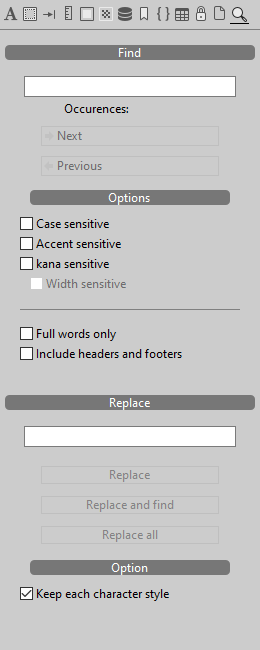
Ce panneau permet de gérer les opérations de recherche et de remplacement de texte.
- Dans la section Trouver, vous pouvez rechercher du texte et indiquer sa position. Des options sont disponibles pour renseigner les conditions de recherche de texte. Pour plus d'informations sur chaque option, reportez-vous à la commande Comparer chaines.
- Dans la section Remplacer, vous pouvez indiquer du texte pour remplacer le texte trouvé précédemment et garder ou non le style de caractère.
L'interface des panneaux de contrôle peut être modifiée de manière à utiliser des skins et des polices différentes. Il vous suffit pour cela de modifier la méthode objet de la zone 4D Write Pro associée.
Assurez-vous que la variable objet de la zone 4D Write Pro contient les attributs obligatoires suivants (ils sont inclus automatiquement dans la méthode objet par défaut) :
- selection : utilisé par les commandes 4D Write Pro telles que WP LIRE ATTRIBUTS et WP FIXER ATTRIBUTS
- zoneName : utilisé par les commandes ST.
Un troisième attribut optionnel (nommé "skin") peut être ajouté afin de personnaliser l'apparence du panneau de contrôle. La valeur de cet attribut est un objet ($WP_skin dans l'exemple ci-dessous) qui peut contenir les attributs suivants (tous optionnels) :
- skinName : les valeurs peuvent être "black", "dark", "grey", "light", "white" ou "night"
- backgroundColor : ex. 0x00A0A0A0
- separatorColor : ex. 0x00D04060
- fontColor : ex. 0x002080C0
- separatorFontColor : ex. 0x00803000
- font : font family, ex. "Times"
- fontSize : ex. 12
- scrollbar* : Vrai ou Faux
*La barre de défilement peut être utilisée et activée uniquement lorsque l'objet de formulaire 4D Write Pro peut être redimensionné verticalement (Propriété "Dim. vertical" sur "Agrandir").
Pour plus d'informations sur les attributs de 4D Write Pro, veuillez vous reporter à la section Attributs 4D Write Pro.
Exemple de code permettant de personnaliser l'interface des panneaux de contrôle du widget :
C_OBJET($WP_skin)
OB FIXER($WP_skin;"skinName";$skinName) // "black","dark", "grey", "light", "white", ou "night"
OB FIXER($WP_skin;"backgroundColor";0x00A0A0A0) //définit la couleur de fond du panneau
OB FIXER($WP_skin;"separatorColor";0x00D04060) //définit la couleur de fond des zones de séparation
OB FIXER($WP_skin;"fontColor";0x002080C0) //définit la couleur de police du texte du panneau
OB FIXER($WP_skin;"separatorFontColor";0x00803000) //définit la couleur de police du texte des zones de séparation
OB FIXER($WP_skin;"font";"Times") // définit la police utilisée
OB FIXER($WP_skin;"fontSize";13) // définit la taille de police
OB FIXER($WP_skin;"scrollbar";Vrai)
// Ensuite il suffit d'affecter l'attribut personnalisé à l'objet 4D Write Pro
OB FIXER($WP_object;"skin";$WP_skin)Les panneaux du widget 4D Write Pro peuvent être configurés à l'aide de méthodes consacrées. Vous les trouverez dans la page des Méthodes de l'Explorateur, sous Méthodes composant > 4D WritePro Interface. Ces méthodes sont les suivantes :
- WP ShowTabPages - définit les onglets du panneau de contrôle à afficher, ainsi que leur ordre
- WP SwitchToolbar - alterne entre les interfaces de la barre d'outils
- WP UpdateWidget - met à jour le widget lorsque des modifications ont été apportées
Note : Cliquez sur le bouton Documentation de l'Explorateur pour obtenir la description détaillée d'une méthode.

Ajoute une variable saisissable de type Chaine nommée "Variable". Vous pouvez utiliser la Liste des Propriétés pour modifier son type ou tout autre propriété.

Pour plus d'information sur l'utilisation des variables sur les formulaires, référez-vous à la section Lire police element.

Ajoute une zone de texte stylé permettant de définir les tailles, les polices et les couleurs des caractères. Par défaut la zone est redimensionnable, possède un ascenseur vertical ainsi qu'un menu contextuel. Vous pouvez modifier ces options par défaut en utilisant la Liste des propriétés.
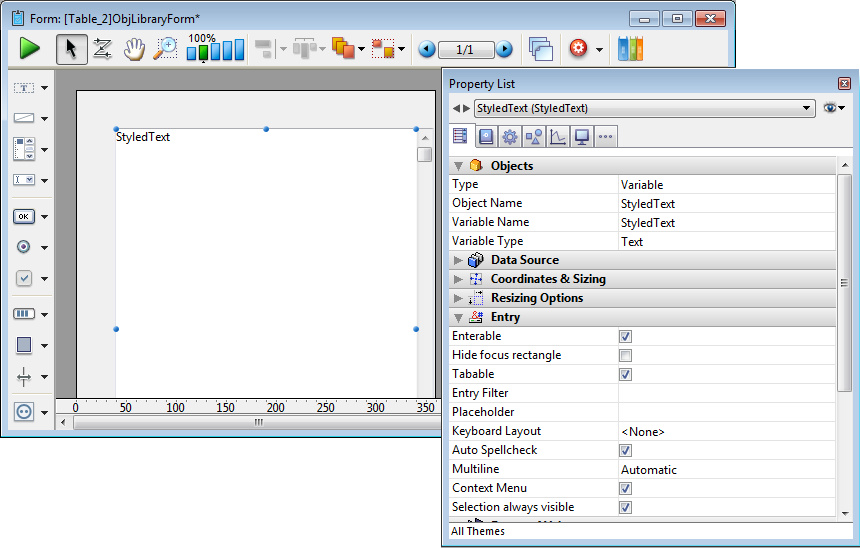
Pour plus d'information sur l'utilisation des variables sur les formulaires, référez-vous à la section Lire police element.

Ajoute une liste hiérarchique contenant du code exemple dans sa méthode-objet. Vous pouvez utiliser la Liste des propriétés pour modifier les options de la liste.

Ce code implémente une hiérarchie multi-niveaux basique. Ouvrez la méthode-objet pour personnaliser le code de façon à ce qu'il réponde à vos propres besoins.

C-dessous la liste hiérarchique telle qu'elle apparaît avec le code par défaut :
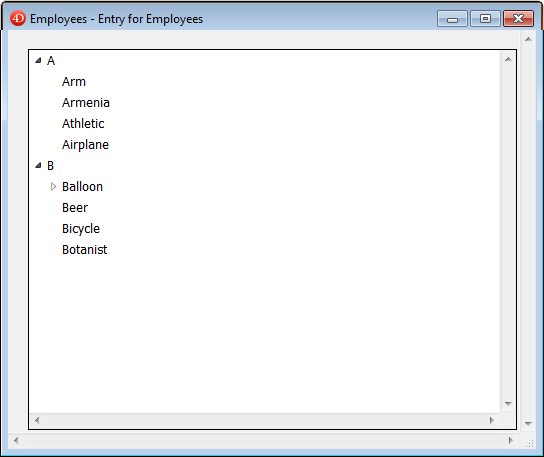
Pour plus d'information sur les listes hiérarchiques, référez-vous à la section Listes hiérarchiques et Menus déroulants hiérarchiques.

Ajoute un objet list box à trois colonnes que vous pouvez utiliser pour afficher des tableaux groupés et synchronisés. Ils peuvent être saisissables, triables, déplaçables selon les options définies dans la liste des propriétés. Vous pouvez utiliser la Liste des propriétés pour spécifier la source de données et modifier les options.
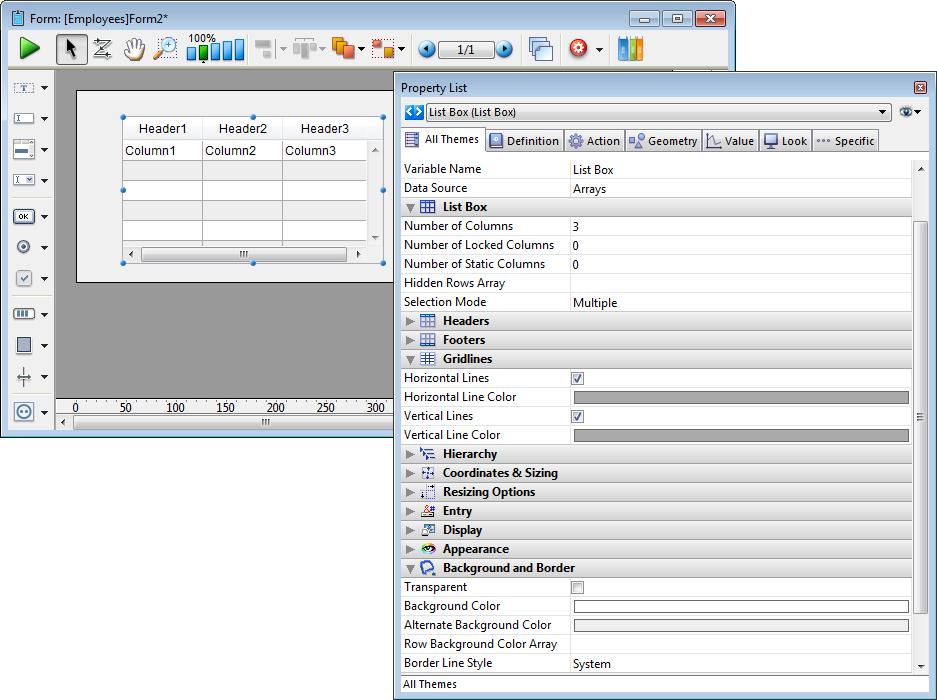
Pour plus d'information à propos des list box sur les formulaires, référez-vous à la section de Présentation sur les list box.

Ajoute une zone de défilement qui est en fait une list box contenant une seule colonne et dont les en-têtes et pieds ne sont pas affichés. Cette zone est non-saisissable par défaut mais peut être configurée via la Liste des propriétés.

Pour plus d'information à propos de l'utilisation des zones de défilement sur les formulaires, référez-vous à la section Présentation sur les list box.

Ajoute une zone image qui peut être configurée en utilisant la Liste des propriétés, par exemple pour ajouter un menu contextuel ou choisir un format d'affichage.

Pour plus d'information à propos de l'utilisation des variables images sur les formulaires, référez-vous à la section .

Ajoute une variable Chaine saisissable, associée à une feuille de style "Password" qui affiche une police de caractère spéciale, nommée "%password". Cette police affiche des "*" à la place des caractères saisis. Vous pouvez utiliser la Liste des propriétés pour modifier ses propriétés.
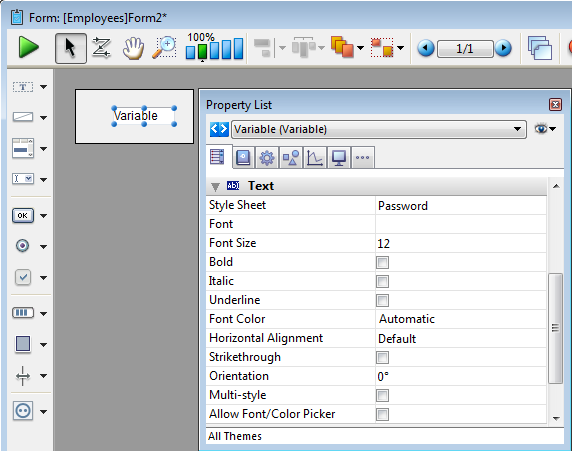
Lorsque vous saisissez du texte dans la zone Mot de passe sur le formulaire, seuls les astérisques sont affichés :

Pour plus d'information à propos de l'utilisation des variables sur les formulaires, référez-vous à la section Lire police element. Vous pouvez aussi vous référez à la section Feuilles de style pour des informations complémentaires.

Ajoute une zone de recherche incluant du code personnalisable. Vous pouvez utiliser la Liste des propriétés pour modifier ses propriétés.

Vous pouvez modifier le code example dans la méthode-objet de la zone, pour personnaliser le libellé affiché dans zone, au moyen de la commande SearchPicker SET HELP TEXT.
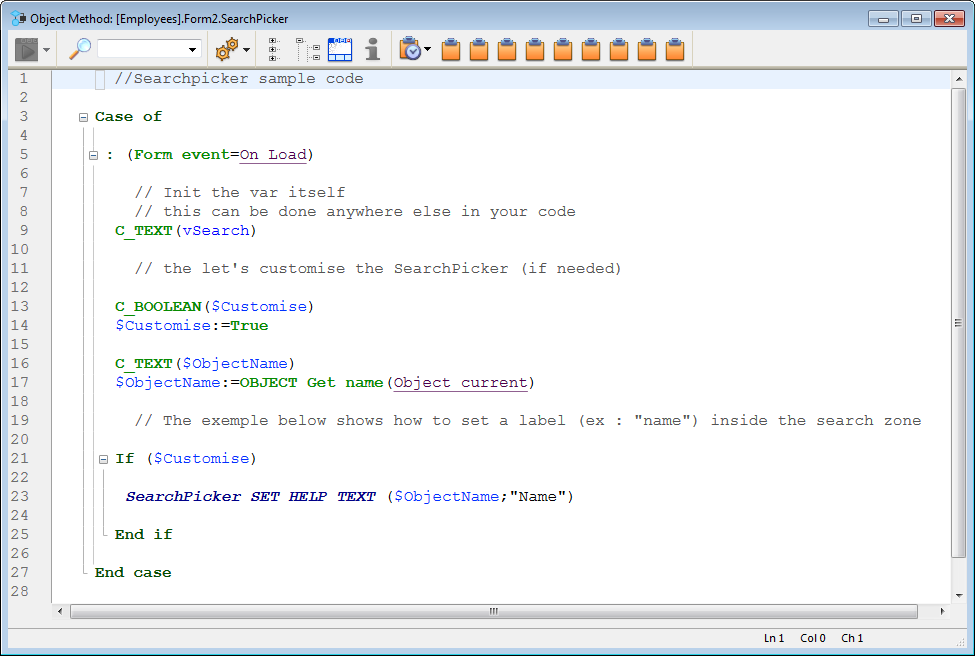
Ci-dessous la zone de recherche sur un formulaire :
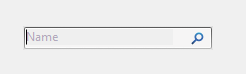
Pour plus d'information, référez-vous à la section Présentation sur le widget SearchPicker.

Ajoute une zone de texte stylé ainsi qu'un ensemble de menus et boutons pour gérer les polices, styles et références.
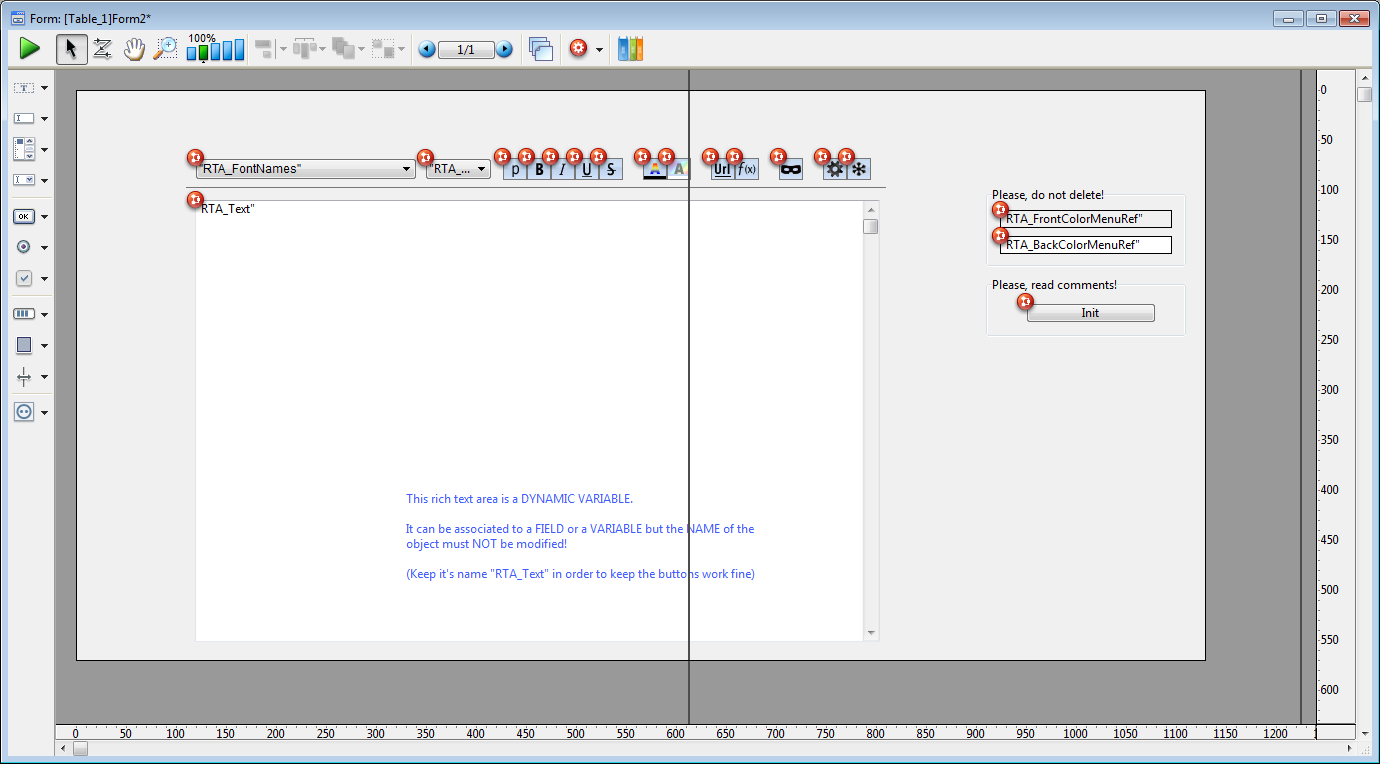
Cette zone de texte riche consiste en une variable dynamique nommée “RTA_Text”. Pour que les menus et les boutons de cette zone fonctionnent correctement, il est important de ne pas modifier ce nom.
Note: vous devez relancer votre base après avoir déposer la zone sur un formulaire pour que les références XLIFF soient copiées dans votre base.
Deux variables sont utilisées pour stocker la couleur de la police et la couleur de fond du menu références ???. Lorsqu'ils sont présents, ces menus sont construits sur l'événement formulaire "Sur chargement" et supprimer sur l'événement "Sur libération".
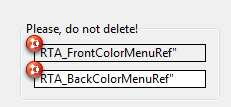
Note: Si ces variables sont supprimées (ce qui n'est pas recommandé), ces menus seront créés (et supprimés) à chaque clic de l'utilisateur sur les boutons sur la couleur de polices ou la couleur de fond.
Il y a aussi un autre bouton intitulé "Init" dont l'objectif est de copier certaines ressources de l'application 4D dans votre base.

Ces ressources sont utilisées par les boutons et dans le menu couleur. Il faut simplement les copier une fois et le bouton sera supprimé une fois la méthode-objet exécuté.
Lorsque le formulaire est en mode Utilisation, la zone de texte stylé est affichée comme ci-dessous :
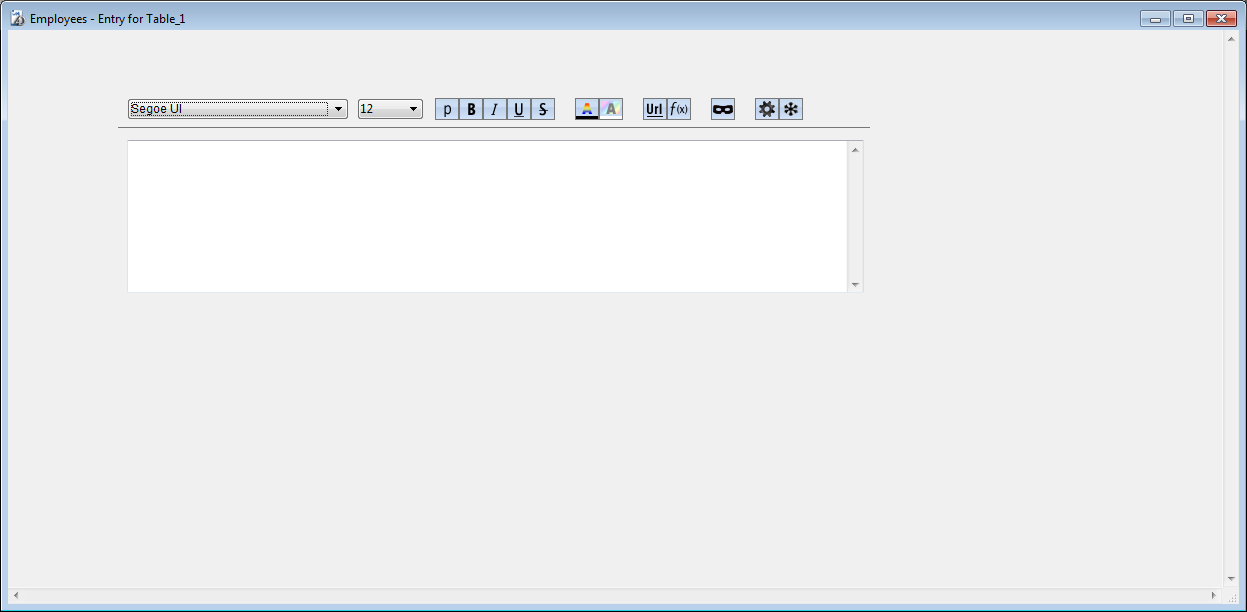
Les boutons et menus suivants sont inclus par défaut avec la zone de texte stylé :
 | Utilisez ces pop-up menus pour sélectionner la police et sa taille. |
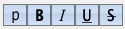 | Boutons pour le style Standard, Gras, Italique, Souligné et barré. |
 | Boutons pour fixer respectivement la couleur du texte et la couleur du fond. |
 | Boutons pour insérer un URL ou une Expression (respectivement). |
 | Boutons pour afficher la source des expressions (chaînes) à la place des valeurs. |
 | Utilisez ces boutons pour respectivement, calculer ou figer les expressions dans le texte. |
Produit : 4D
Thème : Objets de la bibliothèque
Nom intl. : Entry areas

Modifié : 4D v16 R6
Modifié : 4D v18
Modifié : 4D v18 R3
Modifié : 4D v18 R6
Modifié : 4D v19 R5
Modifié : 4D v20
4D - Mode Développement ( 4D v20)
4D - Mode Développement ( 4D v20.1)
4D - Mode Développement ( 4D v20.2)

 Vue d'ensemble
Vue d'ensemble








