Vous êtes sur le site Web historique de la documentation de 4D. Les documentations sont progressivement déplacées vers developer.4d.com
- 4D - Mode Développement
-
- Enumérations
-
-
 Présentation
Présentation
-
 Concevoir des énumérations pour la saisie
Concevoir des énumérations pour la saisie
-
 Créer et modifier des énumérations
Créer et modifier des énumérations
-
 Définir les propriétés des énumérations
Définir les propriétés des énumérations
-
 Définir les propriétés des énumérations
Définir les propriétés des énumérations
La zone de la valeur courante contient une zone de saisie pour le numéro de référence de la valeur. Le numéro de référence est conçu comme un identifiant unique pour la valeur. Il n’est utile que lorsque vous gérez les énumérations à l’aide des méthodes ou lorsque vous avez activé l'option Enregistrer comme Référence pour un champ ou variable énumérée (cf. section Enregistrer comme Valeur ou Référence).

Lorsque vous avez besoin d’utiliser le langage pour déterminer quelle valeur de l’énumération est sélectionnée par un utilisateur, vous pouvez identifier le choix de l’utilisateur à l’aide du numéro de référence. Pour plus d’informations sur ce point, reportez-vous au chapitre Listes hiérarchiques dans le manuel Langage de 4D.
L’éditeur d’énumérations propose l’option Elément modifiable pour chaque élément d’une énumération. Cette option est cochée par défaut.
Cette option n’est utilisée qu’avec les énumérations affichées sous forme de liste hiérarchique et d’onglets. Son action est différente dans les deux cas.
Note : Lorsqu'une énumération est associée à une combo box (cf. section Combo box), les éléments sont toujours modifiables.
Lorsqu’une énumération est associée à un objet “liste hiérarchique”, vous pouvez permettre ou interdire la modification de chaque valeur de la liste par l’utilisateur. Si un élément de l’énumération est modifiable, l’utilisateur pourra, en maintenant la touche Alt sous Windows ou Option sous Mac OS enfoncée (ou deux clics), cliquer sur cet objet puis le modifier. L’illustration suivante représente une valeur d’énumération hiérarchique en cours d’édition lors de l’utilisation de la base :

Dans ce cas, l’option Elément modifiable permet d’autoriser l’utilisateur à modifier l’élément de la liste hiérarchique.
Lorsqu’une énumération est associée à des onglets, vous pouvez activer ou inactiver chaque onglet correspondant à un élément de l’énumération. Un onglet inactif apparaîtra grisé dans le formulaire. Dans l’exemple suivant, l’onglet “Lot et Garonne” est inactivé :

Dans ce cas, l’option Elément modifiable permet d’activer l’onglet correspondant à l’élément.
Vous pouvez associer des icônes aux éléments d’une énumération. Lorsque l’énumération est affichée dans une zone de défilement ou dans un onglet, la petite icône apparaît à gauche de la valeur.
Pour définir la petite icône, vous pouvez utiliser un fichier image ou une image stockée préalablement dans la bibliothèque d'images de 4D.
Note de compatibilité : La bibliothèque d'images est obsolète et n'est pas prise en charge dans les projets 4D. Il est recommandé d'utiliser les fichiers image sur disque.
Pour associer une icône à une valeur d’énumération :
- Sélectionnez l’énumération puis la valeur à laquelle vous souhaitez associer l’icône.
- Cliquez sur la zone Icône ligne.
Un menu pop-up hiérarchique apparait pour vous permettre de sélectionner une image à partir du disque (Ouvrir) ou à partir de la Bibliothèque d'images :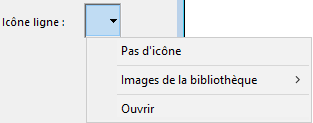
Note : L'élément Images de la bibliothèque ne s'affiche pas :
- si la bibliothèque d'images est vide,
- ou si vous travaillez sur un projet.
Lorsque vous choisissez l'option Ouvrir et que vous sélectionnez un fichier image qui n'est pas stocké dans le dossier Resouces de la base, il est automatiquement copié dans ce dossier.
Une fois définie, l’icône de ligne apparaît dans la zone d’aperçu et est ajoutée à gauche du libellé, dans la liste d'éléments : 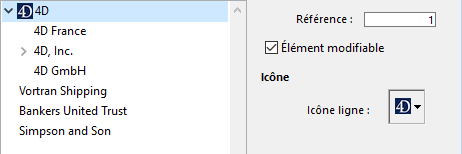
Note : En fonction de la taille des icônes, vous pouvez avoir besoin de modifier la hauteur de l’énumération. Pour plus d’informations sur ce point, reportez-vous ci-dessous au paragraphe “Définir la hauteur minimale d’une énumération”.
Pour supprimer une icône, sélectionnez Pas d'icône dans le menu Icône.
Lorsqu’une énumération est utilisée pour la saisie, vous pouvez afficher ses valeurs en caractères gras, italiques et/ou soulignés.
Pour appliquer des styles, sélectionnez la valeur à laquelle vous souhaitez appliquer un nouvel enrichissement et, selon vos souhaits, cochez l’option Gras, Italique et/ou Souligné. Cochez plusieurs options si vous souhaitez cumuler les styles. L’illustration suivante représente des enrichissements appliqués à des valeurs d’une énumération.
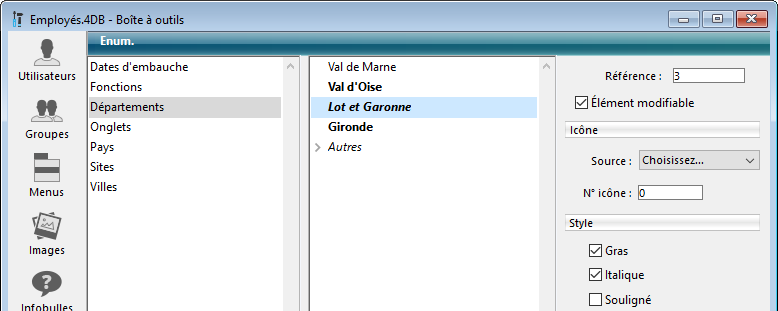
Lorsque la liste est utilisée pour la saisie, les attributs sélectionnés apparaissent dans la fenêtre, comme représenté ci-dessous :
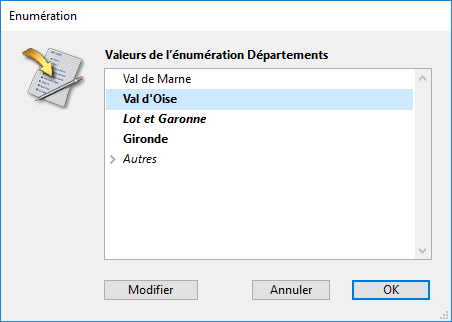
Vous pouvez associer une action standard à un élément d'énumération (premier niveau uniquement), afin que la sélection de l'élément par l'utilisateur lance l'action standard à l'exécution du formulaire. Pour plus d'informations sur les actions standard, veuillez vous référer à la section Actions standard.
Les actions standard associées aux éléments d'énumérations sont prises en compte dans les conditions suivantes uniquement :
- La liste est associée à un objet de formulaire Pop up menu/Liste déroulante ou Pop-up menu hiérarchique en tant qu'énumération standard.
- Chaque action standard est définie par une chaîne comprenant une valeur de paramètre, par exemple "color?value=#FF0000".
- Tous les éléments doivent appeler la même action standard principale et proposent une liste personnalisée de valeurs qui remplacent la liste automatique de l'action parente (affectée au niveau de l'objet de formulaire).
Par exemple, si vous voulez définir une énumération "ListeTailles" personnalisée pour fournir un pop up menu de taille de polices prédéfinies associé à une zone de texte multistyle ou 4D Write Pro :
- Créez l'énumération "ListeTailles" et affectez une action standard à chaque élément, par exemple "fontSize?value=8pt", "fontSize?value=14pt"..., dans la zone Action standard associée :

- Affectez l'action standard "fontSize" à l'objet Pop up menu/Liste déroulante au niveau du formulaire :

Note : Si vous n'affectez pas l'action standard générique à l'objet de formulaire, vous ne bénéficiez pas du mécanisme d'activation/inactivation automatique des éléments en fonction du contexte. - Affectez la liste "ListeTailles" comme Enumération pour l'objet Pop-up menu/Liste déroulante :

A l'exécution, le pop up menu fonctionnera automatiquement avec les tailles personnalisées :
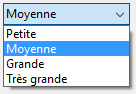
Lorsque 4D affiche une énumération sous forme de liste, le programme calcule l’espacement vertical entre chaque élément en se basant sur la taille de police de la liste. Vous pouvez toutefois définir un espacement vertical plus important.
Cette possibilité est particulièrement utile pour ajuster l’espacement lorsque vous avez associé des icônes aux éléments de la liste. Ou bien, vous pouvez simplement utiliser cette option à des fins esthétiques.
Pour définir une hauteur minimale, saisissez une valeur (exprimée en points) dans la zone “Hauteur des lignes”.
Vous pouvez visualiser l’effet de ce paramétrage dans la zone de contenu de l’énumération, comme le montrent les exemples suivants :
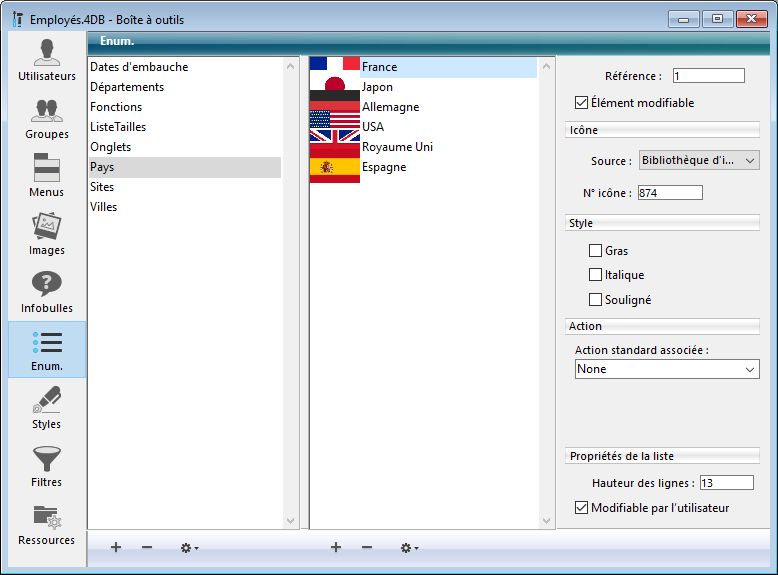
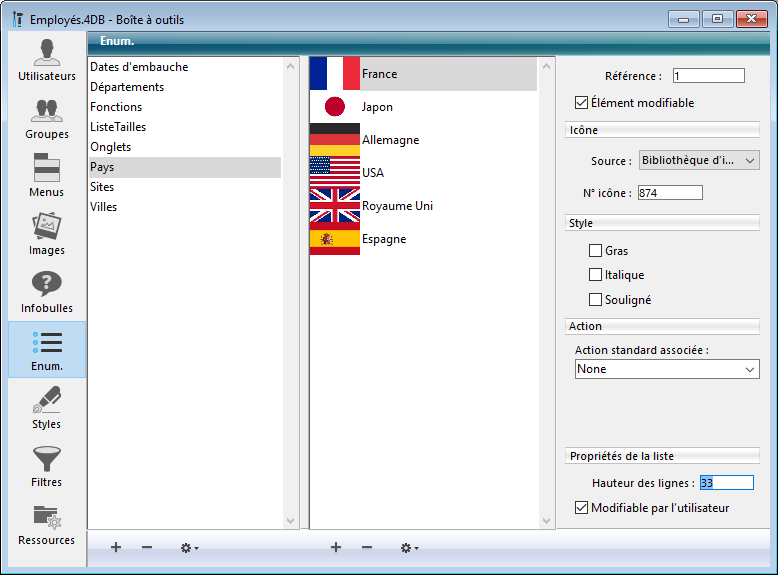
Note de compatibilité : Cette fonctionnalité est obsolète à partir de 4D v18 et n'est disponible que dans les bases de données binaires (non disponible dans les projets).
4D vous permet de spécifier si une énumération peut être modifiée par l’utilisateur. Par défaut, les énumérations que vous créez ne sont pas modifiables.
Si vous rendez une énumération modifiable, l’utilisateur a accès a un éditeur d’énumérations spécifique lors de l’exploitation de la base. Cet éditeur ne permet de modifier que l’énumération courante. L’utilisateur ne peut pas créer d’énumérations, en supprimer, ou modifier une autre énumération. Si une énumération est modifiable, l’utilisateur peut effectuer toute modification se rapportant aux valeurs de cette énumération.
Si une énumération est modifiable, le bouton Modifier est actif dans la boîte de dialogue de l’énumération lors de l’utilisation de la base.

Lorsque l’utilisateur clique sur ce bouton, l’éditeur d’énumérations “utilisateur” s’affiche. Voici cet éditeur :
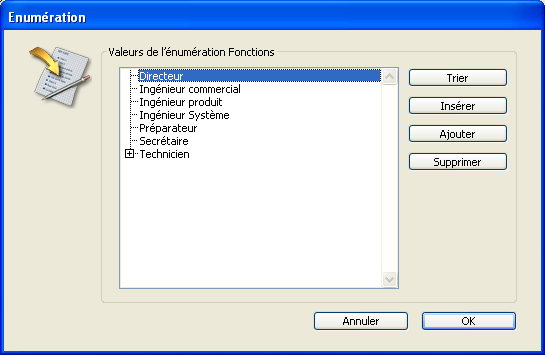
Pour rendre une énumération modifiable par les utilisateurs :
- Sélectionnez l’énumération que vous souhaitez rendre modifiable.
- Cochez l’option Modifiable par l’utilisateur dans la zone “Propriétés de la liste” :

L’énumération peut alors être modifiée par les utilisateurs de la base.
Pour empêcher l’utilisateur de pouvoir modifier une énumération, sélectionnez l’énumération et désélectionnez l’option Modifiable par l’utilisateur.
Produit : 4D
Thème : Enumérations
Modifié : 4D v16 R4
4D - Mode Développement ( 4D v20 R7)









