This is the legacy 4D documentation web site. Documentations are progressively being moved to developer.4d.com
 Results window
Results window
The Results window lists all objects found which match the search criteria set using different types of searches:
- standard search (see Performing a search)
- search for unused elements (see Searching for unused elements)
- search for callers (see Searching for callers)
- search for dependencies (see Searching for dependencies)
- renaming of project methods and variables (see Renaming)
It shows the results as a hierarchical list organized by type of object found. You can expand or collapse all the hierarchical items in the list using the corresponding commands of the options menu (found at the bottom left of the window) or in the context menu.
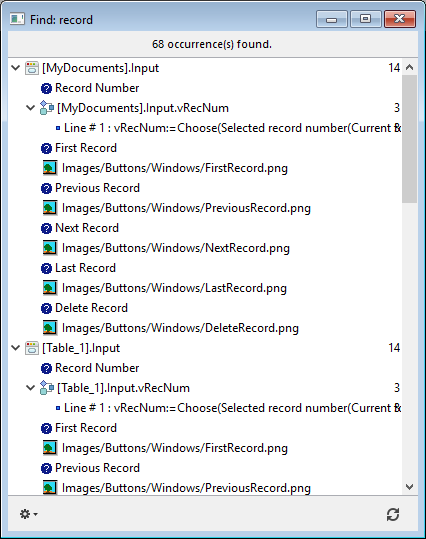
You can double-click on a line in this window to view the object in its editor. If you do several searches, each search opens its own result window, leaving previous result windows open.
When more than one occurrence of an object or string has been found within a method, the list indicates their number next to the object name.
Each line can display a tip that provides additonal information, for example the element property that matches the criteria, or the number of the form page that contains the occurrence:

While an extensive search is underway, a progress bar appears along with a button to cancel the operation:

Note: The  button stops the search in progress but does not remove the results already found.
button stops the search in progress but does not remove the results already found.
Once a search is completed, you can use the  button to perform the search again with the same criteria and options.
button to perform the search again with the same criteria and options.
You can also access the Replace in content function in the options menu of the results window.
You can perform various actions using the options menu:
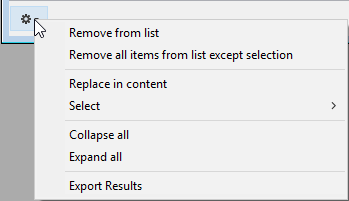
Note: You can also find most of these actions in the context menu of the window.
- Remove from list: removes selected item(s) from the results window. More specifically, this lets you keep only items targeted by a replacement operation in the contents or used for drag and drop between applications.
- Remove all items from list except selection: clears everything from the results window except for the selected item(s).
- Replace in content: replaces a character string within the selected item(s). This function is described in Replace in content.
- Select >: selects one type of item (project methods, object names, and so on) from among all the items found in the Results window. The hierarchical sub-menu also provides commands to select (All) or deselect (None) all the items at once.
- Collapse all/Expand all: expands or collapses all the hierarchical items in the list of results.
- Export Results: exports information about objects listed in the results window. For each item, the following information is exported as tab-separated values in a text file:
- Type (method, formObject, tableForm, trigger...)
- Path of the object
- Property (if accurate): provides the property of the object that matches the criteria. For example, a string could be found in a variable name (variable property) and an object name (name property) within in the same form. This field is empty when the matching element is the object itself.
- Contents (if accurate): provides the contents that actually matches the criteria; for example, the code line that contains the requested string.
- Line number (for methods) or page number (for form objects)
Note: This text file can then be imported into a spreadsheet such as Excel, for example.
You can drag and drop items from the Results window in order to move objects between two applications in the Design environment. The principles for moving objects (in particular "indissociable objects") are described in the Drag and drop of objects chapter.
Note: This feature is not available in project databases.
Tables referenced in methods are now moved by default along with the methods. You can disable this by holding down the Shift key when you drag methods from the window.
Product: 4D
Theme: Searching and replacing in the Design
Modified: 4D v16 R2
Modified: 4D v16 R3
4D Design Reference ( 4D v20 R7)









