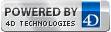Este es el sitio web histórico de la documentación de 4D. La documentación se está trasladando progresivamente a developer.4d.com
- Manual de Diseño
-
- Propiedades de los objetos activos
-
-
 Nombres de los objetos
Nombres de los objetos
-
 Controles y ayuda a la entrada
Controles y ayuda a la entrada
-
 Formatos de salida
Formatos de salida
-
 Guardar como Valor o Referencia
Guardar como Valor o Referencia
-
 Arrastrar y soltar
Arrastrar y soltar
-
 Acciones estándar
Acciones estándar
-
 Corrección ortográfica
Corrección ortográfica
-
 Multiestilo (área de texto enriquecido)
Multiestilo (área de texto enriquecido)
-
 Multilíneas
Multilíneas
-
 Barras de desplazamiento
Barras de desplazamiento
-
 Menú contextual (imágenes)
Menú contextual (imágenes)
-
 Atajo de teclado
Atajo de teclado
-
 Impresión tamaño variable
Impresión tamaño variable
-
 Memorización de la geometría de las ventanas
Memorización de la geometría de las ventanas
-
 Acciones estándar
Acciones estándar
Las acciones estándar se pueden utilizar de varias maneras:
- Como acciones para botones y varios objetos de formulario tales como casillas de selección o listas desplegables. Las acciones se pueden asignar a objetos de formulario en la lista de Propiedades del editor de Formularios, o utilizando el comando .
- Como acciones para comandos de menú. Pueden ser asignados a comandos de menú en el editor de menús (ver Definir la acción de un menú), o utilizando el comando .
- Como acciones para elementos de lista (utilizados cuando la lista está asociada a una lista emergente/desplegable o un menú emergente jerárquico). Pueden asignarse a los elementos de la lista en el editor de listas (ver Crear y modificar listas), o utilizando el comando .
- Como parámetros para los comandos y .
Los objetos de formulario o comandos de menú se pueden asignar tanto a una acción estándar como a un método. En este caso, la acción estándar se ejecuta siempre después del método (excepto para la acción deleteRecord, ver abajo).
Algunas acciones estándar aceptan uno o varios parámetros que definen su ejecución. La sintaxis a utilizar es similar a la sintaxis de la URL:
standardActionName{?nameParameter=valueParameter}dónde:
- standardActionName es el nombre de la acción estándar (cadena).
- nameParameter (opcional) es el nombre del parámetro a pasar (cadena)
- valueParameter (opcional) es el valor a definir(cadna, entero largo...)
Por ejemplo, para definir una acción goto page(5), puede escribir:
gotoPage?value=5Esta sintaxis está disponible dondequiera que se pueda definir una acción estándar, es decir, en la lista de propiedades, en el editor de menús o en los comandos del lenguaje. Por ejemplo, en la lista de propiedades:
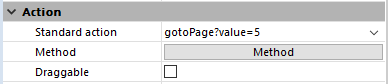
Esta sección describe acciones estándar, disponibles en formularios 4D, que le permiten gestionar páginas y registros de formularios.
| Nombre de la acción | Constante si la hay) | Condiciones de activación | Disponibles con (*) | Descripción | ||||||
| "" (cadena vacía) | ak none | N/A | Botones, comandos de menú | No realiza una acción estándar. Utilice este valor cuando necesite escribir un método para manejar el control. Por ejemplo, un botón que muestre una caja de diálogo de búsqueda personalizada en una aplicación personalizada no tendría una acción estándar porque es necesario definir un método para abrir la caja de diálogo de búsqueda personalizada. | ||||||
| accept | ak accept | Ninguna (puede ser gestionada por el comando )(**) | Botones, comandos de menú | Guarda un registro nuevo o modificado, entonces dispara On Saving New Record Event u On Saving Existing Record Event. También acepta un formulario mostrado con el comando . En todos los casos, dispara el evento de formulario On Validate. | ||||||
| cancel | ak cancel | Ninguna (puede ser gestionada por el comando )(**) | Botones, comandos de menú | Sale del registro actual sin guardar cambios. También puede cerrar un formulario mostrado con el comando , o salir de un formulario mostrando una selección de registros utilizando o . | ||||||
| deleteRecord | ak delete record | Se selecciona un registro y no se añade un registro nuevo | Botones, comandos de menú | Muestra una alerta pidiéndole al usuario confirmar la eliminación. Al hacer clic en Sí en la alerta se elimina el registro actual. Después de que el usuario haga clic en Eliminar Registro, 4D automáticamente vuelve a la vista de salida. Caso particular: si también se asigna un método al botón/menú, primero se llama a la acción estándar y el método se ejecuta solo si el usuario hizo clic en Sí en el cuadro de diálogo de alerta. | ||||||
| nextRecord | ak next record | Se selecciona un registro y no es el último de la selección | Botones, comandos de menú | Acepta el registro actual y luego hace el siguiente registro el registro actual. | ||||||
| previousRecord | ak previous record | Se selecciona un registro y no es el primero de la selección | Botones, comandos de menú | Acepta el registro actual y luego hace el registro anterior el registro actual. | ||||||
| firstRecord | ak first record | Se selecciona un registro y no es el primero de la selección | Botones, comandos de menú | Acepta el registro actual y luego vuelve el primer registro el registro actual. | ||||||
| lastRecord | ak last record | Se selecciona un registro y no es el último de la selección | Botones, comandos de menú | Acepta el registro actual y luego vuelve el último registro el registro actual. | ||||||
| nextPage | ak next page | Formulario multipáginas y no está en la última página | Botones, comandos de menú | Muestra la siguiente página. | ||||||
| previousPage | ak previous page | Formulario multipáginas y no está en la primera página | Botones, comandos de menú | Muestra la página anterior. | ||||||
| firstPage | ak next page | Formulario multipáginas y no está en la primera página | Botones, comandos de menú | Muestra la primera página. | ||||||
| lastPage | ak last page | Formulario multipáginas y no está en la última página | Botones, comandos de menú | Muestra la última página. | ||||||
| editSubrecord | ak edit subrecord | Botones, comandos de menú | ||||||||
| displaySubrecord | ak display subrecord | Botones, comandos de menú | ||||||||
| deleteSubrecord | ak delete subrecord | Botones, comandos de menú | ||||||||
| addSubrecord | ak add subrecord | Botones, comandos de menús | ||||||||
| automaticSplitter | ak automatic splitter | NNinguna (puede ser gestionada por el comando ) | Botones invisibles | Esta acción automática permite crear separadores personalizados en sus formularios. Esta acción sólo puede asignarse a un botón invisible (ver Botones). Cuando se le asigna esta acción a un botón invisible, este se comporta como un separador. Pegando una imagen en el botón invisible, puede crear todo tipo de interfaz personalizada para sus separadores. Para mayor información sobre separadores, consulte Separadores. | ||||||
| gotoPage | ak goto page | Formulario multipáginas | Controles de pestañas, List Boxes, Rejilla de botones y menús desplegables. | Muestra la página del formulario correspondiente al número del elemento seleccionado (pestaña, línea, botón.) Para mayor información, consulte Acción Ir a la página. | ||||||
| gotoPage?value=<page> | ak goto page | Formulario multipáginas | Botones, comandos de menú | Muestra la página del formulario que corresponde al número <page> |
(*) Ver Notas sobre los objetos y acciones abajo.
(**) Cuando se utiliza el comando , un elemento asociado a esta acción no se oculta automáticamente dependiendo del contexto.
Las siguientes acciones estándar sólo están disponibles con Áreas web.
(*) Ver Notas sobre los objetos y acciones abajo.
Esta sección describe las acciones estándar que llaman diálogos 4D o salen de la aplicación 4D.
| Nombre de la acción | Constante (si la hay) | Condiciones de activación | Disponible con(*) | Descripción |
| databaseSettings | ak database settings | Ninguno (puede gestionarse con el comando )(**) | Botones, comandos de menú | Muestra (***) la caja de diálogo de configuración de la base. |
| quit | ak quit | Ninguno (puede gestionarse con el comando )(**) | Botones, comandos de menú | Muestra (***) un diálogo de confirmación "¿Está seguro?", luego, sale de la aplicación 4D si se produce la validación. De lo contrario, se cancelará la operación. Cuando esta acción se asigna a un botón con el que también está asociado un método de objeto, se ejecuta la siguiente secuencia: primero, aparece el diálogo de confirmación. Si se valida, 4D ejecuta el método de objeto. Después de su ejecución, la aplicación se cierra. |
| designMode | ak return to design mode | Modo de la aplicación (puede gestionarse con el comando )(**) | Botones, comandos de menú | Trae las ventanas y las barras de menú del entorno Diseño 4D al primer plano. Cuando la base se ejecuta en modo interpretado, se muestra la ventana actual del entorno Diseño. Cuando la base se ejecuta en modo compilado, esto muestra la ventana de registros de la tabla actual (en modo compilado, sólo es posible el acceso a registros). |
| msc | ak msc | Ninguno (puede gestionarse con el comando )(**) | Botones, comandos de menú | Muestra la ventana Centro de seguridad y mantenimiento. |
(*) Ver Notas sobre los objetos y acciones abajo.
(**) Cuando se utiliza el comando , un elemento asociado a esta acción no se oculta automáticamente dependiendo del contexto.
(***) En macOS, los comandos de menú asociados con las acciones databaseSettings y quit se colocan automáticamente en el menú del sistema de la aplicación, cuando la base se ejecuta en este entorno. Este mecanismo simplifica la gestión del comando Quit bajo macOS.
Esta sección describe las acciones de edición estándar. Estas acciones se pueden utilizar con:
- áreas editables estándar,
- áreas de texto con múltiples estilos
- áreas 4D Write Pro.
| Nombre de la acción | Constante (si la hay) | Condiciones de activación | Disponible con(*) | Descripción |
| undo | ak undo | Se ha realizado una acción de edición | Botones, comandos de menú | Cancela la última acción realizada (=Deshacer del menú Edición). Deshacer no debe confundirse con Cancelar (= cancela las modificaciones realizadas a un registro durante su visualización y devuelve el formulario de Salida). |
| redo | ak redo | Se ha realizado una acción de deshacer | Botones, comandos de menú | Repite la última acción cancelada (= Rehacer comando del menú Edición). |
| cut | ak cut | Contenido seleccionado | Botones, comandos de menú | Elimina la selección y la coloca en el Portapapeles. |
| copy | ak copy | Contenido seleccionado | Botones, comandos de menú | Coloca una copia de la selección en el Portapapeles. |
| paste | ak paste | El portapapeles no está vacío | Botones, comandos de menú | Inserta el contenido del Portapapeles en la ubicación del punto de inserción. |
| clear | ak clear | El objeto con el foco tiene un área editable | Botones, comandos de menú | Elimina la selección. Si no se selecciona nada, borra todo el área que contiene el cursor (sólo áreas editables). |
| selectAll | ak select all | El objeto con el foco tiene un área editable | Botones, comandos de menú | Selecciona todos los elementos seleccionables en el contexto. |
| showClipboard | ak show clipboard | Siempre disponible | Botones, comandos de menú | Abre una nueva ventana que muestra el contenido actual del Portapapeles. |
Nota: las condiciones de activación siempre requieren que el área editable tenga el foco (excepto showClipboard).
(*) Ver Notas sobre los objetos y acciones abajo.
Las siguientes acciones estándar están disponibles para:
- Áreas de texto multi estilo (también llamadas áreas de texto enriquecido)
- Áreas 4D Write Pro.
Nota: las acciones adicionales sólo están disponibles para las áreas 4D Write Pro. Están documentadas en la sección Utilizar las acciones estándar 4D Write Pro del manual 4D Write Pro Reference.
| Nombre de la acción | Constante (si la hay) | Condiciones de activación | Disponible con(*) | Descripción |
| backgroundColor | ak background color | Ninguna | Comandos de menú, listas emergentes/desplegables, menús emergentes jerárquicos | Muestra el submenú de color de fondo estándar |
| backgroundColor?value=<color> | ak background color | Ninguna | Botones, comandos de menú, List items | Define el color de fondo como <color>. Pasa un nombre o valor de color Css. Ej: backgroundColor?value=#FF0000, backgroundColor?value=red, backgroundColor?value=transparent |
| backgroundColor/showDialog | ak background color dialog | Ninguna | Botones, comandos de menú | Abre el diálogo de color de fondo de fuente |
| color | ak font color | Ninguna | Comandos de menú, listas emergentes/desplegables, menús emergentes jerárquicos | Muestra el submenú de color de fondo estándar |
| color?value=<color> | ak font color | Ninguna | Botones, comandos de menú, List items | Define el color de fondo como <color>. Pasa un nombre o valor de color Css. Ej.: color?value=#FF0000, color?value=red |
| color/showDialog | ak font color dialog | Ninguna | Botones, comandos de menú | Muestra el diálogo de color de fuente del sistema. |
| font/showDialog | ak font show dialog | Ninguna | Botones, comandos de menú | Muestra el diálogo de seleccionar fuente del sistema. |
| fontItalic | ak font italic | Ninguna | Botones, comandos de menú | Pasa al atributo de fuente itálica. |
| fontBold | ak font bold | Ninguna | Botones, comandos de menú | Pasa al atributo de fuente negrita. |
| fontLinethrough | ak font linethrough | Ninguna | Botones, comandos de menú | Pasa al atributo de fuente tachado. |
| fontSize | ak font size | Ninguna | Comandos de menú, listas emergentes/desplegables, menús emergentes jerárquicos | Muestra el submenú de tamaño de fuente estándar |
| fontSize?value=<size> | ak font size | Ninguna | Botones, comandos de menú, elementos de lista | Define el tamaño de fuente en <size>. Pasa un valor de longitud Css en pt. Ej: fontSize?value=12pt |
| fontUnderline | ak font underline | Ninguna | Botones, comandos de menú | Pasa al atributo de fuente subrayado. |
| fontStyle | ak font style | Ninguna | Comandos de menú, listas emergentes/desplegables, menús emergentes jerárquicos | Muestra el submenú de estilo de fuente estándar. |
(*) Ver Notas sobre los objetos y acciones abajo.
| Nombre de la acción | Constante (si la hay) | Condiciones de activación | Disponible con(*) | Descripción |
| computeExpressions | ak compute expressions | Ninguna | Botones, comandos de menú | Actualiza todas las expresiones dinámicas en el área. |
| freezeExpressions | ak freeze expressions | Ninguna | Botones, comandos de menú | Congela todas las expresiones dinámicas en el área. |
| visibleReferences | ak show reference | Ninguna | Botones, comandos de menú | Muestra todas las expresiones dinámicas como referencias. |
(*) Ver Notas sobre los objetos y acciones abajo.
Las acciones de corrección ortográfica están disponibles sólo si la opción Corrección ortográfica automática está seleccionada para el área.
| Nombre de la acción | Constante (si la hay) | Condiciones de activación | Disponible con(*) | Descripción |
| spell/autoCorrectionEnabled | - | Corrección ortográfica activada | Botones, comandos de menús | Activa/desactiva el modo de corrección automática. |
| spell/autoDashSubstitutionsEnabled | - | Corrección ortográfica activada | Botones, comandos de menús | Activa/desactiva el reemplazo de guiones dobles (--) por (—) durante la entrada (macOS únicamente). |
| spell/autoLanguageEnabled | - | Corrección ortográfica activada | Botones, comandos de menú | Identifica el idioma del diccionario que se utilizará en función del contenido del texto (macOS únicamente). |
| spell/autoQuoteSubstitutionsEnabled | - | Corrección ortográfica activada | Botones, comandos de menú | Reemplaza las comillas rectas y las remplaza por comillas tipográficas (macOS únicamente). |
| spell/autoSubstitutionsEnabled | - | Corrección ortográfica activada | Botones, comandos de menús | Activa/desactiva la sustitución de texto. |
| spell/enabled | - | Ninguno | Botones, comandos de menús | Activa/desactiva la corrección ortográfica en el área (la opción Corrección ortográfica debe estar seleccionada para el área). |
| spell/forgetIgnore | - | Corrección ortográfica activada | Botones, comandos de menú | Borra la lista de palabras ignoradas. |
| spell/grammarEnabled | - | Corrección ortográfica activada | Botones, comandos de menús | Activa/desactiva la corrección gramatical del texto (macOS únicamente). |
| spell/ignore | - | Corrección ortográfica activada/Se selecciona una palabra desconocida o tiene el cursor | Botones, comandos de menú | La palabra desconocida se deja intacta y no se subrayada más. |
| spell/learn | - | Corrección ortográfica activada/Se selecciona una palabra desconocida o tiene el cursor | Botones, comandos de menú | Se agrega una palabra desconocida al diccionario. |
| spell/removeSubstitution | - | Corrección ortográfica activada/Se selecciona una palabra desconocida o tiene el cursor | Botones, comandos de menú | Elimina la sustitución seleccionada. |
| spell/showDialog | - | Corrección ortográfica activada | Botones, comandos de menú | Muestra un diálogo de corrección ortográfica. |
| spell/suggestion?index=<1<=number<=10> | - | Corrección ortográfica activada/palabra incorrecta seleccionada | Botones, comandos de menú | número la sugerencia N para la primera palabra mal escrita en la selección. Ejemplo: spell/suggestion?index=1 reemplazará la palabra incorrecta actual en la vista enfocada actual con la primera sugerencia |
| spell/unLearn | - | Corrección ortográfica activada/Una palabra aprendida está seleccionada o tiene el cursor | Botones, comandos de menú | Elimina la palabra aprendida seleccionada de la lista de palabras aprendidas. |
| spell/visibleSubstitutions | - | Corrección ortográfica activada | Botones, comandos de menús | Activa/desactiva el subrayado en azul de las posibles sustituciones en el texto. |
| spell | - | Ninguno | Comandos de menús | Muestra el menú de corrección ortográfica completo. |
(*) Ver Notas sobre los objetos y acciones abajo.
- Botones significa botones estándar, botones 3D, botones resaltados, botones imagen e botones invisibles. También incluye casillas de selección y casillas de selección 3D, que pueden representar acciones con estado verdadero/falso, por ejemplo "fontBold" (la opción de tres estados sólo se admite con casillas de selección).
- Las listas emergentes/desplegables y los objetos de menú emergentes jerárquicos sólo pueden asociarse directamente con las acciones estándar que generan un submenú (lista), como "backgroundColor" o "fontSize". En este caso, muestran una lista automática de valores, a menos que las acciones estándar personalizadas se hayan configurado en elementos de lista (consulte más adelante).
- Elementos de lista: si no desea utilizar valores automáticos, puede asociar acciones estándar personalizadas con elementos de una lista (mediante el editor de listas o el comando ) y define la lista como "Opción Lista "para las listas emergentes/desplegables y el menú emergente jerárquico. Los valores automáticos se reemplazan por acciones personalizadas en tiempo de ejecución. En este contexto, sólo se pueden utilizar acciones estándar con parámetros de valor en relación con una acción principal de submenú (lista). Por ejemplo, puede definir una lista de elementos asociados con los valores de acción backgroundColor (backgroundColor?value="red", backgroundColor?value="blue"...) y la define como lista de opciones para un menú emergente jerárquico.
Producto: 4D
Tema: Propiedades de los objetos activos
Modificado: 4D v16 R3
Modificado: 4D v16 R4
Manual de Diseño ( 4D v20 R8)