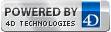Vous êtes sur le site Web historique de la documentation de 4D. Les documentations sont progressivement déplacées vers developer.4d.com
- 4D - Mode Développement
-
- Propriétés des objets actifs
-
-
 Noms des objets
Noms des objets
-
 Contrôles et aides à la saisie
Contrôles et aides à la saisie
-
 Formats d'affichage
Formats d'affichage
-
 Enregistrer comme Valeur ou Référence
Enregistrer comme Valeur ou Référence
-
 Glisser Déposer
Glisser Déposer
-
 Actions standard
Actions standard
-
 Correction orthographique
Correction orthographique
-
 Multistyle (Zone de texte riche)
Multistyle (Zone de texte riche)
-
 Multilignes
Multilignes
-
 Barres de défilement
Barres de défilement
-
 Menu contextuel (images)
Menu contextuel (images)
-
 Equivalent clavier
Equivalent clavier
-
 Impression taille variable
Impression taille variable
-
 Mémorisation automatique des fenêtres et des valeurs
Mémorisation automatique des fenêtres et des valeurs
-
 Actions standard
Actions standard
Les actions standard peuvent être utilisées de plusieurs manières :
- en tant qu'actions de boutons et de divers objets de formulaire tels que les cases à cocher et les pop-up menus/listes déroulantes. Les actions peuvent être assignées aux objets de formulaires soit via la Liste des propriétés de l'éditeur de formulaires, soit à l'aide de la commande .
- en tant qu'actions de commandes de menu. Elles peuvent être assignées aux commandes de menus soit dans l'éditeur de menus (voir Définir l’action d’un menu) soit à l'aide de la commande .
- en tant qu'actions d'éléments de liste (utilisées lorsque la liste est associée à un pop-up menu/liste déroulante ou à un pop-up menu hiérarchique). Elles peuvent être assignées aux éléments de listes soit dans l'éditeur d'énumérations (voir Créer et modifier des énumérations) soit à l'aide de la commande .
- en tant que paramètres des commandes et .
Les objets de formulaires et les commandes de menus peuvent se voir affecter à la fois une action standard et une méthode (ce principe permet en particulier de gérer automatiquement l'activation/inactivation de l'élément). Dans ce cas, l'action standard est toujours exécutée après la méthode (à l'exception de l'action deleteRecord, voir ci-dessous).
Certaines actions standard acceptent un paramètre permettant de définir leur exécution. La syntaxe à utiliser est similaire à la syntaxe URL :
nomActionStandard{?nomParamètre=valeurParamètre}où :
- nomActionStandard est le nom de l'action standard (chaîne).
- nomParamètre (optionnel) est le nom du paramètre à passer (chaîne, généralement "value")
- valeurParamètre (optionnel) est la valeur à utiliser (chaîne, nombre...)
Par exemple, pour définir l'action "aller à la page 5", vous pouvez écrire :
gotoPage?value=5Cette syntaxe est utilisable partout où une action standard peut être définie, c'est-à-dire dans la Liste des propriétés, l'éditeur de menus ou encore dans commandes du langage. Par exemple, dans la Liste des propriétés :

Cette section décrit les actions standard, disponibles dans les formulaires 4D, permettant de manipuler les enregistrements et les pages des formulaires.
| Nom action | Constante (si définie) | Conditions d'activation | Disponible pour (*) | Description | ||||||
| "" (chaîne vide) | ak none | N/A | Boutons, commandes de menus | Aucune action standard n'est exécutée. Utilisez cette valeur lorsque l’action du bouton devra être définie par une méthode. Par exemple, un bouton qui affiche une boîte de dialogue de recherche personnalisée dans une application avec menus se verrait affecter Pas d’action, car il est nécessaire de définir l’action à l’aide d’une méthode qui ouvre et gère la boîte de dialogue de recherche. | ||||||
| accept | ak accept | Aucune (peut être gérée par la commande )(**) | Boutons, commandes de menus | Sauvegarde un enregistrement nouveau ou modifié et donc déclenche le trigger Sur sauvegarde nouvel enreg ou Sur sauvegarde enregistrement. L'action valide également un formulaire affiché par . Dans tous les cas, l’événement formulaire Sur validation est généré. | ||||||
| cancel | ak cancel | Aucune (peut être gérée par la commande )(**) | Boutons, commandes de menus | Quitte l'enregistrement courant sans sauvegarder les modifications éventuellement effectuées. L'action peut également refermer un formulaire affiché par la commande , ou sortir d'un formulaire affichant une sélection d'enregistrements à l'aide de ou . | ||||||
| deleteRecord | ak delete record | Un enregistrement est sélectionné et il ne s'agit pas d'un nouvel enregistrement en cours d'ajout | Boutons, commandes de menus | Affiche une boîte de dialogue d’alerte demandant à l’utilisateur de confirmer la suppression. S’il clique sur le bouton OK, l’enregistrement courant est supprimé. Une fois que l’utilisateur a confirmé l'opération, 4D affiche automatiquement le formulaire Sortie. Cas particulier : si une méthode est également assignée au bouton/menu, l'action standard est appelée en premier et la méthode est exécutée uniquement si l'utilisateur clique sur OK dans la boîte de dialogue d'alerte. | ||||||
| nextRecord | ak next record | Un enregistrement est sélectionné et il ne s'agit pas du dernier de la sélection | Boutons, commandes de menus | Valide l’enregistrement courant et fait de l’enregistrement suivant le nouvel enregistrement courant. | ||||||
| previousRecord | ak previous record | Un enregistrement est sélectionné et il ne s'agit pas du premier de la sélection | Boutons, commandes de menus | Valide l’enregistrement courant et fait de l’enregistrement précédent le nouvel enregistrement courant. | ||||||
| firstRecord | ak first record | Un enregistrement est sélectionné et il ne s'agit pas du premier de la sélection | Boutons, commandes de menus | Valide l’enregistrement courant et fait du premier enregistrement de la sélection le nouvel enregistrement courant. | ||||||
| lastRecord | ak last record | Un enregistrement est sélectionné et il ne s'agit pas du dernier de la sélection | Boutons, commandes de menus | Valide l’enregistrement courant et fait du dernier enregistrement de la sélection le nouvel enregistrement courant. | ||||||
| nextPage | ak next page | Formulaire multipage et on n'est pas sur la dernière page | Boutons, commandes de menus | Affiche la page suivante. | ||||||
| previousPage | ak previous page | Formulaire multipage et on n'est pas sur la première page | Boutons, commandes de menus | Affiche la page précédente. | ||||||
| firstPage | ak next page | Formulaire multipage et on n'est pas sur la première page | Boutons, commandes de menus | Affiche la première page. | ||||||
| lastPage | ak last page | Formulaire multipage et on n'est pas sur la dernière page | Boutons, commandes de menus | Affiche la dernière page. | ||||||
| editSubrecord | ak edit subrecord | Boutons, commandes de menus | ||||||||
| displaySubrecord | ak display subrecord | Boutons, commandes de menus | ||||||||
| deleteSubrecord | ak delete subrecord | Boutons, commandes de menus | ||||||||
| addSubrecord | ak add subrecord | Boutons, commandes de menus | ||||||||
| automaticSplitter | ak automatic splitter | Aucune (peut être gérée par la commande ) | Boutons invisibles | Cette action standard permet de créer des séparateurs personnalisés dans vos formulaires. Elle ne peut être assignée qu’à un bouton invisible (voir Boutons). Lorsqu’un bouton invisible reçoit cette action automatique, il se comporte exactement comme un séparateur. En collant par exemple une image dans le bouton invisible, vous pouvez créer tout type d’interface personnalisée pour vos séparateurs. Pour plus d’informations sur les séparateurs, reportez-vous à la section Séparateurs. | ||||||
| gotoPage | ak goto page | Formulaire multipage | Onglets, list box, grilles de boutons, pop-up menus/listes déroulantes | Affiche automatiquement la page du formulaire correspondant au numéro de l’élément sélectionné (onglet, ligne de list box, bouton de la grille, élément de pop up menu). Voir aussi Action Aller à page. | ||||||
| gotoPage?value=<page> | ak goto page | Formulaire multipage | Boutons, commandes de menus | Affiche la page du formulaire correspondant au numéro <page> |
(*) Voir Notes à propos des objets et des actions ci-dessous.
(**) Lors de l'utilisation de la commande , un élément associé à cette action ne sera pas automatiquement masqué en fonction du contexte.
Les actions standard suivantes sont utilisables uniquement dans le contexte de formulaires avec Zones Web.
(*) Voir Notes à propos des objets et des actions ci-dessous.
Cette section décrit les actions standard permettant d'appeler les boîtes de dialogue 4D ou de quitter l'application 4D.
| Nom action | Constante (si définie) | Conditions d'activation | Disponible avec (*) | Description |
| databaseSettings | ak database settings | Aucune (peut être gérée par la commande )(**) | Boutons, commandes de menus | Affiche(***) la boîte de dialogue standard des Propriétés de la base. |
| quit | ak quit | Aucune (peut être gérée par la commande )(**) | Boutons, commandes de menus | Affiche(***) une boîte de dialogue de confirmation “Etes-vous certain ?” puis quitte l’application 4D en cas de validation. Dans le cas contraire, l’opération est annulée. Lorsque cette action est assignée à un bouton auquel une méthode objet est également associée, la séquence suivante est exécutée : la boîte de dialogue de confirmation apparaît. Si elle est validée, 4D exécute la méthode objet. A l’issue de son exécution, l’application quitte. |
| designMode | ak return to design mode | Mode application (peut être gérée par la commande )(**) | Boutons, commandes de menus | Fait passer au premier plan les fenêtres et la barre de menus du mode Développement de 4D. Lorsque la base est exécutée en mode interprété, cette action provoque l’affichage de la fenêtre courante du mode Développement. Lorsque la base est exécutée en mode compilé, cette action provoque l’affichage de la fenêtre des enregistrements de la table courante (en mode compilé, seul l’accès aux enregistrements est possible). |
| msc | ak msc | Aucune (peut être gérée par la commande )(**) | Boutons, commandes de menus | Affiche la fenêtre du Centre de Sécurité et de Maintenance. |
(*) Voir Notes à propos des objets et des actions ci-dessous.
(**) Lors de l'utilisation de la commande , un élément associé à cette action ne sera pas automatiquement masqué en fonction du contexte.
(***) Sous macOS, les commandes de menus associées aux actions Propriétés de la base et Quitter sont automatiquement placées dans le menu de l’application, conformément aux normes d’interface de cette plate-forme.
Cette section décrit les actions d'édition standard. Ces actions peuvent être utilisées avec :
- les zones éditables standard,
- les zones éditables multi-style,
- les zones 4D Write Pro.
| Nom action | Constante (si définie) | Conditions d'activation | Disponible avec (*) | Description |
| undo | ak undo | Une action d'édition a été effectuée | Boutons, commandes de menus | Annule la dernière action effectuée (= commande Annuler du menu Edition). Il ne faut pas confondre cette action avec Ne pas valider (= annulation des modifications éventuellement apportées à l’enregistrement visualisé et retour au formulaire Sortie). |
| redo | ak redo | Une action annuler a été effectuée | Boutons, commandes de menus | Répète la dernière action annulée (= commande Répéter du menu Edition). |
| cut | ak cut | Du contenu est sélectionné | Boutons, commandes de menus | Supprime la sélection et la place dans le Presse-papiers |
| copy | ak copy | Du contenu est sélectionné | Boutons, commandes de menus | Place une copie de la sélection dans le Presse-papiers. |
| paste | ak paste | Le presse-papiers n'est pas vide | Boutons, commandes de menus | Insère le contenu du Presse-papiers à l’emplacement du curseur. |
| clear | ak clear | L'objet ayant le focus a une zone éditable | Boutons, commandes de menus | Supprime la sélection. Si rien n’est sélectionné, efface la totalité de la zone contenant le curseur (zones saisissables uniquement). |
| selectAll | ak select all | L'objet ayant le focus a une zone éditable | Boutons, commandes de menus | Sélectionne l’ensemble des éléments sélectionnables dans le contexte. |
| showClipboard | ak show clipboard | Toujours disponible | Boutons, commandes de menus | Ouvre une nouvelle fenêtre affichant le contenu courant du Presse-papiers. |
Note : Pour que ces actions soient activées, la zone éditable doit avoir le focus (excepté showClipboard).
(*) Voir Notes à propos des objets et des actions ci-dessous.
Les actions standard suivantes peuvent être utilisées avec :
- les zones éditables multi-style (aussi appelées zones de texte riche),
- les zones 4D Write Pro.
Note : Des actions supplémentaires sont disponibles pour les zones 4D Write Pro. Elles sont décrites dans la section Utiliser les actions standard 4D Write Pro du manuel de référence de 4D Write Pro.
| Nom action | Constante (si définie) | Conditions d'activation | Disponible avec (*) | Description |
| backgroundColor | ak background color | Aucune | Commandes de menus, Pop-up/Listes déroulantes, Pop-up menus hiérarchiques | Affiche le sous-menu standard de couleur de fond |
| backgroundColor?value=<color> | ak background color | Aucune | Boutons, commandes de menus, éléments de listes | Définit <color> comme couleur de fond de la police. Passez une valeur ou un nom de couleur Css. Ex : backgroundColor?value=#FF0000, backgroundColor?value=red, backgroundColor?value=transparent |
| backgroundColor/showDialog | ak background color dialog | Aucune | Boutons, commandes de menus | Affiche la boîte de dialogue de couleur de fond de police |
| color | ak font color | Aucune | Commandes de menus, Pop-up/Listes déroulantes, Pop-up menus hiérarchiques | Affiche le sous-menu standard de couleur de police |
| color?value=<color> | ak font color | Aucune | Boutons, commandes de menus, éléments de listes | Définit <color> comme couleur de police. Passez une valeur ou un nom de couleur Css. Ex : color?value=#FF0000, color?value=red |
| color/showDialog | ak font color dialog | Aucune | Boutons, commandes de menus | Affiche la boîte de dialogue système de couleur de police |
| font/showDialog | ak font show dialog | Aucune | Boutons, commandes de menus | Affiche la boîte de dialogue système de sélecteur de police. |
| fontItalic | ak font italic | Aucune | Boutons, commandes de menus | Sélectionne/désélectionne l'attribut de police italique. |
| fontBold | ak font bold | Aucune | Boutons, commandes de menus | Sélectionne/désélectionne l'attribut de police gras. |
| fontLinethrough | ak font linethrough | Aucune | Boutons, commandes de menus | Sélectionne/désélectionne l'attribut de police barré |
| fontSize | ak font size | Aucune | Commandes de menus, Pop-up/Listes déroulantes, Pop-up menus hiérarchiques | Affiche le sous-menu standard de taille de police |
| fontSize?value=<size> | ak font size | Aucune | Boutons, commandes de menus, éléments de listes | Définit <size> comme taille de police. Passez une taille Css en pt. Ex : fontSize?value=12pt |
| fontUnderline | ak font underline | Aucune | Boutons, commandes de menus | Sélectionne/désélectionne l'attribut de police souligné. |
| fontStyle | ak font style | Aucune | Commandes de menus, Pop-up/Listes déroulantes, Pop-up menus hiérarchiques | Affiche le sous-menu standard de style de police. |
(*) Voir Notes à propos des objets et des actions ci-dessous.
Note : Lorsqu'un attribut de style est modifié via une action standard, 4D génère un événement formulaire Sur après modification.
| Nom action | Constante (si définie) | Conditions d'activation | Disponible avec (*) | Description |
| computeExpressions | ak compute expressions | Aucune | Boutons, commandes de menus | Met à jour toutes les expressions dynamiques dans la zone. |
| freezeExpressions | ak freeze expressions | Aucune | Boutons, commandes de menus | Fige toutes les expressions dynamiques dans la zone. |
| visibleReferences | ak show reference | Aucune | Boutons, commandes de menus | Affiche toutes les expressions dynamiques en tant que références. |
(*) Voir Notes à propos des objets et des actions ci-dessous.
Les actions de correction orthographique sont disponibles uniquement si l'option Correction orthographique est sélectionnée pour la zone.
| Nom action | Constante (si définie) | Conditions d'activation | Disponible avec (*) | Description |
| spell/autoCorrectionEnabled | - | Correction orthographique activée | Boutons, commandes de menus | Active/désactive le mode correction auto. |
| spell/autoDashSubstitutionsEnabled | - | Correction orthographique activée | Boutons, commandes de menus | Active/désactive le remplacement des double tirets (--) par le tiret cadratin (—) en cours de saisie (macOS uniquement). |
| spell/autoLanguageEnabled | - | Correction orthographique activée | Boutons, commandes de menus | Active/désactive l'identification automatique de la langue du dictionnaire à utiliser en fonction du contenu du texte (macOS uniquement). |
| spell/autoQuoteSubstitutionsEnabled | - | Correction orthographique activée | Boutons, commandes de menus | Active/désactive le remplacement des guillemets droits par des guillemets typographiques adaptés à la langue courante (macOS uniquement). |
| spell/autoSubstitutionsEnabled | - | Correction orthographique activée | Boutons, commandes de menus | Active/désactive la substitution de texte. |
| spell/enabled | - | Aucune | Boutons, commandes de menus | Active/désactive la correction orthographique dans la zone (l'option Correction orthographique doit être cochée pour la zone). |
| spell/forgetIgnore | - | Correction orthographique activée | Boutons, commandes de menus | Efface la liste des mots ayant été déclarés ignorés dans le document. |
| spell/grammarEnabled | - | Correction orthographique activée | Boutons, commandes de menus | Active/désactive la correction grammaticale du texte (macOS uniquement). |
| spell/ignore | - | Correction orthographique activée/Un mot inconnu est sélectionné ou contient le curseur | Boutons, commandes de menus | Le mot inconnu est conservé tel quel et n’est plus souligné, mais il sera de nouveau signalé s’il est détecté ultérieurement. |
| spell/learn | - | Correction orthographique activée/Un mot inconnu est sélectionné ou contient le curseur | Boutons, commandes de menus | Le mot inconnu est ajouté au dictionnaire ; il ne sera plus signalé par le correcteur. |
| spell/removeSubstitution | - | Correction orthographique activée/Un mot ayant été substitué est sélectionné ou contient le curseur | Boutons, commandes de menus | Supprime la substitution sélectionnée. |
| spell/showDialog | - | Correction orthographique activée | Boutons, commandes de menus | Affiche une boîte de Correction orthographique. |
| spell/suggestion?index=<1<=nombre<=10> | - | Correction orthographique activée/mot incorrect sélectionné | Boutons, commandes de menus | nombre est le énième suggestion d'orthographe pour le premier mot incorrect dans la sélection. Ex : spell/suggestion?index=1 remplacera le mot incorrect dans la sélection par la première suggestion. |
| spell/unLearn | - | Correction orthographique activée/Un mot appris est sélectionné ou contient le curseur | Boutons, commandes de menus | Supprimer le mot de la liste des mots appris. |
| spell/visibleSubstitutions | - | Correction orthographique activée | Boutons, commandes de menus | Active/désactive le soulignement en bleu des substitutions possibles dans le texte. |
| spell | - | None | Commandes de menus | Affiche le menu complet du correcteur orthographique. |
(*) Voir Notes à propos des objets et des actions ci-dessous.
- Boutons désigne les boutons standard, boutons 3D, boutons inversés, boutons image et boutons invisibles. Inclut également les cases à cocher et les cases à cocher 3D, qui peuvent représenter des actions avec statut vrai/faux, par exemple "fontBold" (l'option trois états est prise en charge avec les cases à cocher standard uniquement).
- Les objets Pop-up/Listes déroulantes et Pop-up menus hiérarchiques peuvent uniquement être associés aux actions standard qui génèrent un sous-menu (liste), telles que "backgroundColor" ou "fontSize". Dans ce cas, ils affichent une liste automatique de valeurs, à moins que des actions standard personnalisées aient été définies pour les éléments de la liste (voir ci-dessous).
- Eléments de liste : Si vous ne souhaitez pas utiliser les valeurs automatiques des actions standard, vous pouvez associer des actions standard personnalisées aux éléments d'une liste (à l'aide de l'éditeur d'énumérations ou de la commande ) et définir la liste comme "Enumération" pour l'objet Pop-up/Liste déroulante ou Pop-up menu hiérarchique. Les valeurs automatiques seront alors remplacées par les actions personnalisées à l'exécution. Dans ce contexte, seules les actions standard avec paramètres de valeurs en relation avec l'action principale du sous-menu (liste) peuvent être utilisées. Par exemple, vous pouvez définir une liste d'éléments associés à des valeurs d'actions backgroundColor (backgroundColor?value="red", backgroundColor?value="blue"...) et l'affecter comme Enumération à un pop-up menu hiérarchique.
Produit : 4D
Thème : Propriétés des objets actifs
Nom intl. : Standard actions
Modifié : 4D v16 R3
Modifié : 4D v16 R4
4D - Mode Développement ( 4D v20 R8)