Dies ist die alte 4D Dokumentations-Website. Die neue und aktualisierte Dokumentation finden Sie unter developer.4d.com
- 4D Write Pro Handbuch
-
- Einführung
- Einen 4D Write Pro Bereich erstellen
- 4D Write Pro Dokumente in 4D Objektfeldern speichern
- 4D Write Pro Bereich verwenden
- 4D Write Pro Dokumente drucken
- 4D Write Pro Programmiersprache
- 4D Write Dokumente importieren
- Formeln verwalten
- Bilder verwalten
- Import und Export im Format .docx
- 4D Write Pro Standardaktionen verwenden
 4D Write Pro Bereich verwenden
4D Write Pro Bereich verwenden

In 4D Anwendungen lassen sich 4D Write Pro Dokumente mit spezifischen Befehlen aus dem Kapitel 4D Write Pro erstellen, importieren und exportieren (WP EXPORT DOCUMENT, WP EXPORT VARIABLE, WP Import document, WP New).
Sie können einen 4D Write Pro Bereich auch einem Objektfeld in einem Formular der Anwendung zuweisen. Auf diese Weise wird jedes 4D Write Pro Dokument automatisch mit dem Datensatz gesichert und in den Daten der Anwendung gespeichert (siehe 4D Write Pro Dokumente in 4D Objektfeldern speichern).
Sie können 4D Write Pro Dokumente über das native .4wp Format auf die Festplatte sichern und erneut öffnen.
Das .4wp Format besteht aus einem Zip Ordner, der den Namen des Dokumenttitels hat und HTML Text und Bilder enthält:
- HTML Text kombiniert reguläres HTML mit 4D Ausdrücken (nicht-berechnet) und 4D-spezifischen Tags
- Bilder werden in einem Ordner neben der HTML Datei gespeichert, der den gleichen Namen wie das Dokument hat
Da .4wp Dokumente auf HTML basieren, lassen sie sich in jede externe Anwendung, die HTML unterstützt, importieren bzw. öffnen.
Das interne Dokumentformat von 4D Write Pro ist eine proprietäre HTML Extension, die mit XHTML5 oder HTML5 kompatibel ist, jedoch ihre eigene Untermenge von HTML/CSS Attributen und Tags unterstützt. Deshalb können nur die von 4D Write Pro exportierten HTML Dokumente ohne Risiko von Datenverlust wieder von 4D Write Pro geöffnet werden. Beim Import von extern erstellten HTML Dokumenten können Fehler auftreten.
Für weitere Informationen können Sie die Liste der 4D Write Pro Attribute mit der zugehörigen Definition als CSS-Stil oder XHTML-Tag im 4D Write Pro XHTML herunterladen.
Ist im 4D Write Pro Bereich die Eigenschaft Kontextmenü markiert (siehe Einen 4D Write Pro Bereich erstellen), steht Benutzern im Anwendungsmodus ein leicht verständliches Kontextmenü zur Verfügung:
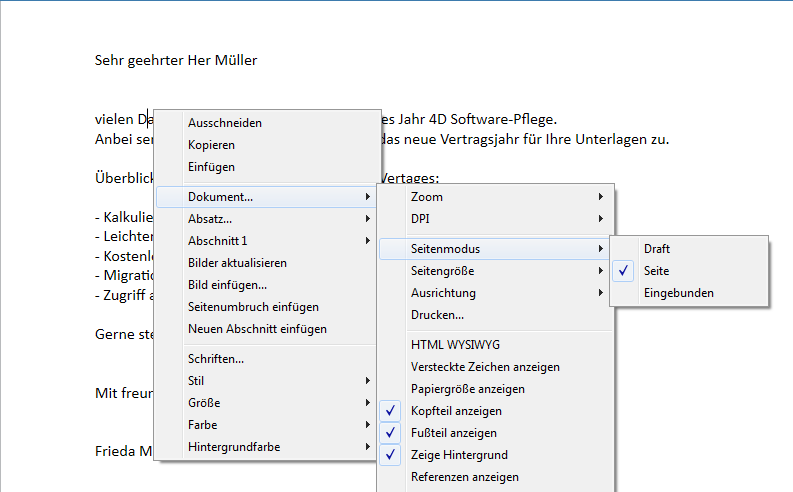
Dieses Menü bietet Zugriff auf alle Features für Benutzer von 4D Write Pro.
Für 4D Write Pro Dokumente gibt es drei Ansichtsmodi:
- Draft: Entwurfsmodus mit den grundlegenden Eigenschaften
- Seite (Standard): Modus "Druckansicht"
- Eingebunden: Modus für eingebundene Bereiche; zeigt keine Rahmen, Fußteile, Kopfteile, Spalten, Seitenränder, etc.
Dieser Modus eignet sich auch für die Darstellung im Web. Dafür müssen als Auflösung 96 dpi und die Option Zeige HTML WYSIWYG ausgewählt werden.
Der Seitenmodus lässt sich über das PopUp-Menü des Bereichs einstellen:
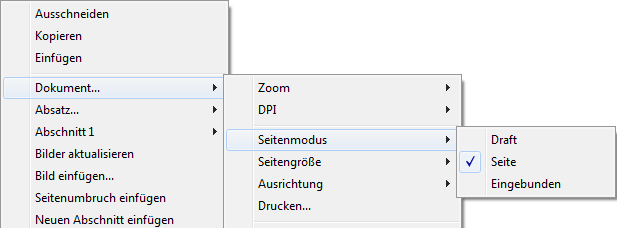
Hinweis: Der Seitenmodus wird nicht mit dem Dokument gespeichert.
Für eingebundene Bereiche in 4D Formularen lässt sich der Seitenmodus auch standardmäßig über die Eigenschaftenliste setzen. Er wird dann als Eigenschaft des 4D Write Pro Formularobjekts gespeichert. Weitere Informationen dazu finden Sie im Abschnitt Darstellungseigenschaften konfigurieren.
Ist das Dokument im Seitenmodus Seite, werden für den Benutzer folgende Dokumenteigenschaften angezeigt:
- Seitenbegrenzung zur Darstellung des druckbaren Bereichs
- Seitenbreite und Seitenhöhe (Standard: 21x29,7 cm)
- Seitenausrichtung (Standard: Hochformat)
- Seitenrand (Standard: 2,5 cm)
Darüberhinaus gibt es im Untermenü Absatz... spezifische Absatzeigenschaften:
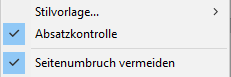
- Absatzkontrolle: Ist diese Option für einen Absatz markiert, erlaubt 4D Write Pro im Dokument keine Schusterjungen (letzte Zeile des Absatzes erscheint isoliert am Seitenanfang) und Hurenkinder (erste Zeile des Absatzes erscheint isoliert am Seitenende). Im ersten Fall wird auch die vorangehende Zeile an den Seitenanfang gesetzt, so dass hier zwei Zeilen erscheinen. Im zweiten Fall wird die einzelne letzte Zeile auf die nächste Seite gesetzt.
- Seitenumbruch vermeiden: Ist diese Option für einen Absatz markiert, verhindert 4D Write Pro Umbrüche im Absatz, so dass er nicht auf zwei oder mehr Seiten verteilt wird.
Sie können auch Befehle für die Seite aus dem Kontextmenü nutzen, wie Seitenumbruch/Spaltenumbruch/Neuen Abschnitt einfügen bzw. Dokument->Seitengröße oder ->Ausrichtung verwenden.
Hinweis: Ist das Dokument im Seitenmodus Eingebunden oder Draft, lassen sich Seiteneigenschaften setzen, auch wenn die Auswirkung nicht sichtbar ist. Im Modus Draft sind folgende Effekte für Absatzeigenschaften sichtbar:
- Begrenzung der Seitenhöhe (angezeigte Zeilen)
- Spalten
- Seitenumbruch vermeiden
- Absatzkontrolle
Der Hintergrund von 4D Write Pro Dokumenten bzw. Dokumentteilen, wie Tabellen, Absätze, Ausschnitte, Kopf-/Fußteile lässt sich mit folgenden Effekten gestalten:
- Farben
- Rahmen
- Bilder
- Originalpositionierung oder horizontal/vertikal versetzt
- Zeichenbereich
- Wiederholen
Diese Attribute lassen sich mit dem Befehl WP SET ATTRIBUTES oder 4D Write Pro Standardaktionen verwenden für Hintergründe einzelner Teile auf der Seite bzw. für das gesamte Dokument setzen. Die komplette Liste der Hintergrundattribute mit Beschreibung finden Sie im Kapitel 4D Write Pro Attribute.
Benutzer können Hintergrundattribute über das Kontextmenü verändern:


Unter How Do I (HDI) Demos sehen Sie ein Beispiel, um ein Bild als Hintergrund zu setzen.
4D Write Pro Dokumente unterstützen Kopf- und Fußteile. Sie sind Abschnitten zugeordnet.
Ein Abschnitt ist Teil eines Dokuments, der durch eine Seitenfolge definiert ist und eine eigene Seitennummerierung und Attribute haben kann. Ein Dokument kann eine beliebige Anzahl Abschnitte haben (einer bis zur Gesamtzahl der Seiten). Jede Seite kann nur zu einem Abschnitt gehören.
Sie können für jeden Abschnitt ein Kopf- und Fußteil definieren.
Abschnitte erben die Attribute des Dokuments. Gängige Attribute, inkl. Kopf- und Fußteile, lassen sich jedoch für jeden Abschnitt einzeln ändern. Das Kontextmenü zeigt die Eigenschaften und Attribute, die für Abschnitte verfügbar sind:
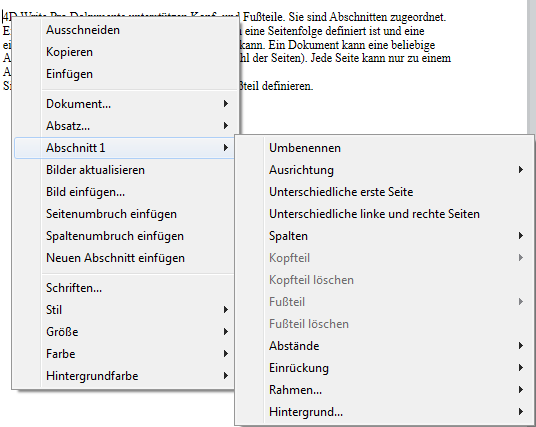
- Ausrichtung: Setzt die Seitenausrichtung pro Abschnitt (Hochformat oder Querformat)
- Unterschiedliche erste Seite: Damit lassen sich für die erste Seite des Abschnitt andere Attribute setzen; so können Sie z.B. lose Blätter erstellen. Ist dieses Attribut aktiviert, wird die erste Seite des Abschnitts als Unterabschnitt behandelt, die eigene Attribute haben kann.

- Unterschiedliche linke und rechte Seiten: Damit lassen sich für die linken und rechten Seiten des Abschnitt unterschiedliche Attribute setzen. Ist dieses Attribut aktiviert, werden die linken und rechten Seiten des Abschnitts als Unterabschnitte behandelt, die eigene Attribute haben können.

- Spalten: Damit lassen sich Anzahl und Eigenschaften von Spalten für den Abschnitt definieren. Weitere Informationen siehe unten.
- Kopfteil und Fußteil: Setzt eigene Kopf- und Fußteile für den Abschnitt. Weitere Informationen siehe unten.
- Abstände / Einrückung / Rahmen / Hintergrund: Diese Attribute lassen sich für jeden Abschnitt separat definieren. Weitere Informationen dazu finden Sie im Abschnitt 4D Write Pro Attribute.
Ein Abschnitt ist eine Untermenge von fortlaufenden Seiten in einem 4D Write Pro Dokument. Ein Dokument kann einen oder mehrere Abschnitte enthalten. Ein Abschnitt kann mehrere Seiten enthalten, von einer einzelnen Seite bis zur Gesamtanzahl der Seiten des Dokuments. Ein Abschnitt kann eine bis zu 20 Spalten enthalten.
Ein Dokument enthält standardmäßig einen einzigen Abschnitt mit Namen Abschnitt 1. Klicken Sie in das Dokument, erscheint das Kontextmenü von 4D Write Pro und zeigt diese Abschnittsnummer:
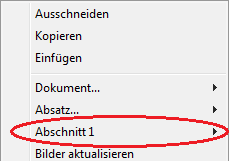
Sie erstellen einen neuen Abschnitt, indem Sie im Textfluss einen neuen Abschnitt hinzufügen:
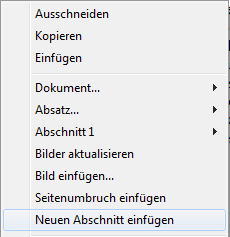
Das Kontextmenü zeigt jeweils die weitergezählte Nummer des Abschnitts an. Sie können den Abschnitt auch umbenennen:
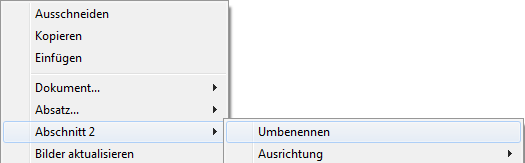
Dann wird überall im Dokument der eingegebene Name für den Abschnitt verwendet:
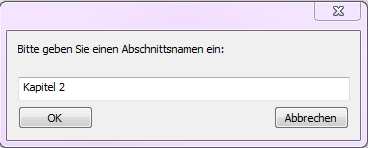
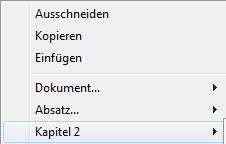
Haben Sie für einen Abschnitt eine unterschiedliche erste Seite oder unterschiedliche linke und rechte Seiten definiert, erscheint im Kontextmenü auch der Seitentyp (siehe unten).
Jeder Abschnitt kann eigene Kopf- und Fußteile haben. Sie erscheinen nur, wenn Seite als Seitenmodus des Dokuments gewählt ist.
Sie können je nach aktivierter Option in einem Abschnitt drei verschiedene Kopf- und Fußteile einrichten:
- erste Seite
- linke Seite(n)
- rechte Seite(n)
Um einen Kopf- oder Fußteil zu erstellen:
- Stellen Sie sicher, dass das Dokument im Seitenmodus Seite ist.
- Doppelklicken Sie in den Bereich Kopfteil oder Fußteil des gewünschten Abschnitts oder der Seite, um in den Modus Bearbeiten zu wechseln.
- Der Kopfteilbereich ist am Anfang der Seite:
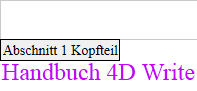
- Der Fußteilbereich ist am Ende der Seite:
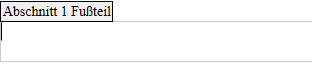
- Der Kopfteilbereich ist am Anfang der Seite:
Sie können dann beliebigen statischen Inhalt eingeben, der dann automatisch auf jeder Seite des Abschnitts wiederholt wird (außer für die erste Seite, sofern aktiviert).
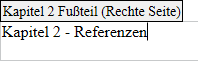
Über den Befehl ST INSERT EXPRESSION können Sie dynamischen Inhalt wie Seitennummer oder Seitenanzahl eingeben. Weitere Informationen dazu finden Sie im Abschnitt Ausdrücke für Dokument oder Seite einfügen.
Hinweis: Sie können Kopf- und Fußteile auch per Programmierung über Befehle wie WP Get header und WP Get footer verwalten.
Wurde ein Kopfteil oder Fußteil für einen Abschnitt definiert, können Sie über das Kontextmenü allgemeine Attribute festlegen:
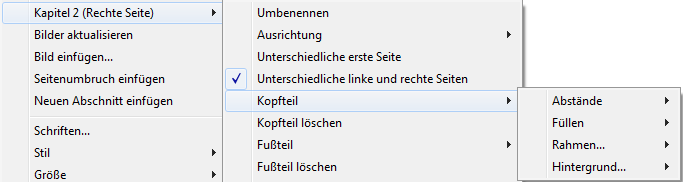
Weitere Informationen zu Abstände, Füllen, Rahmen und Hintergrund finden Sie im Abschnitt 4D Write Pro Attribute.
Über die Einträge Kopfteil löschen oder Fußteil löschen im Kontextmenü können Sie die gesamte Definition für Kopf- oder Fußteil (Inhalt und Attribute) auf einmal entfernen.
4D Write Pro verwaltet Kopf- und Fußteile von konvertierten Dokumenten des Plug-In 4D Write mit einer festen Höhe.
Auch die folgenden Ausdrücke und Eigenschaften werden unterstützt und aus den Kopf- und Fußteilen des Plug-Ins 4D Write konvertiert:
- Variablen für Seitennummer und Seitenanzahl
- Unterschiedliche erste Seite
- Unterschiedliche linke/rechte Seiten
Horizontale Lineale sind in jedem Ansichtsmodus von 4D Write Pro verfügbar. Sie haben folgende Merkmale:
- Einteilungen in cm, mm, Zoll oder pt gemäß der für das aktuelle Layout definierten Einheit im 4D Write Pro Dokument. Sie können Maßeinheiten über das Kontextmenü oder durch Ändern des Attributs wk layout unit definieren.
- Symbol für erste Zeile eingerückt
- Symbol für Absatz linker Rand
- Symbol für Absatz rechter Rand
- Definierte Tabs am unteren Rand des Lineals
- Grauabstufung zur Anzeige der Seitenränder links und rechts
Vertikale Lineale sind nur im Seitenmodus verfügbar. Sie haben folgende Merkmale:
- Einteilungen in cm, mm, Zoll oder pt gemäß der für das aktuelle Layout definierten Einheit im 4D Write Pro Dokument. Sie können Maßeinheiten über das Kontextmenü oder durch Ändern des Attributs wk layout unit definieren.
- Grauabstufung zur Anzeige der Seitenränder oben und unten
Sie können die Anzeige der Lineale über Standardaktionen (siehe 4D Write Pro Standardaktionen verwenden) oder über den Eintrag Zeige horizontales Lineal oder Zeige vertikales Lineal im Kontextmenü des 4D Write Pro Bereichs ein- oder ausblenden:
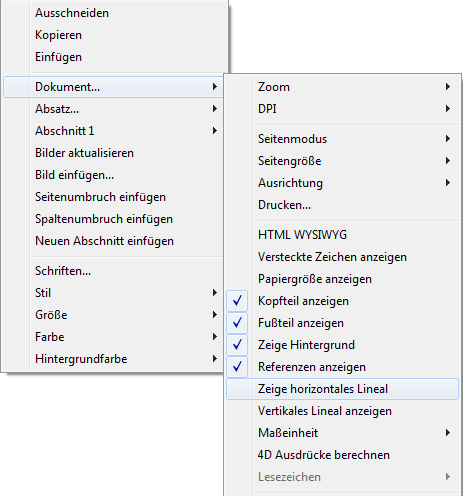
Hinweis: Die standardmäßige Anzeige des Lineals lässt sich über eine spezifische Eigenschaft des 4D Write Pro Bereichs definieren. Weitere Informationen dazu finden Sie im Abschnitt Darstellungseigenschaften konfigurieren.
Über das Kontextmenü des horizontalen Lineals können Sie Tabs erstellen, ändern oder löschen: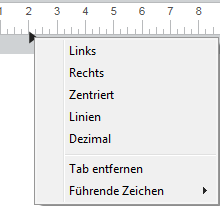
Zum Erstellen eines Tab klicken Sie mit rechter Maustaste direkt auf das horizontale Lineal und wählen im Kontextmenü den gewünschten Typ. Ein einfacher linker Mausklick erstellt automatisch einen linksbündigen Tab. Durch rechten Mausklick auf einen vorhandenen Tab können Sie seinen Typ über das Kontextmenü ändern.
Über die Befehle WP SET ATTRIBUTES, WP GET ATTRIBUTES und WP RESET ATTRIBUTES lassen sich mit den Selectoren wk tab default und wk tabs Tabs auch per Programmierung erstellen.
Tab entfernen ist nur verfügbar, wenn Sie mit rechter Maustaste direkt auf einen vorhandenen Tab klicken; Sie können Tabs auch entfernen, wenn Sie diese außerhalb des horizontalen Lineals ziehen.
Hinweise:
- Tabs lassen sich mit den Befehlen WP SET ATTRIBUTES, WP GET ATTRIBUTES und WP RESET ATTRIBUTES mit den Selektoren wk tab default und wk tabs auch per Programmierung definieren.
- Bei Dezimaltabulatoren verwendet 4D Write Pro den ersten Punkt bzw. Komma von rechts als Dezimaltrenner. Diese Standardeinstellung können Sie mit dem Selektor wk tab decimal separator verändern.
Für führende Zeichen vor den Tabs gibt es fünf vordefinierte Arten. Standardmäßig ist die Option "Nichts" vorgegeben, d.h. es erscheinen keine Zeichen:
- Nichts (= Standard)
- .... (Punkte)
- --- (Striche)
- __ (Unterstriche)
- *** (Sterne)
Sie erscheinen immer vor dem Tab und folgen der Textrichtung (links-nach-rechts oder rechts-nach-links). Sie lassen sich per Programmierung über die Befehle WP SET ATTRIBUTES, WP GET ATTRIBUTES und WP RESET ATTRIBUTES mit wk leading und den Selectoren wk tab default oder wk tabs definieren, oder über das Kontextmenü des horizontalen Lineals (siehe unten).
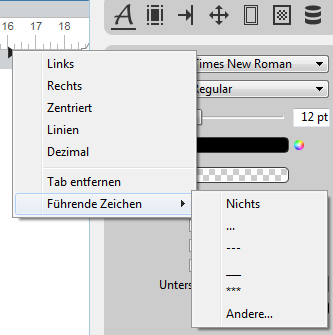
Ist Andere... ausgewählt, erscheint ein Dialogfenster zum Definieren eigener führender Zeichen.
Sie können Ränder, Einrückungen und Tab-Positionen verändern. Dazu klicken Sie einfach auf das entsprechende Symbol und ziehen es in die gewünschte Position:
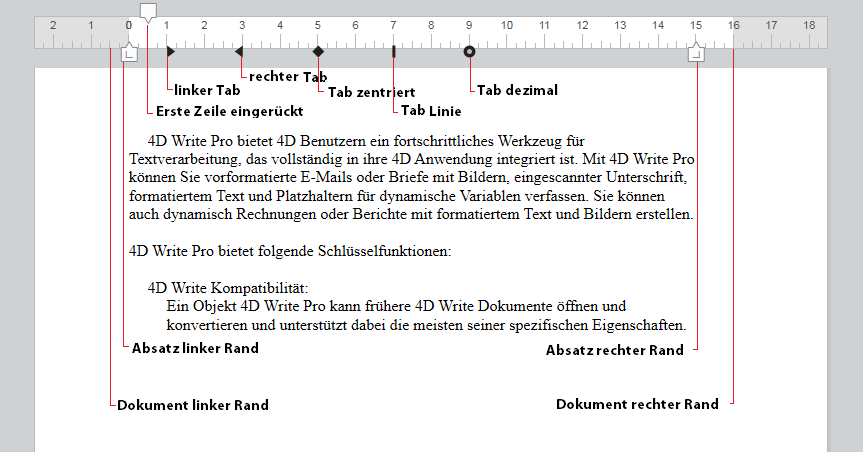
Gehen Sie mit der Maus über ein Symbol, ändert sich der Cursor, um anzuzeigen, dass es sich verschieben lässt. Während dem Ziehen erscheint eine vertikale Hilfslinie:

Sind mehrere Abschnitte ausgewählt, gilt die Hilfslinie für Rand oder Einrücken für alle ausgewählten Abschnitte. Ziehen Sie diese Symbole mit gedrückter Shift-Taste, bleiben die vorhandenen Abstände zwischen Einrückungen und Rändern in den ausgewählten Abschnitten erhalten.
Sie können linke und rechte Ränder, Einrückungen und Tab-Positionen verändern. Dazu klicken Sie im horizontalen Lineal auf das entsprechende Symbol und ziehen es in die gewünschte Position:
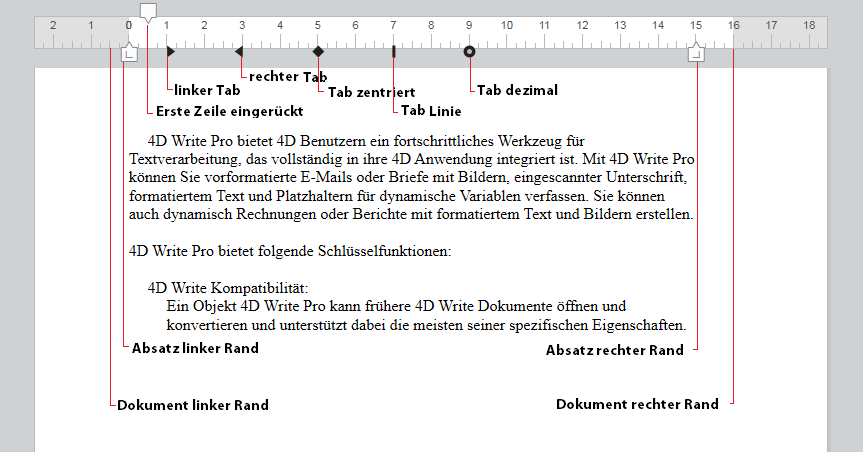
Gehen Sie mit der Maus über ein Symbol, ändert sich der Cursor, um anzuzeigen, dass es sich verschieben lässt. Während dem Ziehen erscheint eine vertikale Hilfslinie:

Sind mehrere Abschnitte ausgewählt, gilt die Hilfslinie für Rand oder Einrücken für alle ausgewählten Abschnitte. Ziehen Sie diese Symbole mit gedrückter Shift-Taste, bleiben die vorhandenen Abstände zwischen Einrückungen und Rändern in den ausgewählten Abschnitten erhalten.
Mit dem vertikalen Lineal können Sie den oberen und unteren Rand verschieben. Gehen Sie mit der Maus über ein Symbol, ändert sich der Cursor, um anzuzeigen, dass es sich verschieben lässt. Beim Ziehen erscheint eine horizontale Hilfslinie:
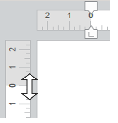
Mit dieser Aktion lassen sich die Abstände zwischen oberem und unterem Rand der Seite, dem Hauptteil sowie Kopf-und Fußteil in einem Dokument verändern.
Sind zwei oder mehr Spalten für das Dokument oder den Abschnitt definiert, zeigt das horizonale Lineal für jede Spalte einen eigenen Bereich an:

Hinweis: Die Mehrspalten-Funktion ist im Seitenmodus Eingebunden nicht verfügbar.
Für ein Formularobjekt im 4D Write Pro Bereich wird ein Ereignis On After Edit ausgelöst, wenn ein Tabulator oder ein Rand verschoben, hinzugefügt oder gelöscht wird, unabhängig, ob sie gezogen oder über das Kontektmenü verändert werden.
Mit 4D Write Pro können Sie Spalten in Ihren Dokumenten verwalten. Spalten werden von der linken Spalte bis zur rechten Spalte verkettet. Mit anderen Worten, wenn Sie Text eingeben, beginnt der Textfluss die linke Spalte zu füllen und fährt mit der Spalte rechts daneben fort, bis er das Ende der Seite erreicht und durchläuft dann die nächste Seite. Um die Seiteneinstellungen ausgleichen zu können, können Sie in 4D Write Pro Spaltenumbrüche einfügen.

Spalten lassen sich auf Dokumentebene (sie werden im gesamten Dokument angezeigt) bzw. auf Abschnittebene (jeder Abschnitt kann eine eigene Spaltenkonfiguration haben) definieren.
Hinweis: Spalten werden nur im Seitenmodus Seite und Draft view unterstützt (Sie erscheinen nicht im Seitenmodus Eingebunden und werden nicht im Format WP EXPORT DOCUMENT und wk web page complete exportiert).
Spalten lassen sich setzen über:
- das Untermenü Spalten im Kontextmenü des 4D Write Pro Bereichs,
- 4D Write Pro-Attribute (siehe 4D Write Pro Attribute),
- 4D Write Pro Standard-Aktionen (siehe 4D Write Pro Standardaktionen verwenden).
Sie können die folgenden Eigenschaften und Aktionen für Spalten festlegen oder abrufen:
| Eigenschaft | Beschreibung | Dokument Attribute | Standardaktionen |
| Anzahl der Spalten | Sie können bis zu 20 Spalten für das Dokument/den Abschnitt definieren | wk column count | columnCount |
| Spaltenabstand | Abstand zwischen den Spalten in pts, inch oder cm. Beachten Sie, dass alle Spalten die gleiche Größe haben. Jede Spaltenbreite wird von 4D Write Pro automatisch berechnet, entsprechend der Anzahl der Spalten, der Seitenbreite und dem Abstand | wk column spacing | columnSpacing |
| Spaltenbreite | (read-only Attribut) Aktuelle Breite für jede Spalte, d.h. berechnete Breite | wk column width | - |
| Spaltenregel für Stil, Farbe und Breite | Sie können einen vertikalen Trenner (eine dekorative Linie) zwischen den Spalten hinzufügen. Mit diesen Optionen können Sie Stil, Farbe und Breite des Trenners festlegen. 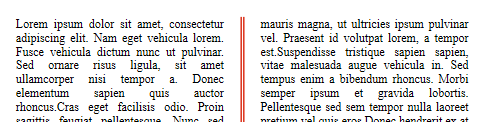 Um den vertikalen Trenner zu entfernen, wählen Sie Nichts als Stil aus. Um den vertikalen Trenner zu entfernen, wählen Sie Nichts als Stil aus. | wk column rule style, wk column rule color, wk column rule width | columnRuleStyle, columnRuleColor, columnRuleWidth |
| Spaltenumbruch einfügen | Fügt einen Spaltenumbruch ein | wk column break, siehe auch WP INSERT BREAK | insertColumnBreak |
| Spalten-Menü | Erstellen Sie ein Spalten-Untermenü | - | columns |
4D Write Pro Dokumente können Tabellen enthalten. Sie werden per Programmierung erstellt und definiert. Ihr Inhalt kann jedoch vom Benutzer geändert werden. Folgende 4D Write Pro Tabellenattribute sind editierbar: Zeilenhöhe, Ausrichtung, Rahmen, Textstil, Farbe oder Ränder.
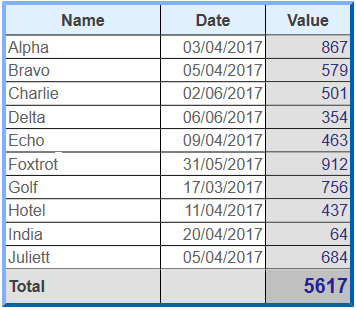
Eine 4D Write Pro Tabelle kann bis zu:
- 1000 Zeilen
- 300 Spalten
Sie erstellen 4D Write Pro Tabellen mit der Funktion WP Insert table. Dann können Sie mit der Funktion WP Table append row Zeilen hinzufügen.
Hinweis: Ein Benutzer kann eine Tabelle durch Kopieren und Einsetzen eines Zellenausschnitts anlegen: 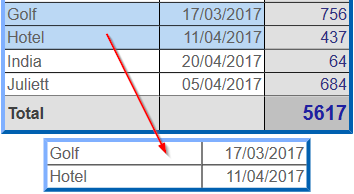
Zelleninhalt können Sie per Programmierung mit der Funktion WP Table append row hinzufügen.
Ist eine Tabelle angelegt, können Benutzer den Zelleninhalt direkt ändern. Sie können in Zellen klicken, Text oder Bilder genauso wie in regulären Absätzen auswählen, bearbeiten, kopieren/einsetzen oder löschen. Mit der Tabulatortaste können sie durch Zellen navigieren (mit Shift+Tab in der Gegenrichtung).
Mit der Zeilenschaltung in einer Zelle erstellen Sie einen neuen Absatz in der Zelle.
Beachten Sie, dass die Zellenbreite fest ist: Ändert ein Benutzer Text oder setzt ein Bild ein, wird die Zeilenhöhe bei Bedarf automatisch erweitert und der Text automatisch umgebrochen:
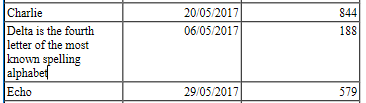
Benutzer können auch Spalten, Zeilen oder Zellen auswählen und verfügbare Attribute, wie Textstil, Farben, Ausrichtung, etc. über die eingebauten PopUp-Menüs oder eine angepasste Oberfläche anwenden. 4D Write Pro bietet verschiedene Funktionen zum Auswählen von Tabellenausschnitten:
- WP Table get rows für einen Zeilenausschnitt
- WP Table get columns für einen Spaltenausschnitt (*)
- WP Table get cells für einen Zellenausschnitt
(*) Spalten haben keine Entsprechung in html. In 4D Write Pro ist ein Spaltenausschnitt dasselbe wie ein Zellenausschnitt, d.h. Spalten haben dieselbe Priorität wie Zellen.
Haben Sie einen Ausschnitt gewählt, können Sie mit dem Befehl WP SET ATTRIBUTES passende Attribute setzen. Innerhalb von Zellen werden Attribute je nach Inhalt auf Absätze, Zeichen oder Bilder angewandt. Sie können z.B. die Höhe, Schriftgröße, Ränder, etc. von Tabellen oder Tabellenzellen setzen. Weitere Informationen dazu finden Sie im Abschnitt 4D Write Pro Attribute).
Werden verschiedene Attribute auf konkurrierende Elemente einer Tabelle angewandt, gilt für das Rendern folgende Reihenfolge:
- Zuerst wird die Tabelle gerendert
- Dann werden Zeilen gerendert (überschreibt Tabellenattribute)
- Dann werden Zellen/Spalten gerendert (überschreibt Zeilenattribute)
Die Breite von Spalten einer Tabelle lässt sich verändern. Dazu muss die Eigenschaft Eingebbar für 4D Write Pro Dokumente aktiviert sein. Sie können den Spaltentrenner nach links oder nach rechts ziehen. Der Cursor erscheint in Form von Pfeilen, um anzuzeigen, dass er horizontal verschiebbar ist. Im Lineal erscheint ein vertikaler Strich:
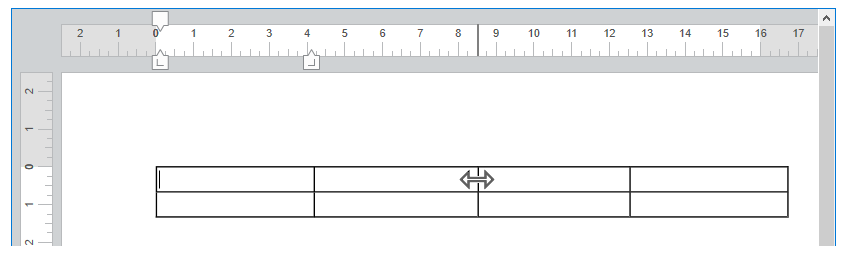
Beim Anpassen von Spalten wird ein Formularereignis On After Edit generiert.
Um eine Spalte anzupassen, klicken Sie auf den Spaltentrenner und ziehen ihn nach rechts oder links. Die Mindestbreite einer Spalte ist 8 pt. Erreicht die rechts anschließende Spalte die Mindestbreite, werden alle rechts davon liegenden Spalten angepasst. Erreicht die erste Spalte oder eine links anschließende Spalte die Mindestgröße, ist in dieser Richtung keine weitere Anpassung möglich.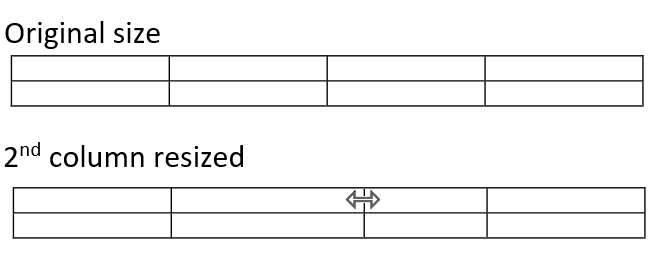
Ziehen Sie den Spaltentrenner mit gedrückter Shift-Taste, bleiben rechts anschließende Spalten unverändert.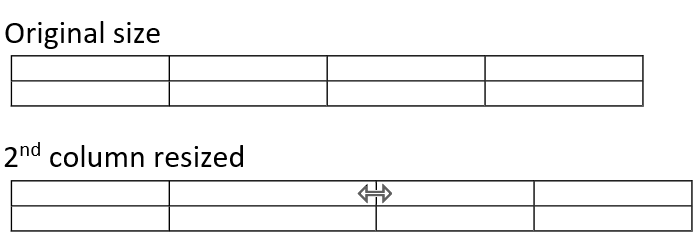
Bei Anzeigen im Seiten- oder Draft-Modus (oder beim Drucken eines Dokuments) lassen sich 4D Write Pro Tabellen splitten:
- automatisch, wenn die Höhe der Tabelle größer ist als die verfügbare Höhe der Seite/Spalte
- abhängig von den Seiten/Spaltenumbrüchen, die per Programmierung oder durch den Benutzer gesetzt werden
Eine Tabelle splittet nur zwischen Zeilen und nicht zwischen darin gesetzten Absätzen
Hinweis: Bei Ändern der Ausrichtung oder Spaltennummer wird die Tabellen-Paginierung dynamisch aktualisiert.
Umbrüche in Tabellen sind durch den Benutzer oder per Programmierung steuerbar. Es gibt folgende Aktionen:
- Seitenumbruch in einer Tabelle einfügen:
- Befehl WP INSERT BREAK
- Standardaktion insertPageBreak
- Option Seitenumbruch einfügen im standardmäßigen Kontextmenü
- Spaltenumbruch in einer Tabelle einfügen:
- Befehl WP INSERT BREAK
- Standardaktion insertColumnBreak
- Option Spaltenumbruch einfügen im standardmäßigen Kontextmenü
Ein Seiten- oder Spaltenumbruch über eine Standardaktion oder das Kontextmenü wird vor dem ausgewählten Inhalt eingefügt: Die erste Zeile der Auswahl wird an den Beginn der nächsten Seite oder Spalte gesetzt. Zum Beispiel:
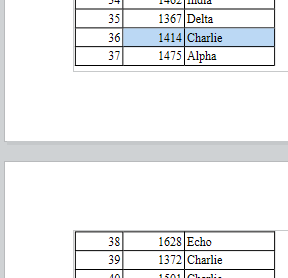 ===>
===> 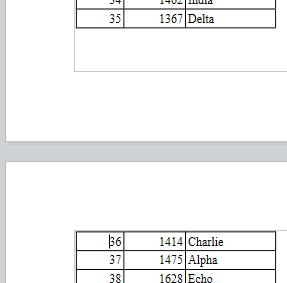
Hinweis: Tabellen lassen sich nicht in verschiedene Abschnitte umbrechen. Ein Abschnittumbruch in einer Tabelle setzt die ganze Tabelle in einen neuen Abschnitt.
Produkt: 4D
Thema: 4D Write Pro Bereich verwenden
Geändert: 4D v15 R2
Geändert: 4D v15 R3
Geändert: 4D v15 R5
Geändert: 4D v16
Geändert: 4D v16 R2
Geändert: 4D v16 R4
Geändert: 4D v17
Geändert: 4D v17 R2
Geändert: 4D v17 R4
4D Write Pro Handbuch ( 4D v19)









