Vous êtes sur le site Web historique de la documentation de 4D. Les documentations sont progressivement déplacées vers developer.4d.com
- 4D Write Pro
-
- Présentation
- Définir une zone 4D Write Pro
- Stocker les documents 4D Write Pro dans des champs objet 4D
- Utiliser une zone 4D Write Pro
- 4D Write Pro - Langage
- Imprimer des documents 4D Write Pro
- Gérer des formules
- Import de documents 4D Write
- Manipuler des images
- Exporter au format .docx
- Utiliser les actions standard 4D Write Pro
 Utiliser une zone 4D Write Pro
Utiliser une zone 4D Write Pro

Dans les applications 4D, les documents 4D Write Pro sont créés, importés et/ou exportés via des commandes dédiées placées dans le thème 4D Write Pro (WP EXPORTER DOCUMENT, WP EXPORTER VARIABLE, WP Importer document, WP Nouveau).
Vous pouvez également associer une zone 4D Write Pro à un champ objet de la base dans un formulaire. De cette manière, chaque document 4D Write Pro est automatiquement sauvegardé avec l'enregistrement et est conservé dans les données de la base (cf. section Stocker les documents 4D Write Pro dans des champs objet 4D).
Vous pouvez sauvegarder des documents 4D Write Pro sur disque et les rouvrir sans aucune perte de données grâce au format natif .4wp.
Le format .4wp est constitué d'un dossier zip dont le nom est le titre du document, et contenant du texte HTML et des images :
- le texte HTML combine du HTML standard et des expressions 4D (non interprétées) ainsi que des balises 4D spécifiques,
- les images sont stockées dans un dossier du même nom que le document, situé à côté du fichier HTML.
Comme les documents .4wp sont basés sur du HTML, ils peuvent être importés et ouverts dans toute application tierce qui prend en charge le format HTML.
Le format interne des documents 4D Write Pro est du HTML étendu propriétaire, compatible HTML5/XHTML5, mais utilisant son propre sous-ensemble d'attributs et de balises HTML/CSS. Par conséquent, seuls les documents HTML exportés par 4D Write Pro peuvent être ouverts par 4D Write Pro sans risque de perte d'informations. Importer des documents HTML qui ont été créés par une source externe peut provoquer des erreurs.
Pour plus d'informations, vous pouvez télécharger la liste des attributs de 4D Write pro avec la définition associée en tant que style CSS ou balise XHTML dans le 4D Write Pro XHTML.
Lorsque la propriété Menu contextuel est cochée pour une zone 4D Write Pro (voir Définir une zone 4D Write Pro), un menu contextuel complet est disponible pour les utilisateurs en mode Application :
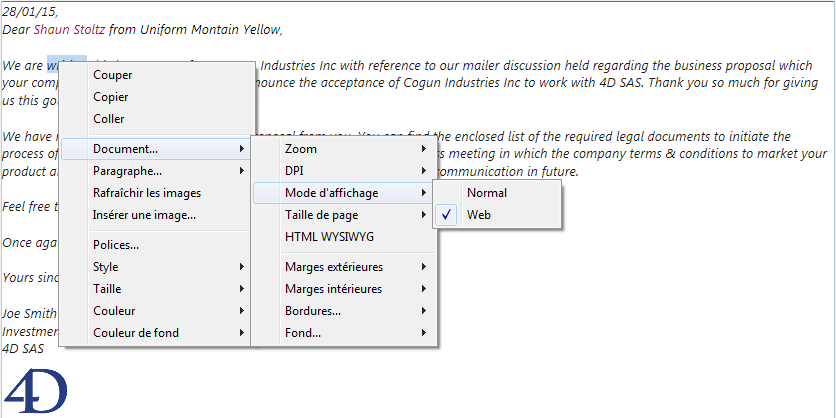
Ce menu donne accès à l'ensemble des fonctions de 4D Write Pro.
4D Write Pro propose trois modes d'affichage pour les documents :
- Brouillon : Mode brouillon avec des propriétés basiques
- Page (défaut) : Mode "vue impression"
- Inclus : Mode adapté aux zones incluses dans les formulaires ; dans ce mode, les marges, pieds de page, colonnes, en-têtes, cadres, etc, ne sont pas affichés.
Ce mode peut également être utilisé pour obtenir un affichage de type Web (si vous avez également sélectionné la résolution 96 dpi et l'option HTML WYSIWYG).
Le mode d'affichage peut être configuré via le menu contextuel de la zone :
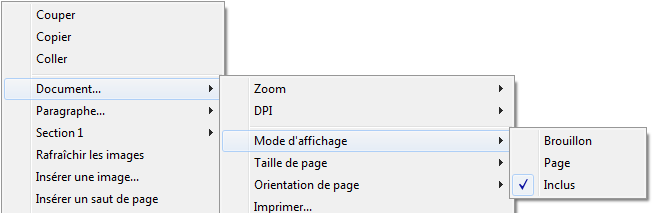
Note : Le mode d'affichage n'est pas stocké avec le document.
Pour les zones incluses dans les formulaires 4D, le mode d'affichage peut également être défini par défaut à l'aide de la Liste des propriétés. Dans ce cas, le mode d'affichage est une propriété de l'objet de formulaire 4D Write Pro (pour plus d'informations, veuillez vous reporter au paragraphe Configurer les propriétés d'affichage).
Lorsqu'un document est en mode d'affichage Page, les propriétés de document suivantes sont apparentes pour l'utilisateur :
- les contours des pages, qui représentent les limites d'impression
- la largeur et la hauteur des pages (21x29,7 cm par défaut)
- l'orientation des pages (portrait par défaut)
- les marges (2,5 cm par défaut)
De plus, des propriétés de paragraphe supplémentaires sont disponibles dans le sous-menu Paragraphe... :

- Contrôle des veuves et des orphelines : Lorsque cette option est cochée pour un paragraphe, 4D Write Pro n'autorise pas les veuves (dernière ligne d'un paragraphe isolée en haut d'une page) ni les orphelines (première ligne d'un paragraphe isolée en bas d'une page) dans le document. Dans le premier cas, la ligne précédente du paragraphe est passée en haut de la page afin que deux lignes soient affichées. Dans le second cas, la ligne isolée est passée sur la page suivante.
- Eviter les sauts de page intérieurs : Lorsque cette option est cochée pour un paragraphe, 4D Write Pro empêche que le paragraphe soit divisé sur deux pages.
Vous pouvez également utiliser des commandes relatives à la gestion des pages telles que Insérer un saut de page/colonne/section,Document.../Taille de page ou Document.../Orientation de page.
Note : Lorsque le mode d'affichage d'un document est Inclus ou Brouillon, les propriétés de page peuvent être définies, même si leur effet n'est pas visible. En mode Brouillon, les effets des propriétés de paragraphe suivantes sont toutefois visibles :
- Limites des hauteurs de pages (des lignes sont dessinées)
- Colonnes
- Propriété "Eviter les sauts de pages intérieurs"
- Propriété "Contrôle des veuves et des orphelins".
L'arrière-plan (le fond) des documents et des éléments de documents de 4D Write Pro (tableaux, paragraphes, sections, en-têtes/pieds de pages, etc.) peut être défini à l'aide des attributs suivants :
- couleurs
- bordures
- images
- positionnement horizontal, vertical et origine
- rectangle d'application
- répétition
Ces attributs peuvent être définis par programmation pour le fond des éléments individuels dans la page et/ou de l'ensemble du document via la commande WP FIXER ATTRIBUTS ou les Utiliser les actions standard 4D Write Pro. Pour obtenir la liste complète des attributs de gestion des arrières-plans ainsi que les éléments auxquels ils peuvent s'appliquer, reportez-vous à la section Attributs 4D Write Pro.
Les utilisateurs peuvent modifier les attributs d'arrière-plan à l'aide du menu contextuel de la zone :
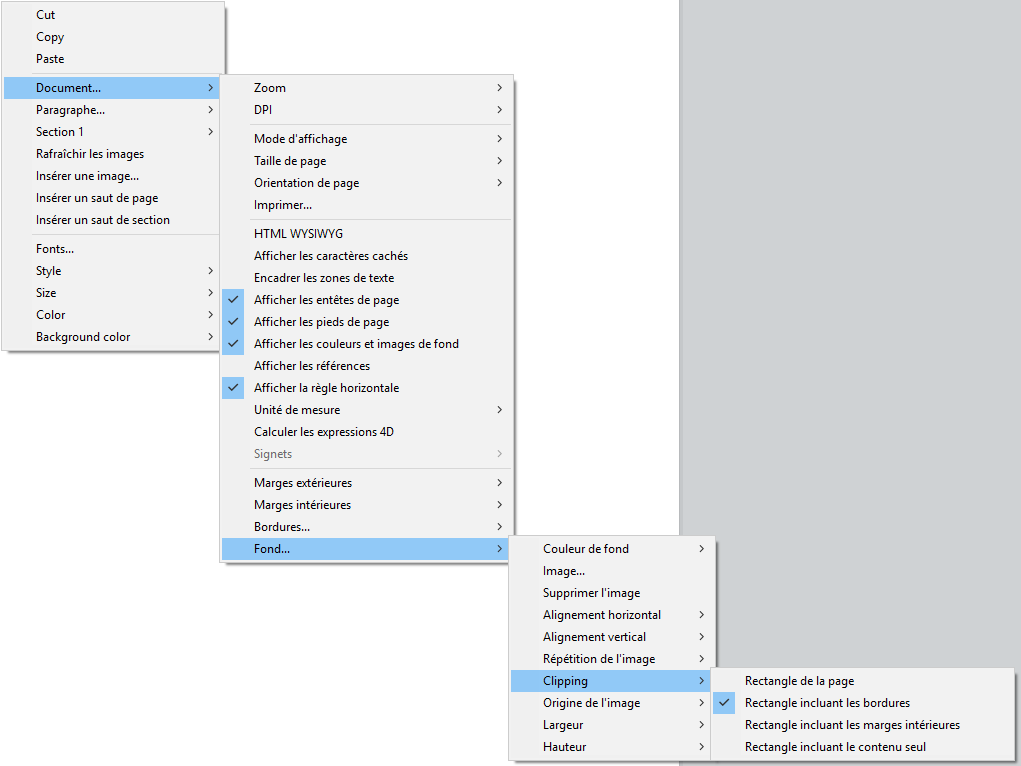

Pour un exemple d'ajout d'image d'arrière-plan en taille réelle, téléchargez la base How Do I (HDI) dédiée.
Les documents 4D Write Pro peuvent contenir des en-têtes et des pieds de page. Les en-têtes et les pieds de page sont liés aux sections.
Une section est une partie d'un document qui est définie par un intervalle de pages, et qui peut comporter des attributs de pagination et communs qui lui sont propres. Un document peut contenir de une à N sections, N étant le nombre total de pages. Chaque page ne peut appartenir qu'à une seule section.
Vous pouvez définir un ensemble d'en-têtes et de pieds de page pour chaque section.
Les sections héritent des attributs du document. Cependant, les attributs de documents communs, y compris les en-têtes et pieds de page, peuvent être modifiés séparément pour chaque section. Le menu contextuel affiche les propriétés et attributs disponibles au niveau des sections :
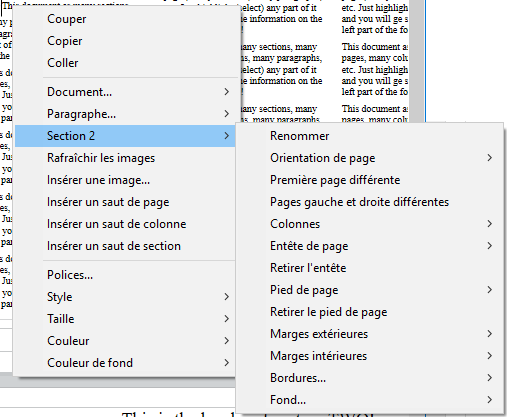
- Orientation de page : permet de définir une orientation de page spécifique (portrait ou paysage) par section
- Première page différente : permet de définir des attributs spécifiques pour la première page de la section ; cette fonction peut être utilisée pour créer des pages de garde, par exemple. Lorsque cette option est cochée, la première page de la section est considérée elle-même comme une sous-section et peut disposer de ses propres attributs.

- Pages gauche et droite différentes : permet de définir des attributs différents pour les pages gauches et droites de la section. Lorsque cette option est cochée, les pages gauches et droites de la section sont considérées comme des sous-sections et peuvent disposer de leurs propres attributs.

- Colonnes: permet de définir le nombre et les propriétés des colonnes pour la section. Ces options sont détaillées ci-dessous.
- Entête et Pied de page : ces options vous permettent de définir des en-têtes et pieds de page spécifiques. Elles sont détaillées ci-dessous.
- Marges extérieures et intérieures / Bordures / Fond : ces attributs peuvent être définis séparément pour chaque section. Pour plus d'informations sur ces attributs, veuillez vous reporter à la page Attributs 4D Write Pro.
Une section est un sous-ensemble de pages contiguës d'un document 4D Write Pro. Un document peut contenir une ou plusieurs sections, chaque section pouvant elle-même contenir un nombre variable de pages, depuis une page unique jusqu'au nombre total de pages du document. Une section peut contenir une seule colonne ou jusqu'à 20 colonnes par page.
Par défaut, un document contient une seule section, nommée Section 1. Le menu contextuel de 4D Write Pro affiche ce numéro de section dans toutes les pages du document :
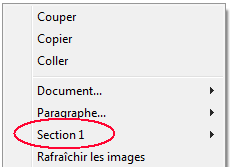
Vous créez une nouvelle section en ajoutant un saut de section dans le texte :

Lorsqu'un ou plusieurs sauts de section ont été ajoutés, le menu contextuel affiche un numéro incrémenté pour chaque section. Vous pouvez cependant renommer les sections :
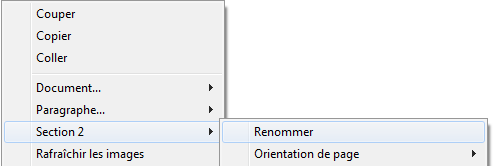
Le nom que vous saisissez est alors utilisé comme nom de section pour le document :
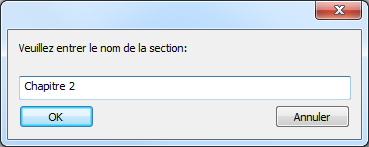
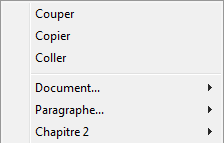
Notez que si vous avez défini une première page différente ou des pages droite/gauche différentes pour une section, le type de page est également affiché dans le menu (voir ci-dessous).
Chaque section peut comporter un en-tête et un pied de page spécifiques. Les en-têtes et les pieds de page sont visibles uniquement lorsque le mode d'affichage du document est Page.
A l'intérieur d'une section, vous pouvez définir jusqu'à trois en-têtes et pieds de page différents, en fonction des options activées :
- première page,
- page(s) gauche(s),
- page(s) droite(s),
Pour créer un en-tête ou un pied de page :
- Assurez-vous que le document est en mode d'affichage Page.
- Double-cliquez dans la zone d'en-tête ou de pied de la section et de la page souhaitées afin de passer en édition.
- La zone d'en-tête est en haut de la page :
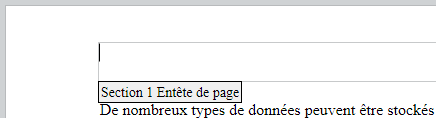
- La zone d'en-tête est en bas de la page :
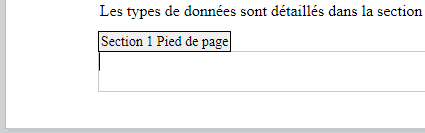
- La zone d'en-tête est en haut de la page :
Vous pouvez ajouter tout contenu statique, qui sera automatiquement répété sur chaque page de la section (à l'exception de la première page, si l'option est activée).

Vous pouvez ajouter du contenu dynamique tel que le numéro de page ou le nombre de pages, à l'aide de la commande ST INSERER EXPRESSION (pour plus d'informations, veuillez vous reporter au paragraphe Insérer des expressions de page et de document).
Note : Vous pouvez également gérer les en-têtes et pieds de page par programmation à l'aide de commandes spécifiques telles que WP Lire entete et WP Lire pied.
Une fois qu'un en-tête ou un pied de page a été défini pour une section, vous pouvez configurer ses attributs communs à l'aide du menu contextuel :

Pour plus d'informations sur les attributs Marges extérieures, Marges intérieures, Bordures et Fond, veuillez vous reporter à la section Attributs 4D Write Pro.
Vous pouvez supprimer l'ensemble de la définition d'un en-tête ou d'un pied de page (contenu et attributs) en sélectionnant la commande Retirer l'entête ou Retirer le pied de page dans le menu contextuel.
4D Write Pro prend en charge les en-têtes et les pieds de page des documents convertis depuis le plug-in 4D Write dont la hauteur est fixe.
Les expressions et propriétés suivantes sont également prises en charge et converties lorsqu'elles étaient présentes dans les en-têtes et pieds de page des documents du plug-in 4D Write :
- variables numéros et nombre de pages
- première page différente
- pages gauche/droite différentes
Les règles horizontales sont disponibles dans tous les modes d'affichage de 4D Write Pro et ont les caractéristiques suivantes :
- Graduations en cm, mm, pouces ou pt en fonction de l'unité courante définie dans le document 4D Write Pro. Vous pouvez changer l'unité de mesure du document à l'aide du menu contextuel ou via l'attribut wk layout unit.
- Symbole de retrait première ligne
- Symbole de marge de paragraphe gauche
- Symbole de marge de paragraphe droite
- Tabulations affichées sur le bord inférieur de la règle
- Zones de couleur représentant les marges gauche et droite de la page
Les règles verticales ne sont disponibles qu'en mode Page et ont les caractéristiques suivantes :
- Graduations en cm, mm, pouces ou pt en fonction de l'unité courante définie dans le document 4D Write Pro. Vous pouvez changer l'unité de mesure du document à l'aide du menu contextuel ou via l'attribut wk layout unit.
- Zones de couleur représentant les marges haute et basse de la page
Vous pouvez afficher ou masquer les règles via des actions standard (voir Utiliser les actions standard 4D Write Pro) ou en utilisant la ligne Afficher la règle horizontale ou Afficher la règle verticale dans le menu contextuel de la zone 4D Write Pro :
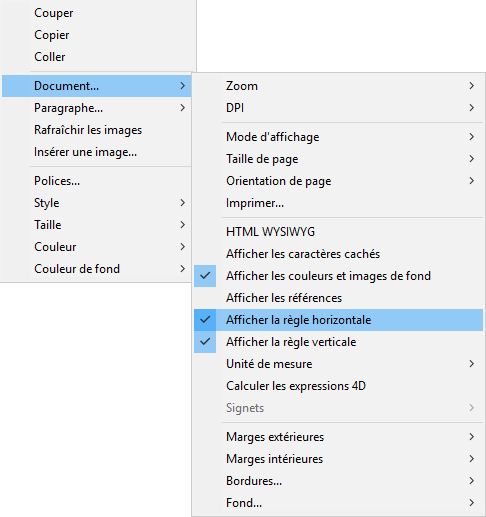
Note : Une option des propriétés de la zone permet également de définir l'affichage par défaut des règles (cf. section Configurer les propriétés d'affichage).
Vous pouvez utiliser le menu contextuel de la règle horizontale pour créer, modifier ou supprimer des tabulations :
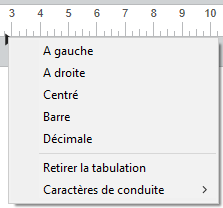
Pour créer une tabulation, cliquez sur la règle horizontale avec le bouton droit de la souris et choisissez son type depuis le menu contextuel ; un clic simple avec le bouton gauche de la souris crée automatiquement une tabulation gauche par défaut. Vous pouvez également effectuer un clic droit sur une tabulation existante pour modifier son type dans le menu contextuel.
Le libellé Retirer la tabulation est disponible en cas de clic droit sur une tabulation existante. Vous pouvez également supprimer des tabulations en les faisant glisser hors de la zone de la règle horizontale.
Notes :
- Les tabulations peuvent également être définies par programmation à l'aide des commandes WP FIXER ATTRIBUTS, WP LIRE ATTRIBUTS, et WP REINITIALISER ATTRIBUTS avec les sélecteurs wk tab default et wk tabs.
- Pour les tabulations décimales, 4D Write Pro considère le premier point ou la première virgule de droite comme un séparateur décimal ; ce paramètre par défaut peut être modifié avec le sélecteur wk tab decimal separator.
Vous pouvez définir les caractères qui précèdent les tabulations (caractères de conduite) en sélectionnant un caractère prédéfini ou en saisissant le caractère à utiliser. Les caractères prédéfinis sont :
- Aucun (aucun caractère n'est affiché - défaut)
- .... (points)
- --- (tirets)
- __ (traits de soulignement)
- *** (astérisques)
Les caractères de conduite apparaissent toujours avant la tabulation et suivent la direction du texte (gauche à droite ou droite à gauche). Ils peuvent être définis soit par programmation avec les commandes WP FIXER ATTRIBUTS, WP LIRE ATTRIBUTS ou WP REINITIALISER ATTRIBUTS à l'aide de wk leading et des sélecteurs wk tab default ou wk tabs, soit via le menu contextuel de la règle horizontale (comme illustré ci-dessous) :
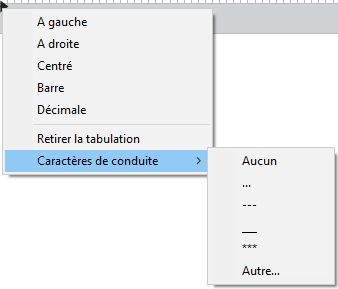
L'option Autre.. affiche une boîte de dialogue permettant de saisir un caractère de conduite personnalisé.
Vous pouvez modifier les marges, l'indentation (le retrait) des premières lignes et les positions des tabulations en déplaçant les symboles correspondants à l'aide de la souris :
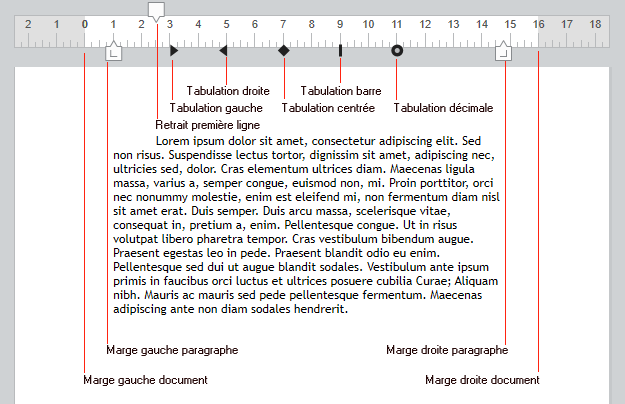
Lorsque vous survolez l'un de ces symboles avec la souris, le curseur est modifié pour indiquer qu'il peut être déplacé, et une ligne de repère verticale apparaît lorsque vous le déplacez :

Lorsque plusieurs paragraphes sont sélectionnés, le déplacement d'un symbole de marge ou d'indentation est appliqué à tous les paragraphes sélectionnés. Si vous maintenez la touche Majuscule enfoncée pendant le déplacement, les intervalles existants entre les marges sont conservés dans les paragraphes sélectionnés.
Vous pouvez modifier les marges droites et gauches, les retraits et la position des tabulations en cliquant et en glissant les symboles correspondants sur la règle horizontale :
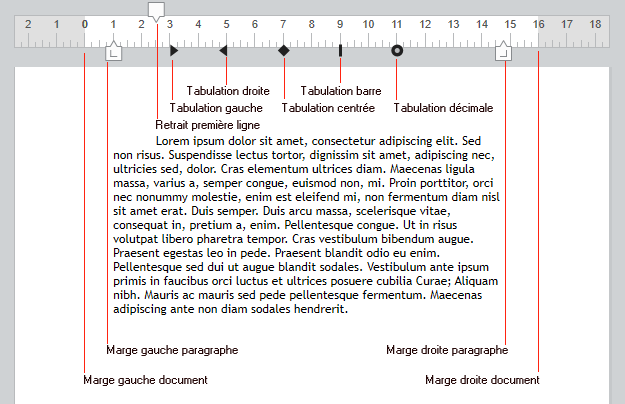
Lorsque vous faites passer la souris sur l'un de ces symboles, le curseur change pour indiquer qu'il peut être déplacé, et une ligne verticale apparait au cours du déplacement :

Lorsque plusieurs paragraphes sont sélectionnés, le fait de glisser les symboles de marge ou de retrait permet d'appliquer ces marges ou retraits à tous les paragraphes sélectionnés. En maintenant la touche Maj enfoncée tout en glissant ces symboles, vous conservez les intervalles existants entre les retraits ou les marges dans les paragraphes sélectionnés.
Vous pouvez modifier les marges hautes et basses à l'aide de la règle verticale. Lorsque vous passez la souris sur la limite de la marge, le curseur change pour indiquer qu'il peut être déplacé, et une ligne horizontale apparait au cours du déplacement :
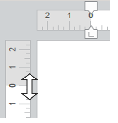
Cette action peut être utilisée pour modifier l'espacement entre le haut et le bas de la page et le corps, l'en-tête et le pied d'un document.
Lorsque deux ou plusieurs colonnes sont définies pour le document ou la section, la règle horizontale affiche une zone spécifique pour chaque colonne :

Note : La fonctionnalité multi-colonnes n'est pas disponible en mode d'affichage Inclus.
Un événement Sur après modification est généré dans l'objet de formulaire 4D Write Pro à chaque déplacement d'une tabulation ou d'une marge, ainsi qu'à chaque ajout ou suppression d'une tabulation, que l'action ait été effectuée via le menu contextuel ou par glisser-déposer.
4D Write Pro vous permet de créer des documents comportant plusieurs colonnes. Les colonnes sont chaînées depuis la colonne la plus à gauche jusqu'à la colonne la plus à droite. Autrement dit, lorsque vous saisissez du texte, le flux de texte commencera par remplir la colonne de gauche puis continuera dans la colonne à sa droite, puis ainsi de suite jusqu'à ce qu'il atteigne la fin de la page. Une fois que le bas de la page est atteint, le flux de texte est dirigé sur la page suivante. Pour que vous puissiez contrôler ce fonctionnement, 4D Write Pro permet d’insérer des sauts de colonnes.

Les colonnes peuvent être définies au niveau du document (elles sont alors affichées dans l'ensemble du document) et/ou au niveau de la section (chaque section peut avoir sa propre configuration de colonne).
Note : Les colonnes sont prises en charge uniquement dans les modes d'affichage Page et Brouillon (elles ne sont pas affichées en mode Inclus et ne sont pas exportées par WP EXPORTER DOCUMENT au format wk page web complète).
Les colonnes peuvent être définies via :
- le sous-menu Colonnes du menu contextuel de la zone 4D Write Pro,
- les attributs 4D Write Pro (voir Attributs 4D Write Pro),
- les actions standard 4D Write Pro (voir Utiliser les actions standard 4D Write Pro).
Vous pouvez définir ou lire les propriétés et actions suivantes pour les colonnes :
| Propriétés | Description | Attributs de Document | Actions standard |
| Nombre de colonnes | Vous pouvez définir jusqu'à 20 colonnes par document/section | wk column count | columnCount |
| Espacement de colonne | Espacement entre les colonnes en pts, pouces ou cm. A noter que toutes les colonnes ont la même largeur. La largeur de chaque colonne est calculée automatiquement par 4D Write Pro en fonction du nombre de colonnes, de la largeur de la page et de l'espacement | wk column spacing | columnSpacing |
| Largeur de colonne | (attribut en lecture seule) Largeur actuelle de chaque colonne, i.e. largeur calculée | wk column width | - |
| Style, couleur et épaisseur du séparateur de colonne | Vous pouvez ajouter un séparateur vertical (une ligne décorative) entre les colonnes. Ces options vous permettent de définir le style, la couleur et l'épaisseur de la ligne. 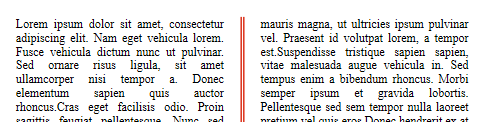 Pour supprimer le séparateur vertical, choisissez Aucun comme style. Pour supprimer le séparateur vertical, choisissez Aucun comme style. | wk column rule style, wk column rule color, wk column rule width | columnRuleStyle, columnRuleColor, columnRuleWidth |
| Insérer saut | Insérer un saut de colonne | wk column break, voir aussi WP INSERER RUPTURE | insertColumnBreak |
| Menu Colonnes | Créer un sous-menu Colonnes | - | columns |
Les documents 4D Write Pro peuvent contenir des tableaux. Les tableaux 4D Write Pro sont créés et construits par programmation, mais leur contenu peut être modifié et géré par l'utilisateur. Plusieurs attributs de tableau 4D Write Pro peuvent être définis, notamment la hauteur de ligne, l'alignement, les marges, le style de texte, la couleur, ou encore les bordures.
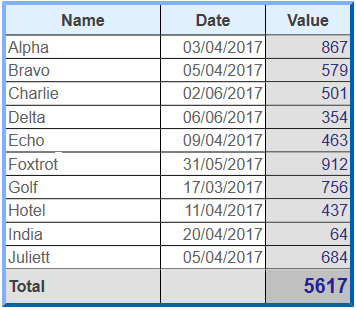
Un tableau 4D Write Pro peut contenir jusqu'à :
- 1000 lignes
- 300 colonnes
Pour créer un tableau 4D Write Pro, vous devez appeler la commande WP Inserer tableau. Vous pouvez ensuite ajouter des lignes à l'aide de la commande WP Tableau ajouter ligne.
Note : L'utilisateur peut créer un tableau par copier-coller d'une plage de cellules : 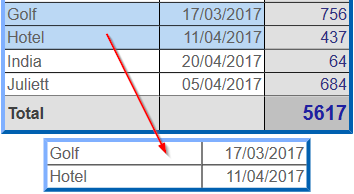
Le contenu des cellules peut être ajouté par programmation à l'aide de la commande WP Tableau ajouter ligne.
Une fois qu'un tableau est créé, le contenu des cellulles peut également être modifié à l'exécution par l'utilisateur. Il peut cliquer dans les cellules, puis sélectionner, modifier, copier/coller ou supprimer le texte et les images comme dans tout paragraphe. Il peut naviguer parmi les cellules en appuyant sur la touche Tabulation (Maj+Tabulation pour se déplacer dans la direction inverse).
Utiliser la touche Retour chariot dans une cellule crée un nouveau paragraphe dans la cellule.
Notez que la largeur des cellules est fixe : lorsque l'utilisateur saisit du texte ou colle une image, la hauteur de la ligne est automatiquement ajustée si nécessaire et le texte passe automatiquement à la ligne :
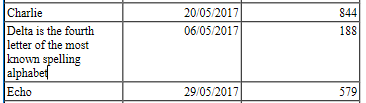
Les utilisateurs peuvent également sélectionner des colonnes, des lignes ou des cellules et appliquer divers attributs relatifs au style de texte, aux couleurs, alignements etc., via le pop up menu intégré ou une interface personnalisée. 4D Write Pro fournit plusieurs commandes permettant de sélectionner toutes les parties d'un tableau :
- WP Tableau lire lignes pour obtenir une plage de lignes
- WP Tableau lire colonnes pour obtenir une plage de colonnes(*)
- WP Tableau lire cellules pour obtenir une plage de cellules
(*) Les colonnes n'ont pas d'équivalent en html. Dans 4D Write Pro, une plage de colonne est en réalité une plage de cellules, ce qui signifie que les colonnes ont la même priorité que les cellules (cf. ci-dessous).
Une fois que vous avez sélectionné une plage, vous pouvez lui appliquer un attribut à l'aide de la commande WP FIXER ATTRIBUTS. A l'intérieur des cellules, les attributs sont appliqués aux paragraphes, caractères ou images, suivant leur contenu. Par exemple, vous pouvez définir la hauteur, la taille de police, la bordure, la marge intérieure etc. d'un tableau ou des cellules d'un tableau (pour plus d'informations, veuillez vous référer à la section Attributs 4D Write Pro).
Lorsque des attributs différents sont appliqués à des éléments concurrents d'un tableau, l'ordre de priorité suivant est utilisé pour le rendu :
- Le tableau est dessiné en premier
- Les lignes sont ensuite dessinées (écrasant les attributs du tableau)
- Les cellules/colonnes sont ensuite dessinées (écrasant les attributs des lignes).
La largeur des colonnes du tableau peut être modifiée en faisant glisser le séparateur de colonne vers la gauche ou la droite. Le curseur change pour indiquer qu'il peut être déplacé horizontalement et une ligne verticale apparait dans la règle :
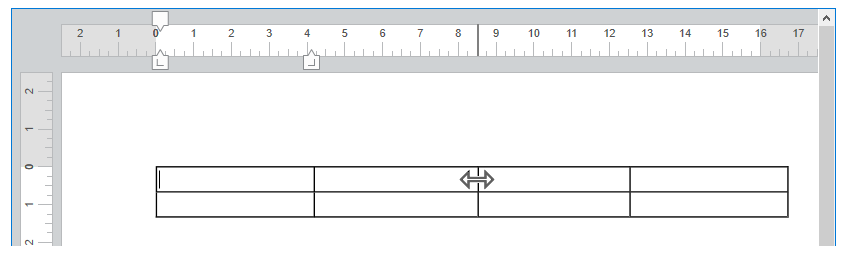
Le redimensionnement des colonne génère un événement formulaire Sur après modification.
Pour redimensionner une colonne, cliquez sur le séparateur de colonnes et glissez-le vrs la gauche ou la droite. La taille minimale d'une colonne est de 8 points. Si la colonne adjacente située à droite atteint la plus petite taille, toutes les colonnes de droite seront déplacées. Si la première colonne ou une colonne adjacente située à gauche atteint la plus petite taille, aucun redimensionnement ne peut s'effectuer dans cette direction.
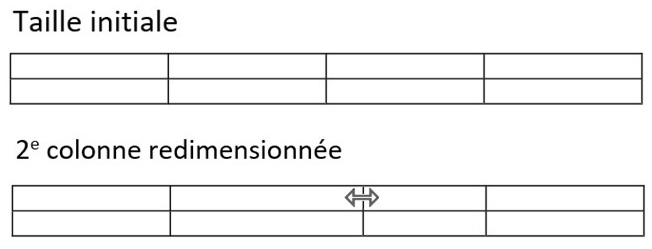
Si vous appuyez sur la touche Shift tout en redimensionnant une colonne, la taille de la colonne adjacente de droite ne sera pas modifiée.
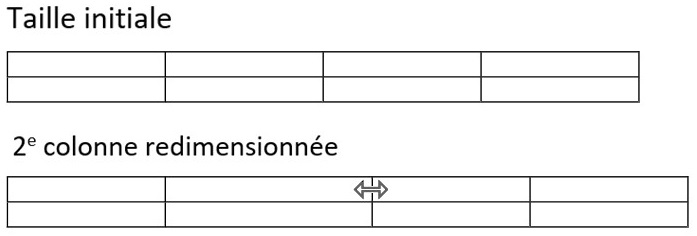
Note : La propriété Saisissable doit être activée pour que le document 4D Write Pro autorise le redimensionnement des colonnes.
Lorsqu'ils sont affichés en mode Page ou en mode Brouillon (ou dans le contexte de l'impression de document), les tableaux 4D Write Pro peuvent être coupés :
- automatiquement, si la hauteur du tableau est supérieure à la hauteur de page/colonne disponible,
- en fonction des sauts de pages/sauts de colonnes définis par programmation ou par l'utilisateur.
Les coupures de tableaux peuvent s'effectuer uniquement entre les lignes (les paragraphes à l'intérieur des lignes ne sont jamais coupés).
Note : La pagination des tableaux est mise à jour dynamiquement si l'orientation ou le nombre de colonnes est modifié.
La pagination des tableaux peut être contrôlée par programmation ou par l'utilisateur. Les actions disponibles incluent :
- l'insertion d'un saut de page dans un tableau :
- commande WP INSERER RUPTURE
- action standard insertPageBreak
- option Insérer saut de page du menu contextuel par défaut
- l'insertion d'un saut de colonne dans un tableau :
- commande WP INSERER RUPTURE
- action standard insertColumnBreak
- option Insérer saut de colonne du menu contextuel par défaut
Lorsqu'un saut de page ou de colonne est inséré via une action standard ou le menu contextuel, il est ajouté avant le contenu sélectionné : la première ligne de la sélection est déplacée au début de la page ou de la colonne suivante. Par exemple :
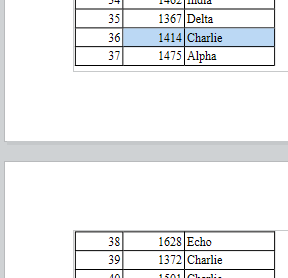 ===>
===> 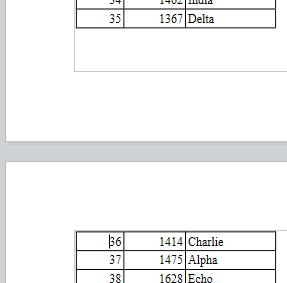
Note : Les tableaux ne peuvent pas être séparés dans des sections différentes. Insérer un saut de section dans un tableau déplacera la totalité du tableau dans la nouvelle section.
Produit : 4D
Thème : Utiliser une zone 4D Write Pro
Nom intl. : Using a 4D Write Pro area
Modifié : 4D v15 R2
Modifié : 4D v15 R3
Modifié : 4D v15 R5
Modifié : 4D v16
Modifié : 4D v16 R2
Modifié : 4D v16 R4
Modifié : 4D v17
Modifié : 4D v17 R2
Modifié : 4D v17 R4
4D Write Pro ( 4D v19)









