Este es el sitio web histórico de la documentación de 4D. La documentación se está trasladando progresivamente a developer.4d.com
- Referencia 4D Write Pro
-
- Presentación
- Crear un área 4D Write Pro
- Almacenar los documentos 4D Write Pro en los campos objeto 4D
- Utilizar un área 4D Write Pro
- Impresión de documentos 4D Write Pro
- Lenguaje 4D Write Pro
- Gestión de fórmulas
- Importar documentos 4D Write
- Gestión de imágenes
- Importar y Exportar al formato .docx
- Utilizar las acciones estándar 4D Write Pro
 Utilizar un área 4D Write Pro
Utilizar un área 4D Write Pro

En las aplicaciones 4D, los documentos, 4D Write Pro son creados importados y exportados por medio de comandos específicos que se encuentran en el tema 4D Write Pro (WP EXPORT DOCUMENT, WP EXPORT VARIABLE, WP Import document, WP New).
También puede asociar un área 4D Write Pro con un campo Objeto de la base en un formulario. De esta manera, cada documento 4D Write Pro se guarda automáticamente con el registro y se almacena en los datos de la base (ver Almacenar los documentos 4D Write Pro en los campos objeto 4D).
Puede guardar los documentos 4D Write Pro en el disco y reabrirlos sin pérdidas con el formato .4wp nativo.
El formato .4wp consiste en una carpeta zip cuyo nombre es el título del documento y cuyo contenido es el texto HTML y las imágenes:
- el texto HTML combina HTML estándar con expresiones 4D (no interpretadas), así como también etiquetas 4D específicas,
- las imágenes se almacenan en una carpeta con el mismo nombre que el título del documento, junto al archivo HTML.
Como los documentos .4wp se basan en HTML, pueden importarse o abrirse en cualquier aplicación externa que soporte HTML.
El formato interno de los documentos 4D Write Pro es HTML extendido propietario, compatible con HTML5/XHTML5, pero utiliza su propio subconjunto de atributos y de etiquetas HTML/CSS. Como resultado, sólo los documentos HTML exportados por 4D Write Pro pueden ser abiertos por 4D Write Pro sin riesgo de perder información. La importación de documentos HTML creados externamente puede producir errores.
Para mayor información puede descargar la lista de atributos de 4D Write pro con la definición asociada como estilo CSS o etiqueta XHTML en 4D Write Pro XHTML.
Si la propiedad Menú contextual está seleccionada por un área 4D Write Pro (ver Crear un área 4D Write Pro), un menú contextual completo está disponible para los usuarios en modo Aplicación:
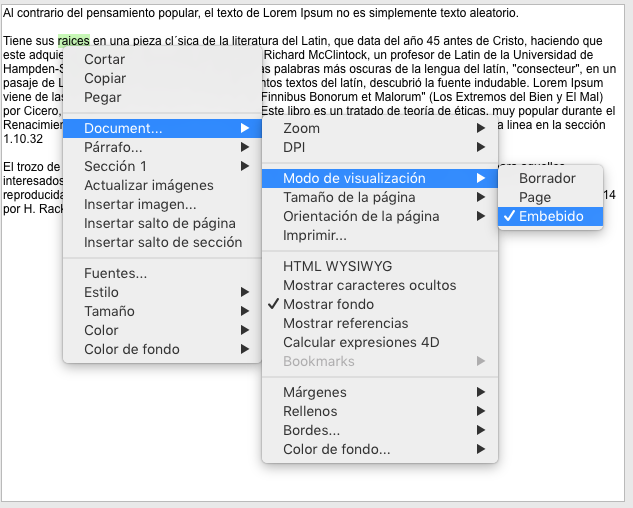
Este menú ofrece acceso a todas las funcionalidades de 4D Write Pro.
Los documentos 4D Write Pro se pueden visualizar en tres modos de vista de página:
- Borrador: modo borrador con propiedades básicas
- Página (por defecto): modo "vista imprimir"
- Embebido: modo de vista conveniente para áreas anidadas; no muestra márgenes, pies de página, encabezados, columnas, marcos de página, etc.
Este modo también se puede utilizar para producir una salida de vista como Web (si selecciona también la resolución 96 dpi y la opción HTML WYSIWYG).
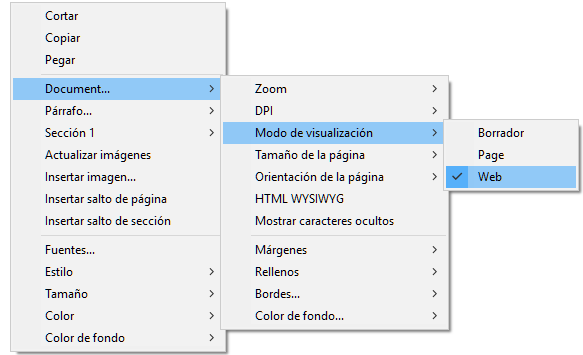
Nota: el modo de visualización de la página no se almacena con el documento.
Para las áreas anidadas en formularios 4D, el modo de visualización también se puede configurar por defecto utilizando la lista de propiedades. En este caso, el modo de visualización se almacena como una propiedad del objeto de formulario 4D Write Pro (para más información, consulte el párrafo Configurar propiedades Vista).
Cuando el documento está en el modo de vista Página, las siguientes propiedades del documento se muestran al usuario:
- Trazos de página para representar los límites de impresión
- Ancho de página y Altura de la página (por defecto: 21x29.7 cm)
- Orientación de la página (por defecto: retrato)
- Margen de la página (por defecto: 2.5 cm)
Además, las nuevas propiedades de párrafo específicas están disponibles en el submenú Párrafo...:
- Control de viudas y huérfanos: cuando esta opción está marcada para un párrafo, 4D Write Pro no permitirá viudas (última línea de un párrafo aislado en un inicio de la página) y huérfanos (primera línea de un párrafo aislado en un fondo de la página) en el documento. En el primer caso, la línea anterior se añadirá al inicio de la página de modo que dos líneas se muestran en la parte superior página. En el segundo caso, la primera de una sola línea se mueve a la siguiente página.
- Evitar salto de página interior: cuando esta opción está marcada para un párrafo, 4D Write Pro evitará que el párrafo se rompa en partes de dos o más páginas.
También puede utilizar comandos adicionales relacionados con la página como Insert page/column/section break, Document.../Page size o Document.../Page orientation.:
Nota: cuando un documento está en modo vista Anidado o Borrador, las propiedades de la página se pueden definir, aunque su efecto no sea visible. En el modo Borrador, los siguientes efectos propiedad de párrafo son visibles:
- Limitación de altura página (líneas dibujadas)
- Columnas
- Evitar salto de página dentro de la propiedad
- Control de viudas y huérfanos.
El fondo de los documentos 4D Write Pro y los elementos del documento (tablas, párrafos, secciones, encabezados/pies, etc.) se pueden configurar con los siguientes efectos:
- colores
- bordes
- imágenes
- origen, posicionamiento horizontal y vertical
- área de dibujo
- repetir
Estos atributos se pueden definir por programación para elementos individuales en una página y/ o fondos de documento completos con el comando WP SET ATTRIBUTES o por Utilizar las acciones estándar 4D Write Pro. Para ver la lista completa de atributos de fondo disponibles y dónde se pueden aplicar, consulte el artículo Atributos 4D Write Pro .
Los usuarios pueden modificar atributos de fondo a través del menú contextual como se muestra a continuación:
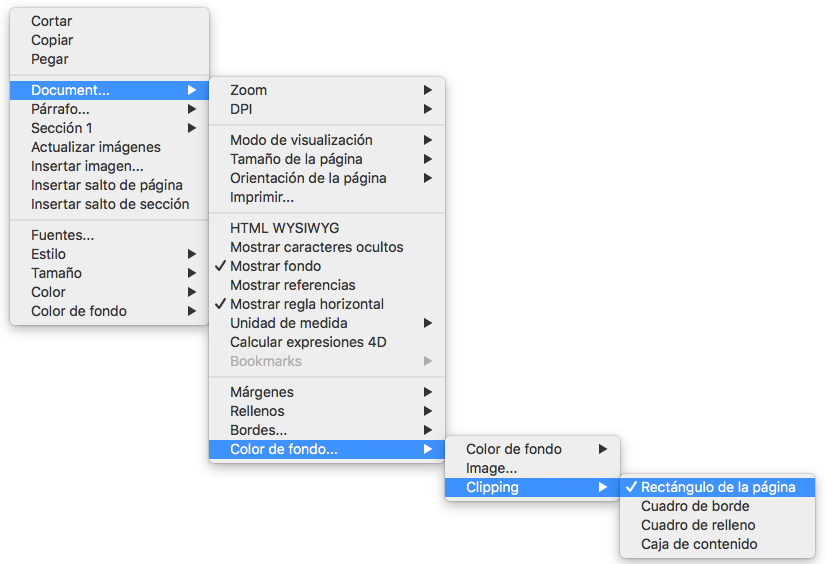
Para ver un ejemplo de cómo añadir una imagen de tamaño completo como fondo, vea la demostración de cómo hacerlo aquí.
Los documentos 4D Write Pro soportan encabezados y pies de página. Los encabezados y pies de página están relacionados con las secciones.
Una sección es una parte de un documento que está definida por un rango de páginas y puede tener su propia paginación y atributos comunes. Un documento puede contener cualquier número de secciones (de uno al número total de páginas). Cada página sólo puede pertenecer a una sección.
Se puede definir un conjunto de encabezados y pies de página para cada sección.
Las secciones heredan atributos de los documentos. Sin embargo, los atributos de documentos comunes, incluyendo los encabezados y pies de página, se pueden modificar por separado para cada sección. El menú emergente contextual muestra las propiedades y atributos disponibles en el nivel de sección: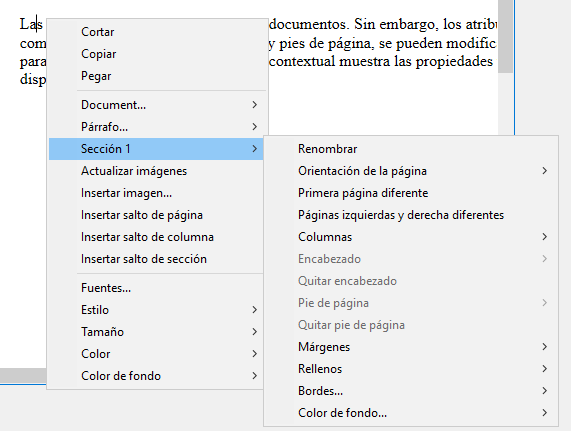
- Orientación de página: le permite definir una orientación de página específica (vertical u horizontal) por sección
- Primera página diferente: le permite definir diferentes atributos para la primera página de la sección; esta funcionalidad se puede utilizar para crear hojas de guarda, por ejemplo. Cuando se selecciona este atributo, la primera página de la sección se maneja como una subsección y puede tener sus propios atributos.
 ">/]
">/] - Diferentes páginas derecha e izquierda: le permite establecer diferentes atributos para las páginas izquierda y derecha de la sección. Cuando se activa este atributo, las páginas izquierda y derecha de la sección se manejan como subsecciones y puede tener sus propios atributos.
 ">/]
">/] - Comandos Columnas: permiten definir el número y propiedades de columnas para la sección. Estas opciones se detallan a continuación.
- Comandos Header y Footer: estas opciones permiten definir encabezados y pies de página separados. Estas opciones se detallan a continuación.
- Márgenes/Relleno/Bordes/Fondo: estos atributos pueden definirse por separado para cada sección. Para más información acerca de estos atributos, consulte el artículo Atributos 4D Write Pro .
Una sección es un subconjunto de páginas continuas en un documento 4D Write Pro. Un documento puede contener una o más secciones. Una sección puede contener cualquier número de páginas, desde una sola página a el número total de páginas del documento. Una sección puede contener una sola columna o hasta 20 columna(s).
Por defecto, un documento contiene una sola sección, llamada Sección 1. 4D Write Pro muestra el menú contextual de este número de la sección donde se hace clic en el documento:
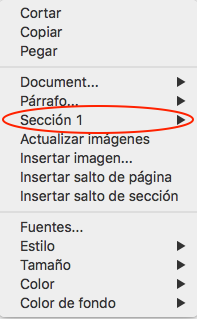
Se crea una nueva sección añadiendo una ruptura de sesión en el flujo de texto:
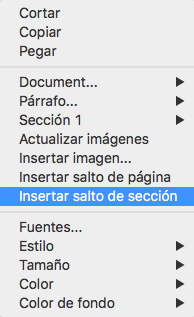
Cuando se ha añadido una ruptura de sección, el menú contextual muestra un número incrementado para cada sección. Sin embargo, puede cambiar el nombre de cualquier sección:

El nombre introducido se utiliza como el nombre de sección en todo el documento:
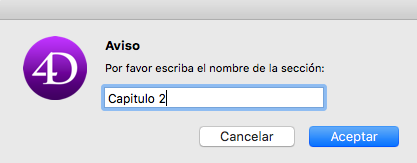
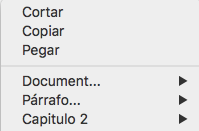
Tenga en cuenta que si se ha definido una primera página diferente o diferentes páginas izquierda/derecha para una sección, el tipo de página también se muestra en el menú (ver abajo).
Cada sección puede tener encabezado y pie de página específicos. Los encabezados y pies de página sólo se muestran cuando el documento modo vista página está en Página.
Dentro de una sección, puede definir hasta tres encabezados y pies diferentes, dependiendo de las opciones activadas:
- primera página,
- página(s) izquierda(s),
- página(s) derecha(s).
Para crear un encabezado o un pie de página:
- Asegúrese de que el documento está en el modo de visualización Página.
- Haga doble clic en el área de encabezado o pie de página de la sección y página deseada para entrar en el modo de edición.
- El área de encabezado está en la parte superior de la página:
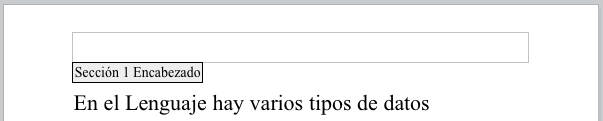
- El área de pie de página es en la parte inferior de la página:

- El área de encabezado está en la parte superior de la página:
A continuación, puede introducir contenidos estáticos, que se repetirán automáticamente en cada página de la sección (a excepción de la primera página, si está habilitada).
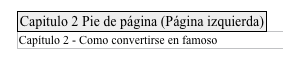
También puede insertar contenidos dinámicos tales como el número de página o el conteo de páginas utilizando el comando ST INSERT EXPRESSION (para más información, consulte el párrafo Insertar expresiones de documento y de página).
Una vez definidos un encabezado o un pie de página para una sección, puede configurar sus atributos comunes utilizando el menú contextual: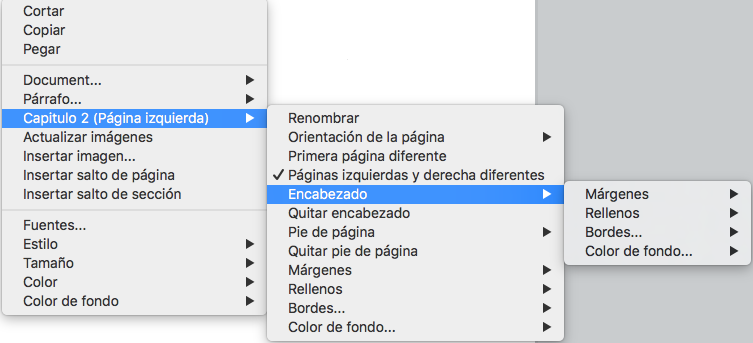
Para más información sobre atributos Márgenes, Rellenos, Bordes y Fondo, consulte la sección Atributos 4D Write Pro .
Puede eliminar toda la definición de un encabezado o de un pie de página (contenidos y atributos) seleccionando Eliminar encabezado o Eliminar pie en el menú contextual.
4D Write Pro maneja encabezados y pies de página de documentos convertidos desde el plug-in 4D Write conuna altura fija.
Las siguientes expresiones y propiedades también son soportadas y se convierten de los encabezados y pies de página del plug-in 4D Write:
- número de página y variables de conteo de página
- distinta primera página
- distintas páginas izquierda/derecha
Las reglas están disponibles en todos los modos de visualización de 4D Write Pro y tienen las siguientes características:
- Graduaciones en cm, mm, pulgadas o pt de acuerdo con la unidad de diseño actual definida en el documento 4D Write Pro. Puede cambiar las unidades de medida mediante el menú contextual o modificando el atributo wk layout unit.
- Símbolo de indentación de primera línea
- Símbolo de margen de párrafo izquierdo
- Símbolo de margen de párrafo derecho
- Tabulaciones mostradas a lo largo del borde inferior de la regla
- El contraste de color visible representa los márgenes de página izquierdo y derecho
Las reglas verticales están disponibles solo en modo Página y tienen las siguientes características:
- Graduaciones en cm, mm, pulgadas o pt según la unidad de diseño actual definida en el documento 4D Write Pro. Puede cambiar las unidades de medida utilizando el menú contextual o modificando el atributo wk layout unit.
- Contraste de color visible que representa los márgenes superior e inferior de la página.
Puede cambiar el estado de visualización de las reglas por medio de acciones estándar (ver Utilizar las acciones estándar 4D Write Pro) o marcando o desmarcando la opción Mostrar regla horizontal o Mostrar regla vertical en el menú contextual del área 4D Write Pro:
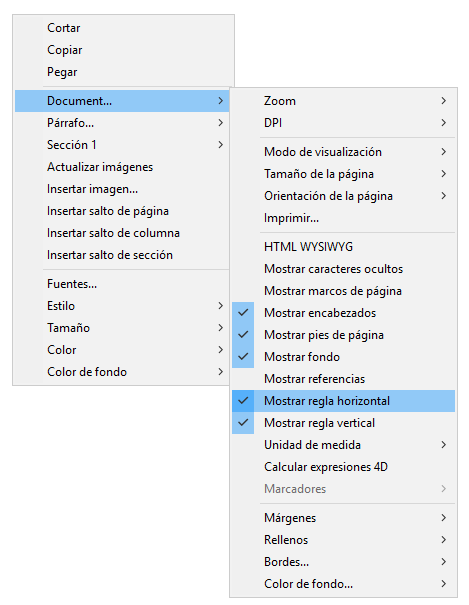
Nota: una propiedad específica del área 4D Write Pro permite definir la visualización predeterminada para las reglas (ver la sección Configurar propiedades Vista).
Puede utilizar el menú contextual de la regla para crear, modificar o eliminar tabulaciones:
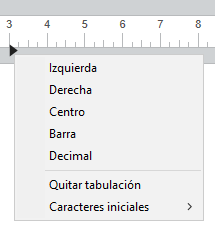
Para crear una tabulación, simplemente haga clic directamente en la regla y elija su tipo en el menú contextual. Un solo clic izquierdo crea automáticamente una tabulación izquierda predeterminada. También puede hacer clic con el botón derecho en las tabulaciones existentes para modificar su tipo utilizando el menú contextual.
Eliminar tabulación solo está disponible cuando hace clic con el botón derecho del ratón directamente en una tabulación existente; También puede eliminar tabulaciones arrastrándolas fuera del área de la regla horizontal.
Notas:
- La tabulación también se pueden definir por programación con los comandos WP SET ATTRIBUTES, WP GET ATTRIBUTES, y WP RESET ATTRIBUTES con los selectores wk tab default y wk tabs.
- Para las tabulaciones decimales, 4D Write Pro considera el primer punto o coma de la derecha como el separador decimal; esta configuración predeterminada puede modificarse con el selector wk tab decimal separator.
Los caracteres que preceden a las tabulaciones (caracteres iniciales) se pueden definir seleccionando entre cinco caracteres predefinidos o designando un carácter específico a usar. Los caracteres predefinidos son:
- Ninguno (no se muestran los caracteres - predeterminado)
- .... (puntos)
- --- (guiones)
- __ (guiones bajos)
- *** (asteriscos)
Los caracteres iniciales siempre aparecen antes de la tabulación y siguen la dirección del texto (de izquierda a derecha o de derecha a izquierda). Se pueden definir por programación con los comandos WP SET ATTRIBUTES, WP GET ATTRIBUTES y WP RESET ATTRIBUTES utilizando wk leading con los selectores wk tab default o wk tabs, o vía el menú contextual de regla horizontal (como se muestra a continuación).
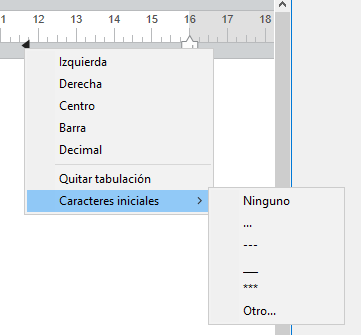
Cuando se selecciona Otro..., se muestra un diálogo donde se puede definir un carácter principal personalizado.
Puede modificar márgenes izquierda y derecha, indentaciones y posiciones de tabulación haciendo clic y arrastrando los símbolos correspondientes en la regla horizontal:
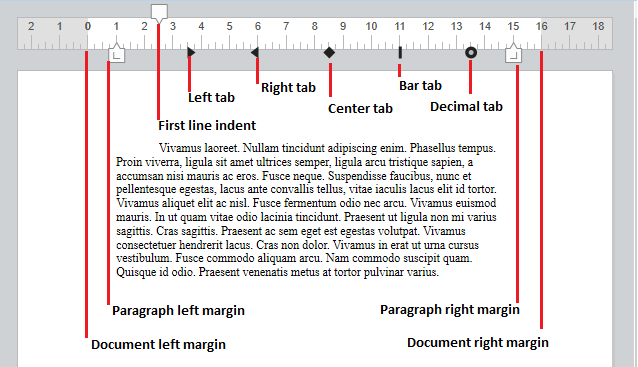
Cuando coloca el ratón sobre uno de estos símbolos, el cursor cambia para indicar que puede moverse y aparece una línea de guía vertical mientras lo arrastra:
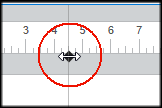
Puede modificar los márgenes superior e inferior con la regla vertical. Cuando mueve el ratón sobre el límite del margen, el cursor cambia para indicar que se puede mover, y aparece una línea de guía horizontal mientras lo arrastra:
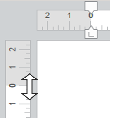
Cuando se definen dos o más columnas para el documento o la sección, la regla horizontal muestra un área específica para cada columna:

Nota: la funcionalidad de múltiples columnas no está disponible en el modo de vista Embebido.
Un evento de formulario On After Edit se dispara para un objeto de formulario de área 4D Write Pro siempre que se muevan, agreguen o eliminen cualquier tabulación o control de margen, ya sea arrastrándolos o utilizando el menú contextual.
4D Write Pro le permite administrar columnas en sus documentos. Las columnas están encadenadas desde la columna de la izquierda hasta la columna de la derecha. En otras palabras, al ingresar texto, el flujo de texto comenzará a llenar la columna izquierda y continuará con la columna directamente hacia la derecha hasta que llegue al final de la página. Una vez que se llega al final de la página, el flujo de texto pasa por la siguiente página. Para poder equilibrar la configuración de la página, 4D Write Pro le permite insertar saltos de columna.

Las columnas se pueden definir a nivel de documento (se muestran en el documento completo) y/o en el nivel de sección (cada sección puede tener su propia configuración de columna).
Nota: las columnas solo se soportan en el modo Vista de página y Vista Borrador (no se muestran en modo de vista Embebido y no se exportan por WP EXPORT DOCUMENT y formato wk web page complete).
Las columnas se pueden configurar utilizando:
- el submenú Columnas del menú contextual del área 4D Write Pro,
- Atributos 4D Write Pro (ver Atributos 4D Write Pro ),
- Acciones estándar 4D Write Pro (ver Utilizar las acciones estándar 4D Write Pro).
Puede definir u obtener las siguientes propiedades y acciones para las columnas:
| Propiedad | Descripción | AtributosDocumento | Acciones estándar |
| Número de columnas | Puede definir hasta 20 columnas para el documento/sección | wk column count | columnCount |
| Espacio entre columnas | Espacio entre columnas en pts, pulgadas o cm. Tenga en cuenta que todas las columnas tendrán el mismo tamaño. Cada ancho de columna se calcula automáticamente con 4D Write Pro según el número de columnas, el ancho de página y el espaciado | wk column spacing | columnSpacing |
| Ancho de columna | (atributo de solo lectura) Ancho actual para cada columna, es decir, ancho calculado | wk column width | - |
| Estilo, color y ancho de la regla de columna | Puede agregar un separador vertical (una línea decorativa) entre columnas. Estas opciones le permiten diseñar el estilo, el color y el ancho del separador. 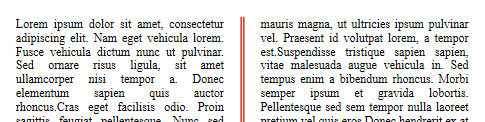 Para eliminar el separador vertical, seleccione Ninguno como estilo. Para eliminar el separador vertical, seleccione Ninguno como estilo. | wk column rule style, wk column rule color, wk column rule width | columnRuleStyle, columnRuleColor, columnRuleWidth |
| Insertar salto | Insertar salto de columna | wk column break, ver también WP INSERT BREAK | insertColumnBreak |
| Menú Columnas | Crear un submenú Columna | - | columns |
Los documentos 4D Write Pro pueden contener tablas. Las tablas 4D Write Pro son creadas y definidas por programación, pero su contenido puede ser modificado y manejado por el usuario. Varios atributos de tablas 4D Write Pro son editables, incluyendo la altura de la fila, la alineación, los márgenes, el estilo del texto, el color o los bordes.
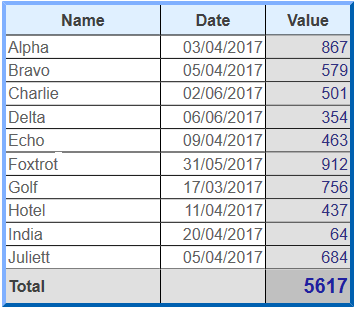
Una tabla 4D Write Pro puede contener hasta:
- 1000 líneas
- 300 columnas
Las tablas 4D Write Pro se crean mediante una llamada al comando WP Insert table. Luego puede añadir líneas utilizando el comando WP Table append row.
Nota: un usuario puede crear una tabla al copiar y pegar un rango de celdas: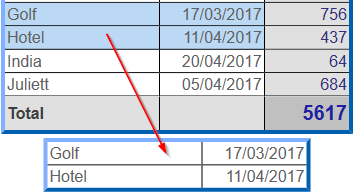
El contenido de las celdas se puede agregar por programación utilizando el comando WP Table append row.
Una vez se crea una tabla, el contenido de la celda también puede ser editado en tiempo de ejecución por los usuarios. Pueden hacer clic en las celdas y seleccionar, editar, copiar o pegar o borrar texto o imágenes como en los párrafos regulares. Pueden navegar a través de las celdas con la tecla Tab (Mayús+ Tab para navegar en dirección opuesta).
Usando la tecla Retorno de carro dentro de una celda crea un nuevo párrafo en la celda.
Tenga en cuenta que el ancho de la celda es fijo: cuando un usuario escribe texto o pega una imagen, la altura de la fila se amplía automáticamente si es necesario y el texto se ajusta automáticamente:

Los usuarios también pueden seleccionar columnas, filas o celdas y aplicar los atributos disponibles con respecto al estilo del texto, colores, alineación, etc. utilizando el menú emergente integrado o cualquier interfaz personalizada. 4D Write Pro ofrece varios comandos para seleccionar cualquier parte de una tabla:
- WP Table get rows para obtener un rango de filas
- WP Table get columns para obtener un rango de columnas (*)
- WP Table get cells para obtener un rango de celdas
(*) Las columnas no tienen equivalente en html. En 4D Write Pro, un rango de columnas es en realidad un rango de celdas, lo que significa que las columnas tienen la misma prioridad que las celdas.
Una vez que haya seleccionado un rango, puede aplicar cualquier atributo apropiado usando el comando WP SET ATTRIBUTES. Dentro de las celdas, los atributos se aplican a párrafos, caracteres o imágenes, dependiendo de su contenido. Por ejemplo, puede definir la altura, el tamaño de fuente, el borde, el relleno, etc. de tablas o celdas de tabla (para obtener más información, consulte la sección Atributos 4D Write Pro ).
Cuando se aplican atributos diferentes a elementos concurrentes de una tabla, se aplica un orden de prioridad para la renderización:
- La tabla se renderiza primero
- Se renderizan las filas (sobreescribir atributos de tabla)
- Se renderizan las celdas/columnas (atributos de fila sobreescritos).
El ancho de las columnas de la tabla se puede modificar arrastrando el separador de columnas hacia la izquierda o hacia la derecha. El cursor cambia para indicar que se puede mover horizontalmente y la línea vertical se muestra en la regla:
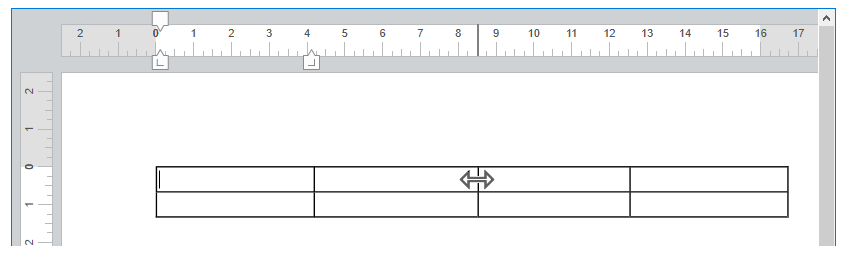
Cambiar el tamaño de las columnas genera un evento formulario On After Edit.
Para cambiar el tamaño de una columna, haga clic en el separador de columna y arrástrelo hacia la izquierda o hacia la derecha. El tamaño mínimo de la columna es de 8 puntos. Si la columna adyacente a la derecha alcanza el tamaño mínimo, todas las columnas a la derecha se moverán. Si la primera columna o una columna adyacente a la izquierda alcanza el tamaño mínimo, no se puede cambiar el tamaño en esa dirección.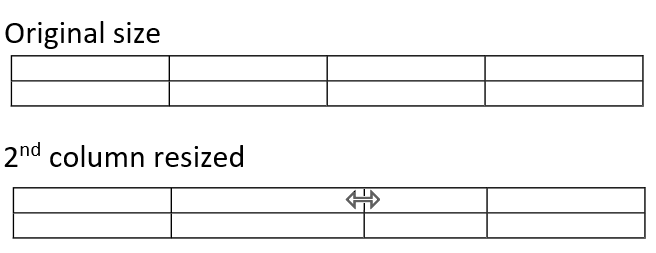
Si presiona la tecla Mayús mientras cambia el tamaño de una columna, el tamaño de la columna adyacente a la derecha no se modificará.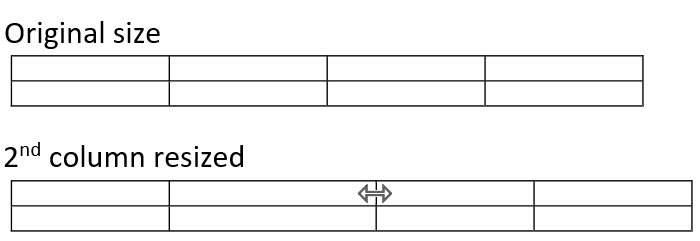
Nota: la propiedad Editable debe estar habilitada para que el documento 4D Write Pro permita cambiar el tamaño de la columna.
Cuando se muestran en modo Página o Borrador (o en el contexto de la impresión de un documento), las tablas 4D Write Pro pueden dividirse:
- automáticamente, si la altura de la tabla es mayor que la altura de página/columna disponible,
- dependiendo de los saltos de página/columna definidos por programación o por el usuario.
Las tablas solo se dividen entre filas (los párrafos en el interior nunca se rompen).
Nota: la paginación de la tabla se actualiza dinámicamente si la orientación o el número de columna se modifican.
La paginación de la tabla se puede controlar por programación o por el usuario. Las acciones disponibles incluyen:
- insertar un salto de página en una tabla:
- Comando WP INSERT BREAK
- Acción estándar insertPageBreak
- Opción Insertar salto de página del menú contextual predeterminado
- insertar un salto de columna en una tabla:
- Comando WP INSERT BREAK
- Acción estándar insertColumnBreak
- Opción Insertar salto de columna del menú contextual predeterminado
Cuando se inserta un salto de página o un salto de columna mediante una acción estándar o el menú contextual, se agrega antes del contenido seleccionado: la primera fila de la selección se mueve al principio de la siguiente página o columna. Por ejemplo:
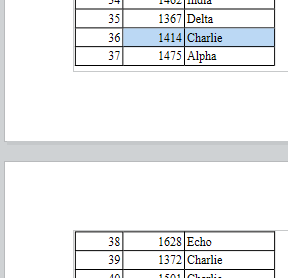 ===>
===> 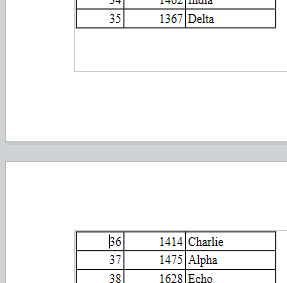
Nota: las tablas no se pueden dividir en diferentes secciones. Insertar un salto de sección en una tabla moverá toda la tabla a la nueva sección.
Producto: 4D
Tema: Utilizar un área 4D Write Pro
Modificado: 4D v15 R2
Modificado: 4D v15 R3
Modificado: 4D v15 R5
Modificado: 4D v16
Modificado: 4D v16 R2
Modificado: 4D v16 R4
Modificado: 4D v17
Modificado: 4D v17 R2
Modificado: 4D v17 R4
Referencia 4D Write Pro ( 4D v19)









