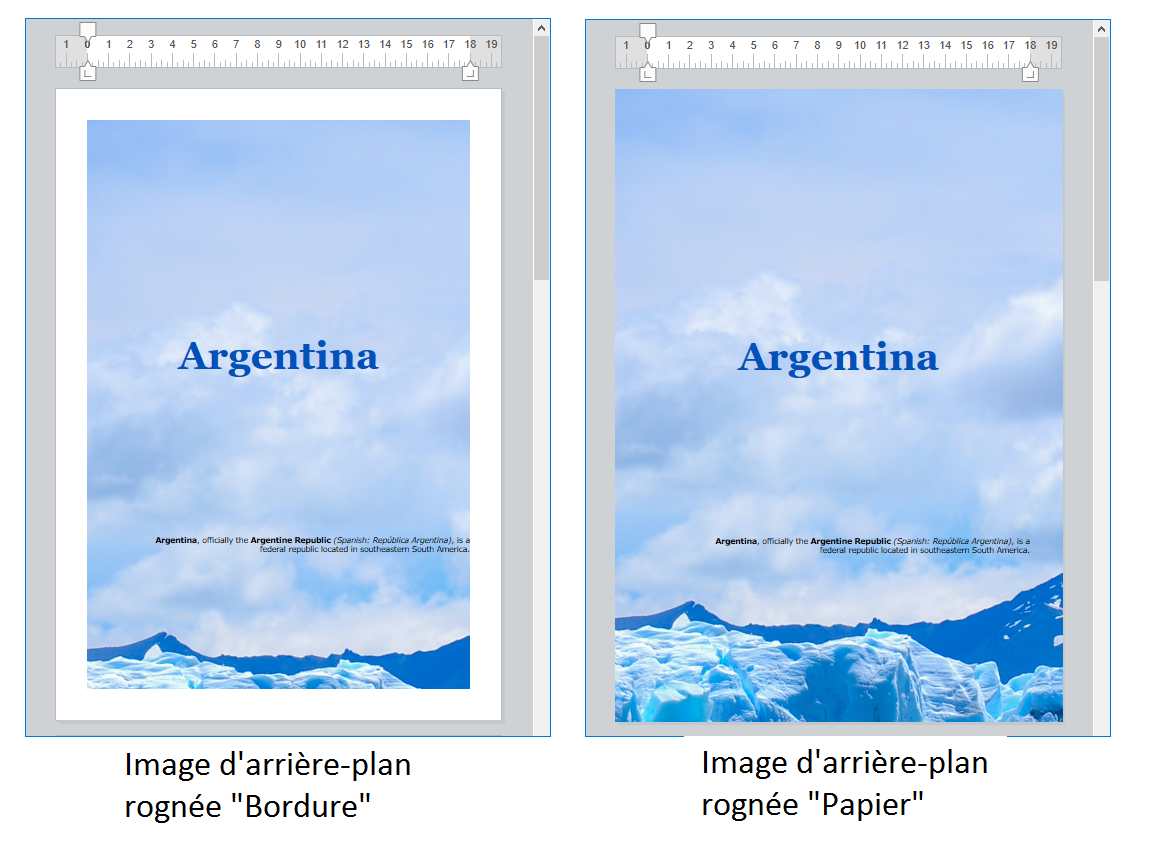Vous êtes sur le site Web historique de la documentation de 4D. Les documentations sont progressivement déplacées vers developer.4d.com
- 4D Write Pro
-
- Présentation
- Définir une zone 4D Write Pro
- Stocker les documents 4D Write Pro dans des champs objet 4D
- Utiliser une zone 4D Write Pro
- 4D Write Pro - Langage
- Imprimer des documents 4D Write Pro
- Gérer des formules
- Import de documents 4D Write
- Manipuler des images
- Exporter au format .docx
- Utiliser les actions standard 4D Write Pro
 Manipuler des images
Manipuler des images

Ajouter des images dans un document 4D Write Pro peut se faire de multiples façons et dépend de vos besoins :
- pour ajouter une image d'arrière-plan, utilisez l'attribut wk background image ou wk background image url avec la commande WP SET ATTRIBUTES
- pour ajouter une image en ligne, i.e. insérée dans le texte comme un caractère, utilisez la commande WP INSERT PICTURE ou la commande ST INSERT EXPRESSION
- pour ajouter une image ancrée dans la page (derrière ou devant le texte), utilisez la commande WP Add picture.
La façon dont vous ajoutez une image détermine la couche où elle est positionnée, comme le montre le diagramme ci-dessous :
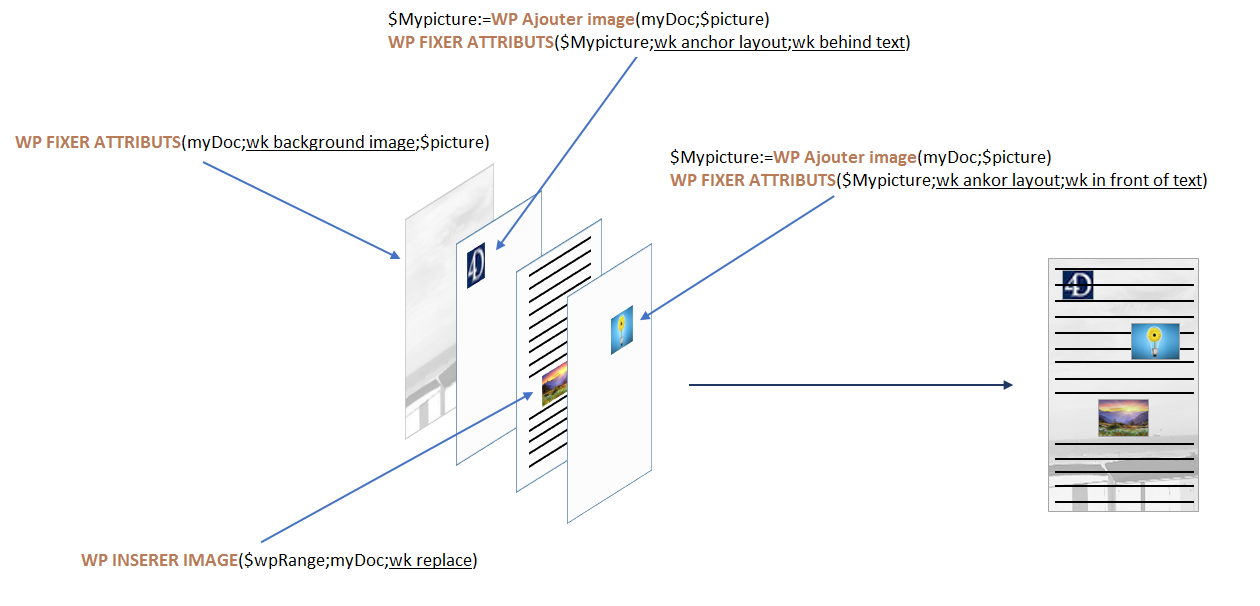
Des images peuvent être mises en place en tant qu'arrière-plan de documents 4D Write Pro ou de partie du document (tableau, paragraphe, sections, en-têtes/pieds, etc.).
Voici un exemple montrant deux façons différentes d'utiliser une image comme arrière-plan d'un document :
Les images d'arrière-plan peuvent être placées soit par programmation, soit via le menu contextuel. Pour plus d'informations, voir la section Fond dans l'article Utiliser une zone 4D Write Pro.
Les images ancrées sont ajoutées avec une position absolue, devant/derrière le texte, et ancrées à la page ou à des parties spécifiques d'un document (i.e., en-tête, pied de page, section). La définition d'une position absolue pour une image se fait grâce aux commandes WP Add picture et WP SET ATTRIBUTES.
Les positions d'images ancrées peuvent être modifiées avec les attributs spécifiques et / ou les actions standard suivants :
| Propriété (constante) | Action standard |
| wk anchor layout | anchorLayout |
| wk anchor horizontal offset | |
| wk anchor horizontal align | anchorHorizontalAlign |
| wk anchor vertical offset | |
| wk anchor vertical align | anchorVerticalAlign |
| wk anchor origin | anchorOrigin |
| wk anchor page | anchorPage |
| wk anchor section | anchorSection |
| moveToBack | |
| moveToFront |
Les images ancrées sont affichées uniquement en mode Page. Elles ne sont pas affichées si :
- elles sont ancrées à un en-tête ou un pied de page qui n'est pas visible ;
- le mode d'affichage est le mode Brouillon ;
- elles sont centrées ou ancrées aux sections, et l'option Afficher HTML WYSIWYG est cochée ;
- l'option "Afficher l'arrière-plan" n'est pas sélectionnée.
Vous pouvez insérer des expressions 4D qui retournent des images dans vos zones 4D Write Pro. Les expressions peuvent être des variables, champs, méthodes projet, attributs d'objets ou éléments de collections.
Vous pouvez visualiser la référence d'une expression dans l'infobulle de l'image(*) :
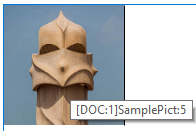
(*)Comme il n'y a pas de texte associé à une image ancrée, une référence d'expression ne peut pas être affichée.
Tous les attributs d'images peuvent être appliqués aux expressions image (les attributs wk image et wk image url peuvent uniquement être lus). Notez cependant que, comme les images ont des attributs spécifiques, 4D Write Pro doit évaluer l'expression au moins une fois pour détecter que son résultat est une image et pouvoir la traiter comme expression image. Cela signifie que lorsqu'une expression image est insérée avec WP INSERT FORMULA, WP COMPUTE FORMULAS doit être appelée avant d'appliquer le moindre attribut d'image.
Si l'image résultant de l'expression ne peut pas être calculée ou chargée, 4D Write Pro affiche un cadre d'image par défaut noir :
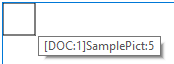
Note : Comme les autres expressions, les expressions image sont aussi impactées par les commandes WP COMPUTE FORMULAS et WP FREEZE FORMULAS.
Les expression image ancrées sont ajoutées à l'aide la commande WP Add picture (sans le second paramètre), suivie par un appel à la commande WP SET ATTRIBUTES avec le sélecteur wk image formula.
Exemple :
obImage:=WP Add picture(myDoc)
WP SET ATTRIBUTES(obImage;wk image formula;Formula(m_buildPict))Vous pouvez aussi insérer des expressions image en utilisant WP SET ATTRIBUTES et wk image formula sur des images ancrées existantes.
Note de compatibilité : wk image expression peut toujours être utilisée pour définir des expressions image via du texte. Toutefois, il est recommandé d'utiliser wk image expression et des objets.
L'appel de la commande WP RESET ATTRIBUTES avec wk image formula est similaire à l'appel de WP FREEZE FORMULAS (sur le document entier) dans la mesure où l'expression est effacée de l'attribut image. Cependant, WP FREEZE FORMULAS calcule l'expression avant de l'effacer, contrairement à WP RESET ATTRIBUTES. Si une expression n'a jamais été calculée, le cadre d'image par défaut noir est affiché.
Les expressions image en ligne sont ajoutées dans vos zones 4D Write Pro à l'aide de la commande WP INSERT FORMULA.
Exemples :
Toutes les images ont des propriétés (attributs) telles que la hauteur, la largeur, les bordures, etc., qui peuvent être lues ou fixées via le langage 4D Write Pro (WP GET ATTRIBUTES et WP SET ATTRIBUTES) ou les actions standard.
- La liste complète des propriétés utilisables pour les images est disponible sur la page Attributs 4D Write Pro.
- La section Image contient les attributs spécifiques aux images seules.
- La page Utiliser les actions standard 4D Write Pro liste aussi les propriétés image disponibles.
Vous pouvez travailler avec des références d'images (variable, champ ou expression image) ou des URLs d'images (texte contenant l'adresse locale ou réseau de l'image).
Deux ensembles d'attributs vous permettent de définir si vous voulez fixer ou lire une référence ou un URL d'image :
- wk image, wk background image, wk list style image : pour lire ou fixer des références d'images.
Lorsque vous lisez une image à l'aide d'un de ces attributs, vous recevez une image 4D quelle que soit la manière dont l'image a été initialement définie. - wk image url, wk background image url, wk list style image url : pour lire ou fixer des URLs d'images.
Lorsque vous lisez une image à l'aide d'un de ces attributs, vous recevez un texte. Si l'image a été définie via une référence (par exemple une variable image), vous recevez un URI local suivi de l'image encodée en Base64.
Exemple :
$range:=WP Get selection(WPArea) //lire l'image sélectionnée par l'utilisateur
$range:=WP Picture range($range) //creer une plage
$url:="http://doc.4d.com/image/logo/poweredby4D_web.png"
WP SET ATTRIBUTES($range;wk image;$url) //définir une image via un URL
//lire l'image
C_PICTURE(vPictureGet)
WP GET ATTRIBUTES($range;wk image;vPictureGet) //vPictureGet contient une image
C_TEXT(vPictureURLGet)
WP GET ATTRIBUTES($range;wk image url;vPictureURLGet) //vPictureURLGet=$urlLes commandes ci-dessous peuvent être utilisées pour récupérer des images :
- WP Picture range - s'applique uniquement aux images en ligne
- WP Selection range - s'applique uniquement aux images sélectionnées par l'utilisateur
Vous pouvez supprimer des images en ligne et ancrées à l'aide de :
- Actions souris / clavier
- la commande WP DELETE PICTURE
Les images peuvent être manipulées via la souris ou le clavier. Les actions disponibles incluent :
- Sélectionner
- Les images en avant-plan peuvent être sélectionnées en cliquant dessus ;
- Les images d'arrière-plan peuvent être sélectionnées avec CTRL+ clic (Windows) ou COMMAND+clic (Mac) ;
- Une seule image avec une position absolue peut être sélectionnée à la fois : la sélection multiple n'est pas possible.
- Déplacer
- Les images peuvent être déplacées et redimensionnées à l'aide de la souris. (Les images en ligne ne peuvent pas être déplacées en dehors du document).
- Insérer
- Si des images avec position absolue sont collées en mode Brouillon, elles sont affichées en ligne au début de la sélection courante au clavier.
- Couper/Coller/Copier
- Les images peuvent être copiées dans le presse-papiers, ou coupées/collées, lorsqu'elles sont sélectionnées.
- Coller une image avec une position absolue en mode Page, collera l'image dans la première page sélectionnée et l'ancrera à cette page, quels que soient les paramètrages d'ancrage de la page d'origine ; les images collées conserveront leurs décalages (offsets), sauf si elles sont collées dans un mode différent de celui d'origine (par exemple, si l'image est copiée en mode Page et collée en mode Inclus, les décalages sont réinitialisés à 0).
- Supprimer - Les images peuvent être supprimées lorsqu'elles sont sélectionnées avec :
- la touche SUPPRIMER, ou
- le raccourci-clavier pour l'action Effacer
Produit : 4D
Thème : Manipuler des images
Modifié : 4D v16 R6
Modifié : 4D v18 R2
4D Write Pro ( 4D v19)