Dies ist die alte 4D Dokumentations-Website. Die neue und aktualisierte Dokumentation finden Sie unter developer.4d.com
- 4D Designmodus
-
- Datenbank-Eigenschaften
-
-
 Überblick
Überblick
-
 Benutzereinstellungen verwenden
Benutzereinstellungen verwenden
-
 Seite Allgemein
Seite Allgemein
-
 Seite Oberfläche
Seite Oberfläche
-
 Seite Compiler
Seite Compiler
-
 Seite Datenbank/ Datenspeicherung
Seite Datenbank/ Datenspeicherung
-
 Seite Datenbank/ Speicher
Seite Datenbank/ Speicher
-
 Seite Verschieben
Seite Verschieben
-
 Seite Backup/ Planer
Seite Backup/ Planer
-
 Seite Backup/ Konfiguration
Seite Backup/ Konfiguration
-
 Seite Backup/ Backup & Wiederherstellen
Seite Backup/ Backup & Wiederherstellen
-
 Seite Client-Server/Netzwerk
Seite Client-Server/Netzwerk
-
 Seite Client-Server/ IP Konfiguration
Seite Client-Server/ IP Konfiguration
-
 Seite Web/ Konfiguration
Seite Web/ Konfiguration
-
 Seite Web/ Optionen (I)
Seite Web/ Optionen (I)
-
 Seite Web/ Optionen (II)
Seite Web/ Optionen (II)
-
 Seite Web/ Log (Typ)
Seite Web/ Log (Typ)
-
 Seite Web/ Log (Backup)
Seite Web/ Log (Backup)
-
 Seite Web/ Web Services
Seite Web/ Web Services
-
 Seite Web/REST Ressource
Seite Web/REST Ressource
-
 Seite SQL
Seite SQL
-
 Seite PHP
Seite PHP
-
 Seite Sicherheit
Seite Sicherheit
-
 Seite Kompatibilität
Seite Kompatibilität
-
 Seite Oberfläche
Seite Oberfläche
Auf der Seite Oberfläche setzen Sie verschiedene Anzeigeoptionen für die Oberfläche der Anwendung.
In diesem Bereich definieren Sie verschiedene Optionen zur Anzeige der Anwendung.
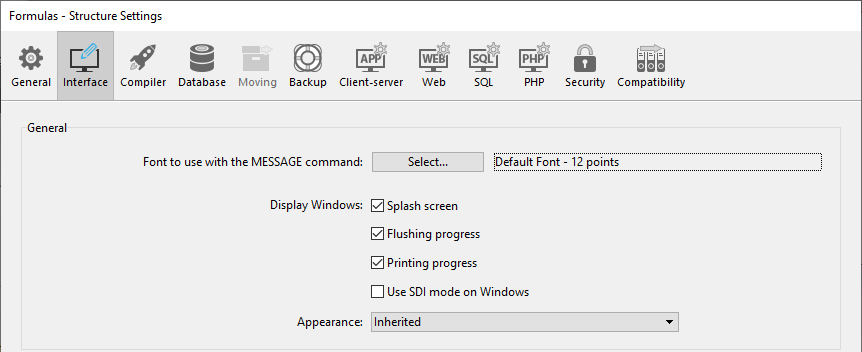
Über die Schaltfläche Auswählen können Sie Schrifttyp und -größe von Zeichen setzen, die der Befehl MESSAGE verwendet.
Standardschrift und -größe richten sich nach der Plattform, auf der 4D läuft.
Hinweis: Diese Eigenschaft betrifft auch folgende Bereiche von 4D:
- Einige Vorschaubereiche des Explorer
- Lineal des Formulareditor
Andere Optionen definieren die Anzeige bestimmter Fenster im Anwendungsmodus:
- Hauptfenster: Hier können Sie die Anzeige des Startbildschirms der aktuellen Menüleiste im Anwendungsmodus aktivieren oder deaktivieren (siehe Menüleisten verwalten). Ist dieses Fenster ausgeblendet, können Sie die Anzeige aller Fenster per Programmierung steuern, z.B. über die Datenbankmethode On Startup.
- „Cache-Sichern“-Fenster anzeigen: Ist diese Option markiert, erscheint beim Schreiben des Daten-Cache auf die Festplatte unten links ein kleines Fenster. Diese Operation blockiert kurzzeitig die Aktionen des Benutzers. Die visuelle Anzeige informiert, dass der Cache gerade gesichert wird:

Hinweis: Sie können die Zeitspanne für Sichern des Cache in den Datenbank-Eigenschaften auf der Seite Datenbank/ Speicher einstellen.
- Druckablauf: Damit können Sie die Anzeige des Druckverlaufs aktivieren oder deaktivieren.
- Verwende SDI Modus für Windows: Ist diese Option markiert, aktiviert 4D automatisch den SDI Modus (Single-Document Interface) in Ihrer doppelklickbaren Anwendung, wenn sie in einem unterstützten Kontext ausgeführt wird (siehe SDI Modus unter Windows).
Hinweis: Diese Option lässt sich auch auf macOS auswählen, wird aber beim Ausführen auf dieser Plattfom ignoriert.
In diesem Menü können Sie das Farbschema auswählen, das auf der Hauptebene der Anwendung verwendet werden soll. Ein Farbschema definiert einen globalen Satz von Oberflächenfarben für Texte, Hintergründe, Fenster usw., die in Ihren Formularen verwendet werden.
Hinweis: Diese Option funktioniert nur unter macOS. Unter Windows wird immer das Schema "Light" verwendet.
Die folgenden Schemata sind verfügbar:
- Light: die Anwendung verwendet das Standard-Light-Theme
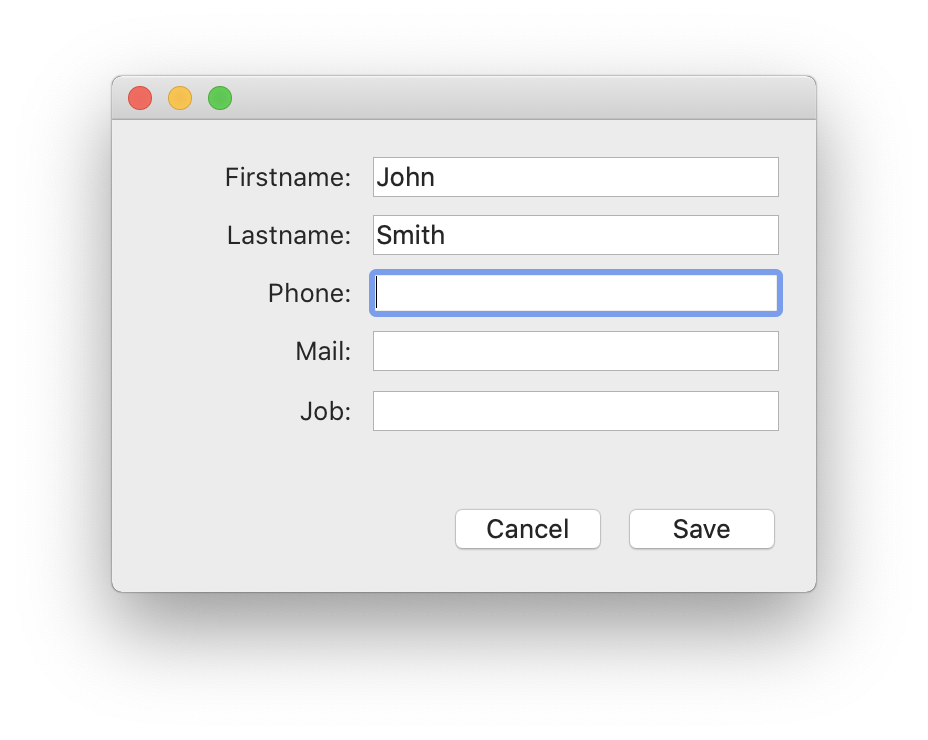
- Dark: die Anwendung verwendet das Standard-Dark-Theme
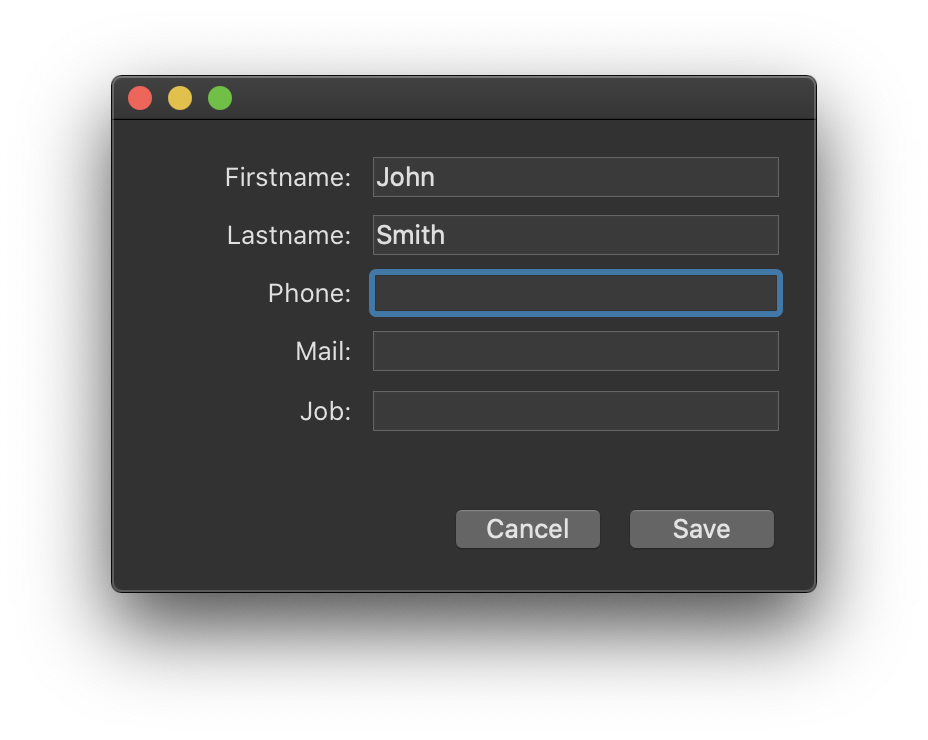
- Inherited (default): die Anwendung erbt von der höheren Prioritätsebene (d. h. von den Benutzereinstellungen des Betriebssystems)
Hinweis: Standardthemen können in CSS behandelt werden. Weitere Informationen finden Sie im Abschnitt Media Queries.
Das Hauptanwendungsschema wird standardmäßig auf Formulare angewendet. Es kann jedoch überschrieben werden:
- durch den Befehl SET APPLICATION COLOR SCHEME auf der Ebene der Arbeitssitzung;
- über die Formulareigenschaft "Color Scheme" auf jeder Formularebene (höchste Prioritätsebene).
Hinweis: Beim Drucken von Formularen wird immer das Schema "Light" verwendet.
In diesem Bereich können Sie die standardmäßig vorgegebenen Tastenkürzel für drei Grundoperationen von 4D ansehen und verändern: Eingabeformular bestätigen, Eingabeformular abbrechen und In Unterformular hinzufügen.Die Tastenkombinationen sind für beide Plattformen gleich. Die Tastensymbole geben die jeweiligen Tasten für Windows und Mac OS an.
Es gibt folgende Standardeinstellungen:
- Eingabeformular bestätigen: Enter
- Eingabeformular abbrechen: Esc
- In Unterformular hinzufügen: Strg- + Umschalttaste + / (Windows) oder Befehls- + Umschalttaste + / (Mac OS)
Wollen Sie die Tastenkombination für eine Operation ändern, klicken Sie auf die Schaltfläche Ändern. Auf dem Bildschirm erscheint folgendes Fenster:
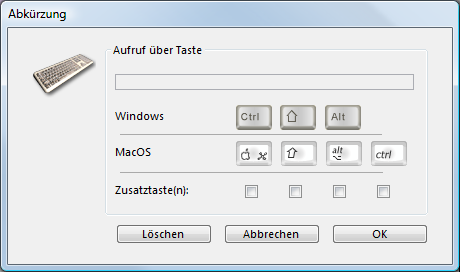
Um eine Tastenkombination zu ändern, geben Sie die neue Kombination auf Ihrer Tastatur ein und klicken auf die Schaltfläche OK. Wollen Sie einer Operation keine Tastenkombination zuweisen, klicken Sie auf die Schaltfläche Löschen.
Produkt: 4D
Thema: Datenbank-Eigenschaften
Geändert: 4D v16 R4
Geändert: 4D v17 R4
SDI
4D Designmodus ( 4D v19)









