Este é o site histórico da documentação 4D. As documentações estão sendo movidas progressivamente para developer.4d.com
- Manual de Desenho 4D
-
- Propriedades do Banco
-
-
 Visão Geral
Visão Geral
-
 Usando preferências de usuário
Usando preferências de usuário
-
 Página Geral
Página Geral
-
 Página Interface
Página Interface
-
 Página Compilador
Página Compilador
-
 Página Banco de dados/Armazenamento de dados
Página Banco de dados/Armazenamento de dados
-
 Página Banco de dados/Memória
Página Banco de dados/Memória
-
 Página Movimentação
Página Movimentação
-
 Página Backup/Periodicidade
Página Backup/Periodicidade
-
 Página Backup/Configuração
Página Backup/Configuração
-
 Página Backup/Backup & Restauração
Página Backup/Backup & Restauração
-
 Página Cliente-servidor/opções de rede
Página Cliente-servidor/opções de rede
-
 Página Cliente-servidor/configuração IP
Página Cliente-servidor/configuração IP
-
 Página Web/configuração
Página Web/configuração
-
 Página Web/Opções (I)
Página Web/Opções (I)
-
 Página Web/Opções (II)
Página Web/Opções (II)
-
 Página Histórico (formato)
Página Histórico (formato)
-
 Página Web/Histórico (periodicidade)
Página Web/Histórico (periodicidade)
-
 Página Web/Web Services
Página Web/Web Services
-
 Página Web/Ressource REST
Página Web/Ressource REST
-
 Página SQL
Página SQL
-
 Página PHP
Página PHP
-
 Página Segurança
Página Segurança
-
 Página Compatibilidade
Página Compatibilidade
-
 Página Interface
Página Interface
Utilize a página Interface para definir as diferentes opções relacionadas com a interface do banco de dados.
Esta área permite personalizar várias opções de visualização no banco de dados
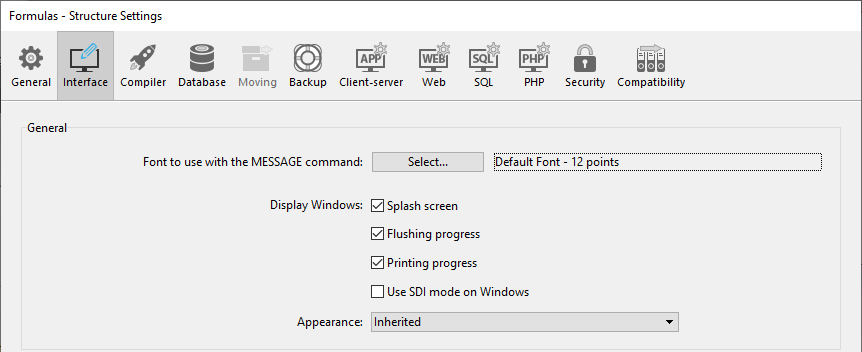
O botão Selecionar... permite definir a fonte e o tamanho dos caracteres utilizados pelo comando MESSAGE.
A fonte e o tamanho por padrão dependem da plataforma de execução de 4D.
Nota: esta propriedade também afeta as seguintes partes de 4D:
- Certas áreas de pré-visualização do Explorador,
- A regra de Editor de formulários,
As outras opções permitem configurar a visualização de várias janelas do modo Aplicação.
- Tela de boas-vindas: quando esta opção não está selecionada, não aparece a janela de boas-vindas do menu atual em modo Aplicação (ver a seção Gestão global das barras de menus). Quando oculta esta janela, você se encarrega da gestão de visualização de todas suas janelas por programação, por exemplo no Método banco de dados On Startup.
- Escritura da cachê: quando esta opção está selecionada, a aplicação 4D mostra uma janela na parte inferior esquerda da tela durante a escritura em disco da cachê de dados "flush". Esta operação bloqueia momentaneamente as ações dos usuários, esta janela lhes informa que a operação está em curso:

Nota: Pode definir a frequência de escritura da cachê na Página Banco de dados/Memória das Propriedades da base. - Progressão da impressão: permite ativar ou desativar a visualização da caixa de diálogo de progressão de impressão durante una impressão.
- Uso do modo SDI em Windows: quando selecionar esta opção, 4D habilita automaticamente o modo SDI (Single-Document Interface) na aplicação fusionada se for executo em um contexto suportado (ver Modo SDI em Windows).
Nota: esta opção pode ser selecionada em macOS mas será ignorada quando a aplicação for executada nesta plataforma.
Este menu lhe permite selecionar a combinação de cores que se utilizará a nível da aplicação principal. Uma combinação de cores define um conjunto global de cores de interface para os textos, fundos, janelas, etc., utilizados em seus formulários.
Nota: esta opção só funciona em macOS. Em Windows, sempre se utiliza o esquema "Light".
Estão disponíveis os esquemas abaixo:
- Claro: a aplicação utilizará o tema claro como padrão

- Escuro: a aplicación utilizará o tema escuro como padrão
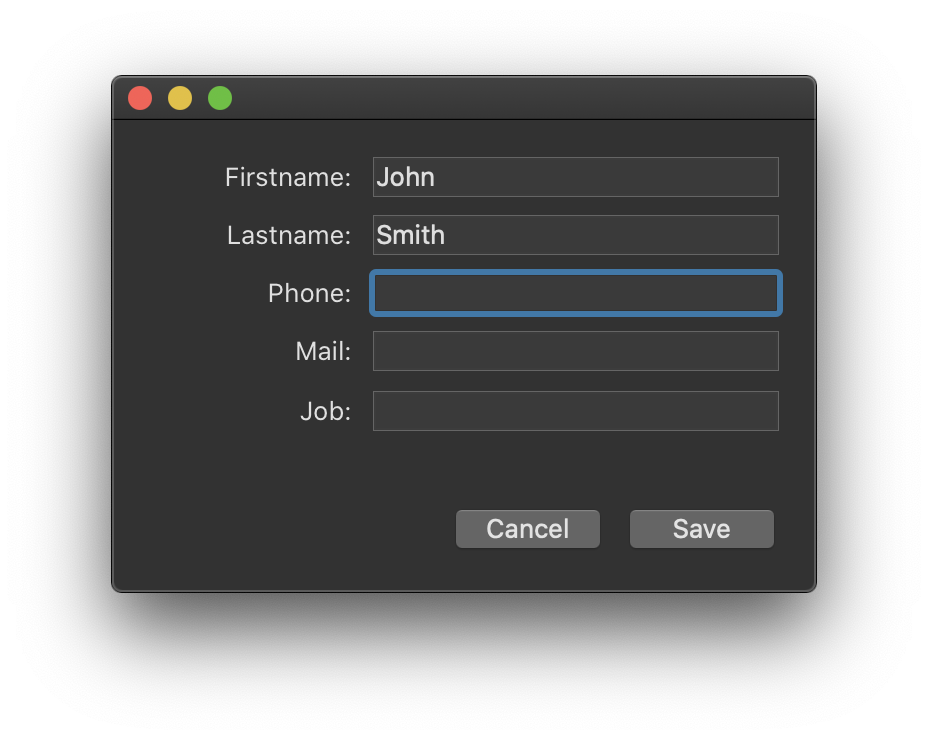
- Herdado (padrão pré-selecionado): a aplicação herdará o nível de prioridade mais alto (ou seja, ls preferências de usuário do sistema operativo)
Nota: os temas padrão podem ser manejados em css. Para saber mais, consulte a seção Media Queries.
O esquema principal da aplicação se aplicará aos formulários como padrão]. Entretanto, pode ser sobrescrito:
- pelo comando SET APPLICATION COLOR SCHEME no nível da sessão de trabalho;
- pela propriedade de formulário "Color Scheme" em cada nível de formulário (nivel de maior prioridade).
Nota: quando se imprimir, os formulários sempre utilizam o esquema "Claro".
A área Atalhos permite ver e modificar os atalhos por padrão para três operações básicas de 4D: aceitar formulários de entrada, cancelar formulários de entrada e adicionar a um subformulário. Estes atalhos são iguais para ambas as plataformas. Os ícones em forma de teclas indicam as teclas correspondentes em Windows e Mac OS.
Os atalhos por padrão são os seguintes:
- Aceitar em formulário de entrada: Intro
- Cancelar em formulário de entrada: Esc
- Adicionar ao subformulário: Ctrl+Maiúscula+/ (Windows) o Comando+Maiúscula+/ (Mac OS)
Para modificar o atalho de uma operação, faça clique no botão Editar. Aparece a seguinte caixa de diálogo:

Para modificar o atalho, introduza a nova combinação de teclas em seu teclado e faça clique em Ok. Se prefere não ter um atalho para uma operação, clique no botão Limpar.
Produto: 4D
Tema: Propriedades do Banco
Modificado: 4D v16 R4
Modificado: 4D v17 R4
SDI
Manual de Desenho 4D ( 4D v19)









