Dies ist die alte 4D Dokumentations-Website. Die neue und aktualisierte Dokumentation finden Sie unter developer.4d.com
 Seite Prüfen
Seite Prüfen
Auf dieser Seite können Sie die Daten- und Strukturintegrität überprüfen. Die Überprüfung lässt sich in Datensätzen und/oder Indizes durchführen, sowie in Designobjekten, wie Methoden, Formulare, u.ä..
Diese Funktionalität prüft nur die Datenintegrität. Bei Fehlern oder notwendigen Reparaturen erhalten Sie eine Meldung, die Seite Reparieren zu verwenden.
Die Seite enthält die Schaltflächen für Aktionen, über die Sie direkt auf die Überprüfungsfunktionen zugreifen können.
- Datensätze und Indizes prüfen: Startet den kompletten Prozess zum Überprüfen der Daten.
- Nur Datensätze prüfen: Startet nur den Prozess zum Überprüfen der Datensätze, d.h. Indizes werden nicht geprüft.
- Nur Indizes prüfen: Startet nur den Prozess zum Überprüfen der Indizes, d.h. Datensätze werden nicht geprüft.
Hinweise:
- Sie können Datensätze und Indizes auch im Detail Tabelle für Tabelle überprüfen. Weitere Informationen dazu finden Sie im unteren Abschnitt.
- Ist die Datenbank verschlüsselt, wird auch die Gültigkeit der verschlüsselten Datenkonsistenz verifiziert. Wurde noch kein gültiger Datenschlüssel angegeben, erscheint ein Dialogfenster, in dem die Passphrase oder der Datenschlüssel angefordert werden.
Die Aktion Anwendung prüfen startet den Prozess zum Überprüfen aller Objekte im Designmodus. Das sind Tabellen, Methoden, Formulare, usw.
- Überholte Bilder
Ab Version v16 zeigt diese Aktion auch Warnungen zu Bildern, die das veraltete PICT Format benutzen oder enthalten. Weitere Informationen dazu finden Sie im Abschnitt des Handbuchs Überholte oder entfernte Features. Diese Warnungen können sowohl statische Bilder als auch Bilder in der Bildbibliothek oder in Formularobjekten betreffen.
Hinweis: Die Operation Strukturdatei reparieren hat keine Auswirkung auf Bilder mit veralteten Formaten und die gleichen Warnungen erscheinen im erzeugten Logbuch. Es liegt bei Ihnen, diese Bilder bei Bedarf zu entfernen oder zu ersetzen.
- Überholte Zeichen in Namen (".", "[", und "]")
Ab 4D v16 R4 ist die Verwendung von Punkten (.) bzw. eckigen Klammern ([ ]) in folgenden Elementen nicht mehr zulässig:
- Variablennamen
- Tabellennamen
- Feldnamen
- Namen von Projektmethoden
Um Entwickler beim Anpassen ihrer Anwendung zu unterstützen, überprüft die Aktion Anwendung prüfen automatisch solche Zeichen in Namen für Variablen, Tabellen, Felder und Methoden. Werden solche Zeichen gefunden, protokolliert das MSC dies und das Logbuch enthält relevante Warnungen:
In diesem Fall raten wir, diese Elemente in Ihrer Anwendung umzubenennen.
Bei allen Überprüfungsarten generiert 4D ein Logbuch im Ordner Logs der Datenbank. Hier erscheinen alle durchgeführten Überprüfungen und evtl. gefundene Fehler. Gibt es keine Fehler, wird das durch [OK] angezeigt. Das Logbuch wird im XML- und HTML-Format angelegt und hat den Namen DatabaseName_Verify_log <yyyy-mm-dd hh-mm-ss>.xml":
- <DatabaseName> ist der Name der Strukturdatei ohne Endung, zum Beispiel "Rechnungen"
- <yyyy-mm-dd hh-mm-ss> ist der Zeitstempel der Datei. Er basiert auf der lokalen Systemzeit, wenn die Wartungsoperation gestartet ist, zum Beispiel "2019-02-11 16-45-50".
Klicken Sie auf die Schaltfläche Logbuch öffnen, zeigt 4D das aktuellste Logbuch im standardmäßigen Browser des Rechners:
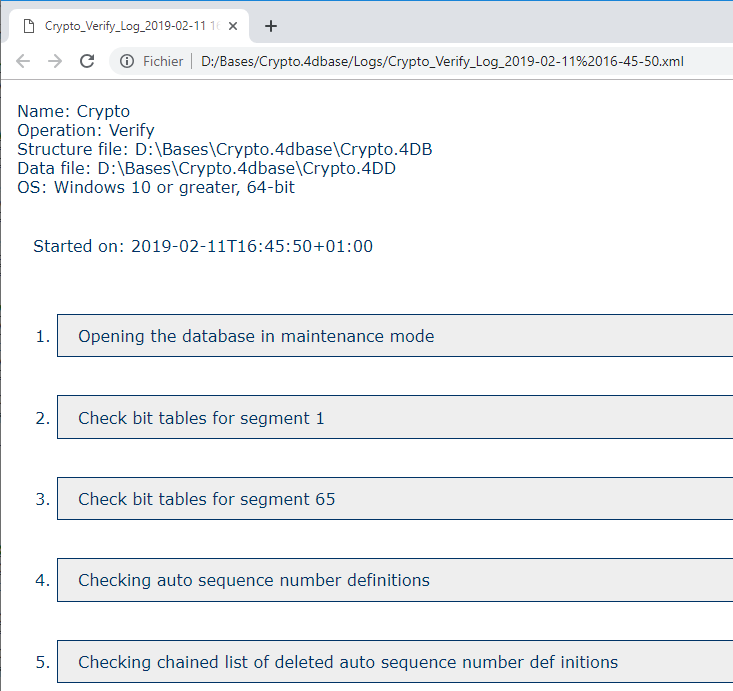
Klicken Sie auf die Schaltfläche Tabellenliste am unteren Rand, erscheint die Seite mit ausführlichen Angaben zur Überprüfung. Hier können Sie die aktuell zu prüfenden Datensätze und Indizes ansehen und auswählen:
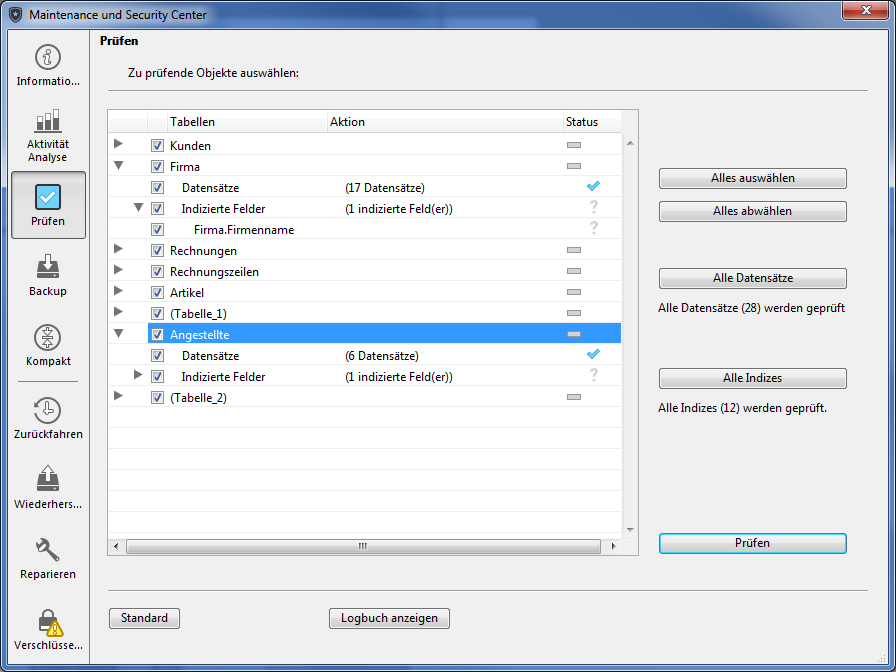
Sie können die Prüfung auf bestimmte Objekte oder Teile einer Tabelle beschränken, um so Zeit bei der Überprüfung zu sparen.
Die Hauptliste zeigt alle Tabellen der Datenbank. Sie können für jede Tabelle die Überprüfung auf Datensätze bzw. Indizes eingrenzen. Klicken Sie auf den Pfeil vor der Tabelle, um die Tabelle oder indizierte Datenfelder aufzuklappen und markieren Sie die Ankreuzfelder je nach gewünschter Aktion. Standardmäßig ist alles ausgewählt.
Sie können auch am rechten Rand die Schaltflächen Alles auswählen, Alles abwählen, Alle Datensätze und Alle Indizes dafür verwenden.
Die Spalte “Aktion” gibt für jede Zeile die auszuführenden Operationen an. Bei aufgeklappter Tabelle zeigen die Zeilen “Datensätze” und “Indizierte Felder” die Anzahl der betroffenen Einträge an.
Die Spalte „Status“ zeigt den Überprüfungsstatus für jeden Eintrag mit dem entsprechenden Symbol an:
 | Überprüfung ausgeführt, keine Probleme |
 | Überprüfung ausgeführt, Probleme gefunden |
 | Überprüfung zum Teil ausgeführt |
 | Überprüfung nicht ausgeführt |
Klicken Sie am unteren Rand rechts auf die Schaltfläche Prüfen, um die Überprüfung zu starten oder links auf die Schaltfläche Standard, um zur Standardseite zurückzukehren
Klicken Sie auf die Schaltfläche Logbuch anzeigen, zeigt 4D das Logbuch im standardmäßigen Browser des Rechners (siehe oberen Abschnitt Logbuch öffnen).
Hinweis: Die Standardseite berücksichtigt keine Änderungen, die auf der Detailseite gemacht wurden: Klicken Sie auf der Standardseite auf eine Schaltfläche zum Überprüfen, werden alle Einträge überprüft. Die auf der Detailseite definierten Einstellungen bleiben jedoch von einer Sitzung zur nächsten erhalten.
Produkt: 4D
Thema: Maintenance und Security Center
Geändert: 4D v16
Geändert: 4D v16 R4
Geändert: 4D v17 R5
4D Designmodus ( 4D v20 R7)









