Este es el sitio web histórico de la documentación de 4D. La documentación se está trasladando progresivamente a developer.4d.com
 Página Verificar
Página Verificar
Esta página permite verificar la integridad de los datos y de la estructura. La verificación puede llevarse acabo en los registros y/o índices como también en los objetos de diseño (métodos, formularios, etc.).
La página efectúa únicamente una verificación de los objetos. Si se encuentran errores y se deben realizar reparaciones, será necesario utilizar la Página Reparar.
La página contiene cuatro botones de acción que permiten un acceso directo a las funciones de verificación.
- Verificar los registros y los índices: inicia el proceso de verificación total de los datos.
- Verificar únicamente los registros: inicia el proceso de verificación de los registros únicamente (los índices no se verifican).
- Verificar únicamente los índices: inicia el proceso de verificación de los registros únicamente (los índices no se verifican).
Notas:
- La verificación de los registros e índices también puede efectuarse en modo detallado, tabla por tabla (ver la sección “Detalles”).
- Cuando la base de datos está encriptada, la verificación incluye la validación de la consistencia de los datos encriptados. Si no se ha suministrado una llave de datos válida, se muestra un cuadro de diálogo que solicita la contraseña o la llave de datos.
La acción Verificar la aplicación inicia el procedimiento de verificación para todos los objetos definidos en el modo Diseño (tablas, métodos, formularios, etc.).
- Imágenes obsoletas
A partir de la versión v16, esta acción también produce avisos para señalar toda imagen que utilice o contenga el formato PICT obsoleto (ver en el manual Funcionales obsoletas o eliminadas). Estas advertencias pueden referirse a imágenes estáticas, así como también a imágenes encontradas en la librería de imágenes o en objetos de formulario.
Nota: realizar una operación Reparar el archivo de estructura no tiene ningún efecto en las imágenes "obsoletas" y las mismas advertencias aparecerán en su archivo de historial. Depende de usted eliminar o reemplazar estas imágenes según sea necesario.
- Caracteres obsoletos (".", "[", y "]") en nombres
A partir de 4D v16 R4, el uso de puntos (.) y/o corchetes ([]) es obsoleto en los siguientes elementos:- Nombres de variables
- Nombres de tablas
- Nombres de campos
- Nombres de método proyecto

En este caso, se recomienda cambiar el nombre de estos elementos en su aplicación.
Sin importar la verificación solicitada, 4D genera un archivo de historial en la carpeta Logs de la base. Este archivo lista todas las verificaciones efectuadas e indica los errores encontrados, cuando aplica ([OK] se muestra cuando la verificación es correcta). Se crea en formato XML y se llama:<NombreBase>_Verify_Log_<aaaa-mm-dd hh-mm-ss>.xml" donde:
- <NombreBase> es el nombre del archivo de estructura sin ningún tipo de extensión, por ejemplo, "Facturas",
- <aaaa-mm-dd hh-mm-ss> es la marca de tiempo del archivo, en base a la hora del sistema local cuando se inició la operación de mantenimiento, por ejemplo "2019-01-22 15-20-45".
Al hacer clic en el botón Abrir el archivo de historial, 4D muestra el archivo de historial en formato en el navegador por defecto del la máquina:
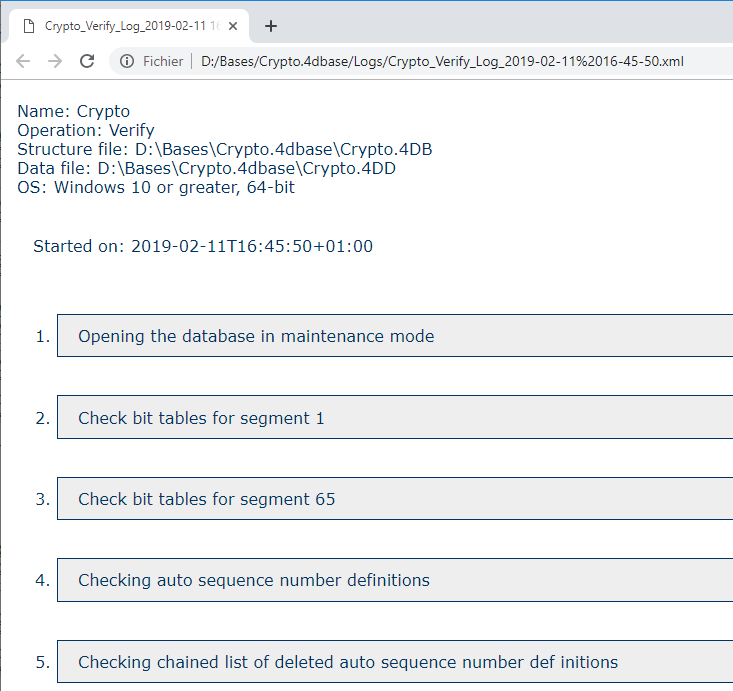
El botón Lista de tablas muestra una página detallada que permite visualizar y seleccionar los registros y los índices a verificar:
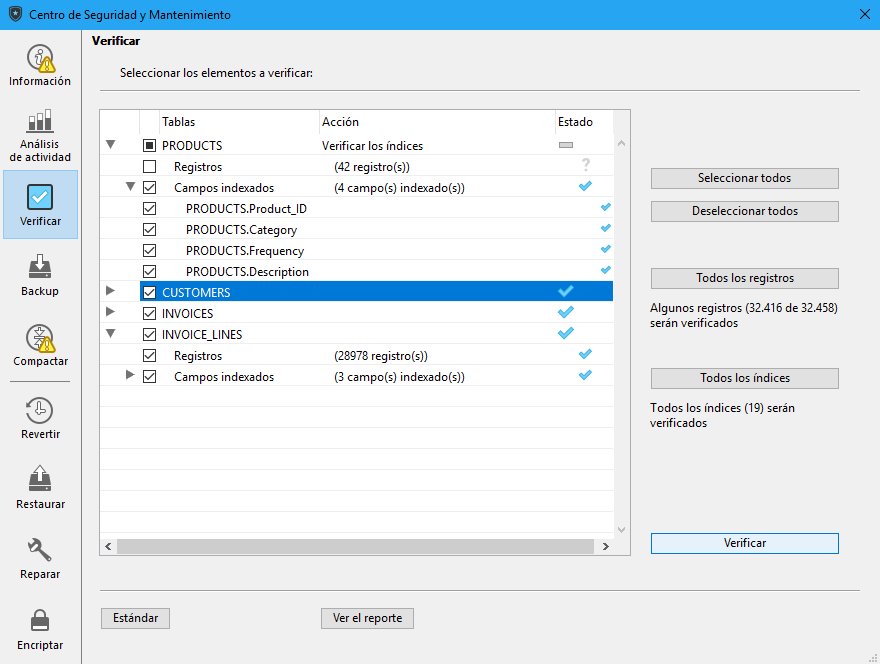
Especificar los elementos a verificar permite ahorrar tiempo durante la verificación.
La lista principal muestra todas las tablas de la base. Para cada tabla, puede limitar la verificación a los registros y/o a cada índice. Haga clic en el icono en forma de triángulo para desplegar el contenido de una tabla o los índices de un campo y seleccione/deseleccione las casillas de selección en función de sus necesidades. Por defecto, todo está seleccionado. También puede utilizar los botones de atajo Seleccionar todos, Deseleccionar todos, Todos los registros y Todos los índices.
Para cada línea de tabla, la columna “Acción” indica las operaciones a efectuar. Cuando la tabla se despliega, las líneas “Registros” y “Campos indexados” indican el número de elementos relacionados.
La columna Estado muestra el estado de la verificación de cada elemento utilizando símbolos:
 | Verificación efectuada sin problema |
 | Verificación efectuada, se encontraron problemas |
 | Verificación efectuada parcialmente |
 | Verificación no efectuada |
Haga clic en el botón Verificar para iniciar la verificación o en el botón Estándar para volver a la página estándar.
El botón Abrir el archivo de historial permite mostrar el archivo de historial en el navegador por defecto del ordenador (ver Abrir el archivo de historial).
Nota: la página estándar no tiene en cuenta las modificaciones efectuadas en la página detallada: cuando hace clic en un botón de verificación en la página estándar, todos los elementos se verifican. Por otra parte, los parámetros efectuados en la página detallada se conservan de una sesión a otra.
Producto: 4D
Tema: Centro de seguridad y mantenimiento
Modificado: 4D v16
Modificado: 4D v16 R4
Modificado: 4D v17 R5
Manual de Diseño ( 4D v20 R7)









