Este es el sitio web histórico de la documentación de 4D. La documentación se está trasladando progresivamente a developer.4d.com
 Utilización de un área 4D View Pro
Utilización de un área 4D View Pro

Cuando se ejecutan en formularios, las áreas de 4D View Pro ofrecen funcionalidades básicas de hoja de cálculo, incluyendo la edición de celdas y la introducción de fórmulas. Las funcionalidades más avanzadas están disponibles vía el lenguaje 4D View Pro.
Las hojas de cálculo se componen de líneas y de columnas. Se asocia un número a cada fila. Una letra (o grupo de letras una vez que el número de filas sobrepasa el número de letras en el alfabeto) se asocia con cada columna. La intersección de una fila y una columna hace una celda. Las celdas pueden ser seleccionadas y su contenido editado.
- Para seleccionar una celda, simplemente haga clic en ella o use las flechas de dirección en el teclado. Su contenido (o fórmula) se muestra dentro de la celda.
- Para seleccionar varias celdas continuas, arrastre el ratón de un extremo a otro de la selección. También puede hacer clic en los dos extremos de la selección mientras mantiene pulsada la tecla Mayús.
- Para seleccionar todas las celdas de la hoja de cálculo, haga clic en la celda
 en la parte superior izquierda del área.
en la parte superior izquierda del área. - Para seleccionar una columna, haga clic en la letra correspondiente (o conjunto de letras).
- Para seleccionar una fila, haga clic en el número correspondiente.
- Para seleccionar un grupo de celdas que no sean continuas, mantenga presionada la tecla Ctrl (Windows) o la tecla Comando (Mac) y haga clic en cada celda que desea seleccionar.
- Para anular la selección de celdas, simplemente haga clic en cualquier lugar dentro de la hoja de cálculo.
Hacer doble clic en una celda permite pasar al modo de entrada en la celda correspondiente. Si la celda no está vacía, el cursor de inserción se coloca después del contenido de la celda.
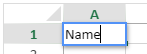
La tecla Tab valida la entrada de celda y selecciona la celda a su derecha. La combinación de las teclas Mayús + Tab valida la entrada de la celda y selecciona la celda a su izquierda.
La tecla Retorno de carro valida la entrada de la celda y selecciona la celda debajo de ella. La combinación de las teclas Mayús + Retorno de carro valida la entrada de la celda y selecciona la celda por encima.Las teclas de dirección (flechas) permiten mover una celda en la dirección indicada por la flecha.
Se puede agregar una interfaz a las áreas de 4D View Pro para permitir que los usuarios finales realicen modificaciones básicas y manipulaciones de datos. 4D ofrece dos interfaces, Barra de herramientas y Cinta. Estas interfaces se pueden activar o desactivar desde la lista de propiedades o dinámicamente por código.
- Lista de propiedades: en la sección Apariencia.

- Formularios dinámicos: vía un archivo JSON (ver Formularios dinámicos)
- "userInterface": el valor por defecto es "none". Para activar una toolbar, puede definirse en "ribbon" o "toolbar".
- "withFormulaBar": el valor por defecto es "false". Para activar la barra formular, puede definirse en "true" . Nota: disponible únicamente para la interfaz "toolbar".
Ambas interfaces, Cinta y Barra de herramientas agrupan acciones relacionadas en las siguientes pestañas:
| Pestaña | Acciones | Interfaz Cinta | Interfaz Barra de herramientas |
|---|---|---|---|
| File | Manupulación de archivos | X | |
| Home | Apariencia de texto | X | X |
| Insert | Agregar elementos | X | X |
| Formulas | Cálculo de fórmulas y librerías | X | X |
| Data | Manipulación de datos | X | X |
| View | Presentación visual | X | X |
| Settings | Preferencias de la hoja de cálculo | X |
Las modificaciones definidas por el usuario se guardan en el objeto 4D View Pro cuando el usuario guarda el documento.
La interfaz Cinta permite a los usuarios finales realizar modificaciones integrales y manipulaciones de datos.
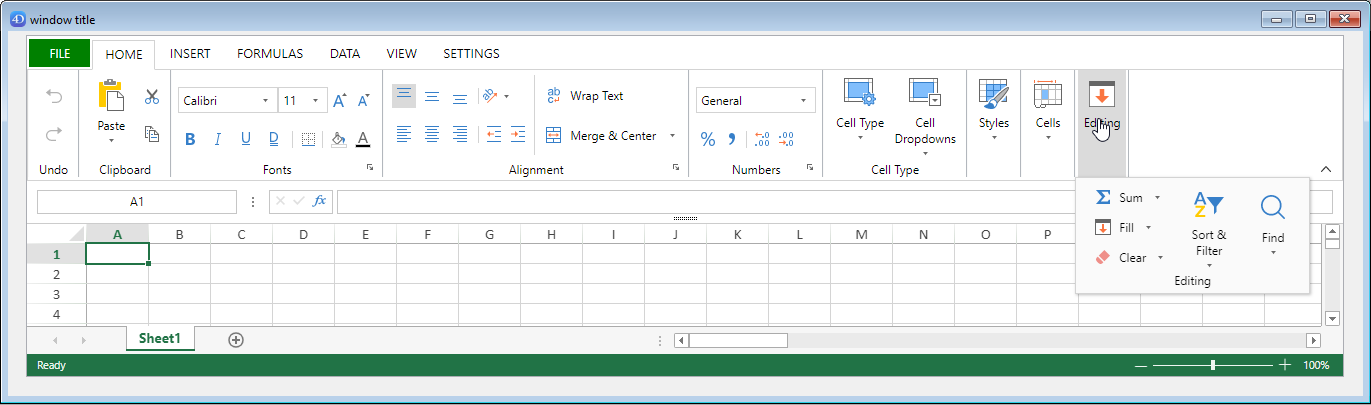
La interfaz de la barra de herramientas permite a los usuarios finales realizar modificaciones básicas y manipulaciones de datos.
Al habilitar la interfaz de la barra de herramientas se muestra la opción Mostrar barra de fórmulas. Cuando se selecciona, la barra de fórmulas es visible debajo de la interfaz de la barra de herramientas. Si no se selecciona, la barra de fórmulas se oculta.
Con barra de fórmulas visible:

Para introducir una fórmula o una función en un área 4D View Pro:
- Seleccione la celda en la que ingresará la fórmula o función.
- Introduzca = (el signo igual).
- Introduzca la fórmula.
O
Haga clic en una celda para introducir su referencia en la fórmula.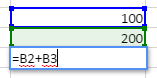
O
Escriba la primera letra de la función a introducir. Aparece un menú emergente con las funciones y referencias disponibles, que le permite seleccionar los elementos deseados: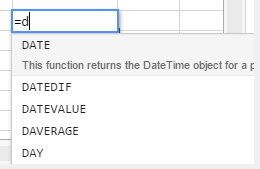
Las áreas 4D View Pro se benefician de un menú contextual automático que ofrece a los usuarios funciones de edición estándar como copiar y pegar, pero también con funciones básicas de hoja de cálculo:
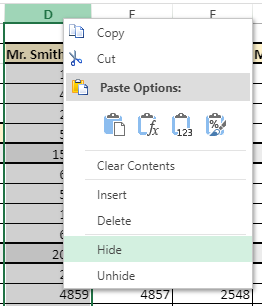
Nota: las funcionalidades Copiar/Cortar y Pegar del menú contextual solo funcionan dentro del área de hoja de cálculo, no tienen acceso al panel de sistema. Sin embargo, los accesos directos del sistema, como Ctrl+c/Ctrl+v funcionan y se pueden usar para intercambiar datos entre el área y otras aplicaciones.
Este menú ofrece funcionalidades adicionales según el área en la que se haga clic:
- haga clic en una columna o encabezado de línea: Insertar, Eliminar, Ocultar o Mostrar los contenidos
- haga clic en una celda o en un rango de celdas:
- Filtro: permite ocultar líneas por medio de filtros (ver Filtrar filas en la documentación de SpreadJS).
- Ordenar: ordena el contenido de la columna.
- Insertar comentario: permite al usuario ingresar un comentario para un área. Cuando se ingresa un comentario para un área, la celda superior izquierda del área muestra un pequeño triángulo rojo:

Producto: 4D
Tema: Utilización de un área 4D View Pro
4D View Pro ( 4D v19)









