Dies ist die alte 4D Dokumentations-Website. Die neue und aktualisierte Dokumentation finden Sie unter developer.4d.com
 4D View Pro Bereich verwenden
4D View Pro Bereich verwenden

4D View Pro Bereiche bieten beim Ausführen in Formularen grundlegende Funktionen der Tabellenkalkulation. Dazu gehören auch Bearbeiten von Zellen und Eingabe von Formeln. Komplexere Features sind über die 4D View Pro Programmiersprache verfügbar.
Eine Tabellenkalkulation besteht aus Zeilen und Spalten. Jeder Zeile ist eine Nummer und jeder Spalte ein Buchstabe zugewiesen (oder Buchstabengruppe, wenn die Anzahl Spalten die Anzahl Buchstaben im Alphabet übersteigt). Die Schnittstelle einer Zeile mit einer Spalte ergibt eine Zelle. Sie können Zellen auswählen und ihren Inhalt bearbeiten.
- Um eine Zelle auszuwählen, klicken Sie direkt darauf oder verwenden die Pfeiltasten auf der Tastatur. In der Zelle erscheint der Inhalt oder eine Formel.
- Um mehrere zusammenhängende Zellen auszuwählen, ziehen Sie die Maus von Anfang bis Ende der gewünschten Auswahl. Sie können auch mit gedrückter Shift-Taste Anfang und Ende der Auswahl markieren.
- Um alle Zellen der Tabellenkalkulation auszuwählen, klicken Sie im Bereich auf die erste Zelle
 links oben.
links oben. - Um eine Spalte auszuwählen, klicken Sie auf den entsprechenden Buchstaben (oder Buchstabengruppe).
- Um eine Zeile auszuwählen, klicken Sie auf die entsprechende Nummer.
- Um nicht-zusammenhängende Zellen auszuwählen, klicken Sie unter Windows mit gedrückter Strg-Taste, auf macOS Befehlstaste auf jede Zelle, die Sie auswählen wollen.
- Um die Auswahl von Zellen aufzuheben, klicken Sie einfach in der Tabellenkalkulation auf eine beliebige Stelle.
Durch Doppelklick auf eine Zelle gelangen Sie in den Eingabemodus. Ist die Zelle nicht leer, wird der Cursor an das Ende des Inhalts gesetzt.
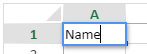
Ist eine Zelle bereits ausgewählt, lassen sich Daten direkt eingeben, selbst wenn der Cursor nicht sichtbar ist. Die Eingabe ersetzt dann den Inhalt der Zelle.
Die Tabulatortaste bestätigt die Eingabe und wählt die nächste Zelle rechts davon aus. Die Tastenkombination Shift + Tab bestätigt die Eingabe und wählt die nächste Zelle links davor aus.
Die Zeilenschaltung bestätigt die Eingabe und wählt die Zelle darunter aus. Die Tastenkombination Shift + Zeilenschaltung bestätigt die Eingabe und wählt die Zelle darüber aus.
Mit den Pfeiltasten können Sie eine Zelle in der Pfeilrichtung verschieben.
In 4D View Pro Bereichen können Sie Oberflächen mit verschiedenen Menüs und Icons hinzufügen, so dass Endanwender selbst den Bereich verändern und gestalten können. 4D bietet die beiden Oberflächen Toolbar und Ribbon. Sie lassen sich in der Eigenschaftenliste oder dynamisch mit Code aktivieren oder deaktivieren.
- In der Eigenschaftenliste unter der Gruppe Darstellung
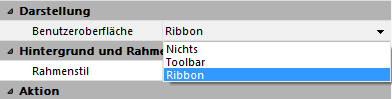
- Dynamisch über eine JSON Datei (siehe unter Dynamische Formulare)
- "userInterface": Standardwert ist "none". Zum Aktivieren der Werkzeugleiste setzen Sie ihn auf "toolbar".
- "withFormulaBar": Standardwert ist "false". Zum Aktivieren der Formelleiste setzen Sie ihn auf "true" .
Hinweis: Ist nur für die Oberfläche "Toolbar" verfügbar
Diese Oberflächen bieten folgende Benutzeraktionen:
| Tab | Aktion | Ribbon | Toolbar |
|---|---|---|---|
| File | Datei bearbeiten | X | |
| Home | Textdarstellung | X | X |
| Insert | Einträge hinzufügen | X | X |
| Formulas | Formel Berechnung und library | X | X |
| Data | Daten bearbeiten | X | X |
| View | Visuelle Darstellung | X | X |
| Settings | Referenz auf Blatt Präsentation | X |
Vom Benutzer definierte Änderungen werden beim Sichern des Dokuments im Objekt 4D View Pro gespeichert.
Die Ribbon-Oberfläche bietet Benutzern vielfältige Möglichkeiten zum Gestalten und Bearbeiten der Daten:
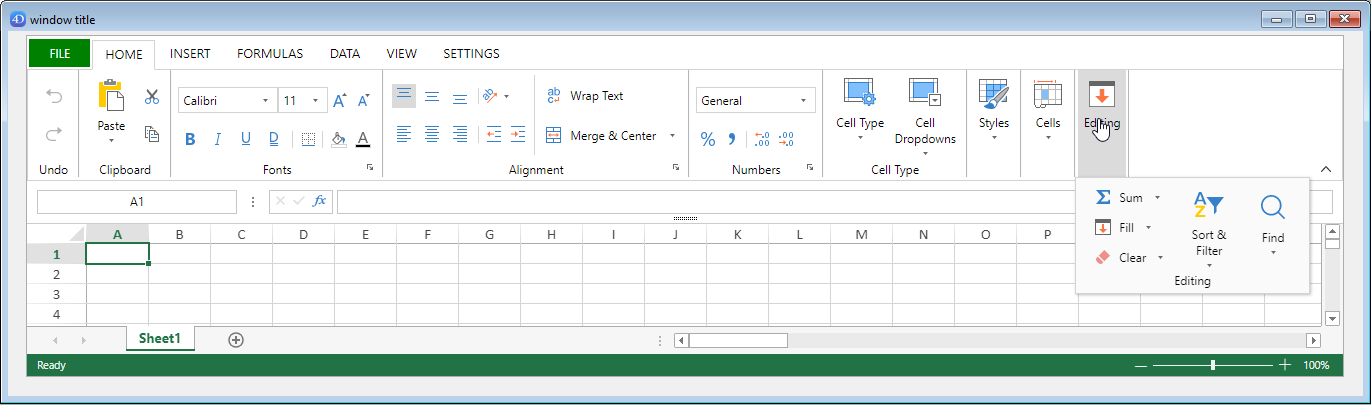
Mit der Oberfläche Toolbar können Endbenutzer allgemeine Aktionen und Darstellungsoptionen für das Arbeitsblatt festlegen.
Ist die Oberfläche Toolbar aktiviert, erscheint zusätzlich die Option Formelleiste anzeigen. Ist sie aktiviert, erscheint sie unter der Toolbar:
Mit sichtbarer Formelleiste:
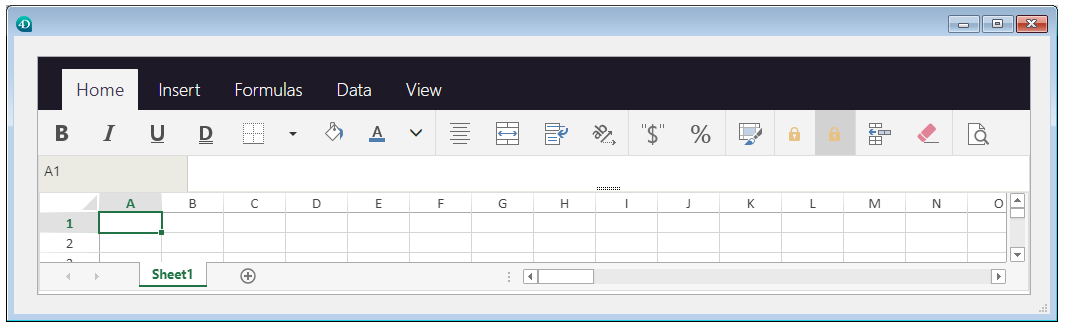
Mit ausgeblendeter Formelleiste:
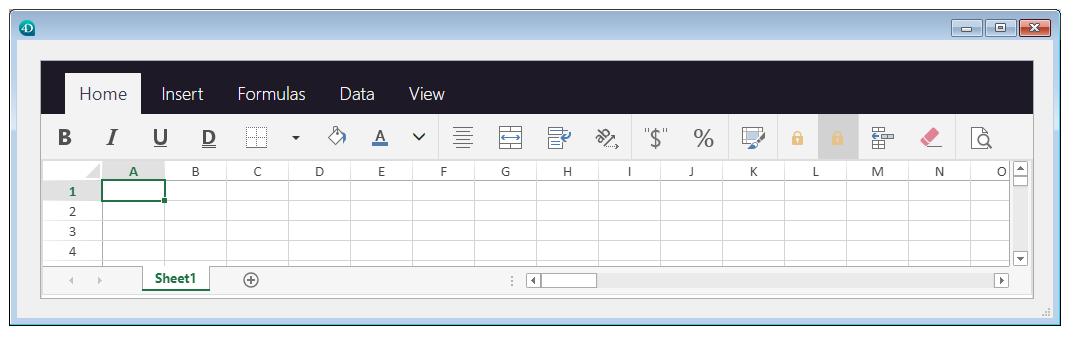
Um eine Formel oder Funktion in einen 4D View Pro Bereich einzugeben:
- Wählen Sie die gewünschte Zelle aus.
- Geben Sie = ein (Ist-gleich Zeichen).
- Geben Sie die Formel ein
ODER
Klicken Sie auf eine Zelle, um ihre Referenz in die Formel zu übernehmen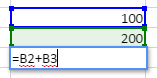
ODER
Tippen Sie den ersten Buchstaben der einzugebenden Funktion. Es erscheint ein PopUp-Menü mit allen verfügbaren Funktionen und Referenzen. Hier können Sie das gewünschte Element auswählen: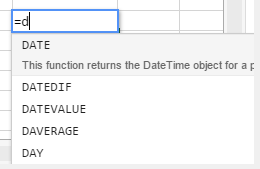
4D View Pro Bereiche enthalten ein automatisches Kontextmenü mit Standardoperationen wie Kopieren und Einsetzen, aber auch Grundfunktionen zur Tabellenkalkulation.
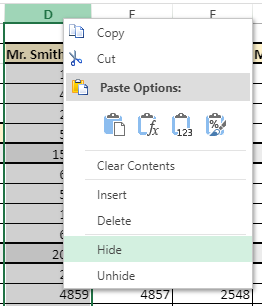
Hinweis: Die Menüeinträge Kopieren/Ausschneiden und Einsetzen des Kontextmenüs funktionieren nur innerhalb des 4D View Bereichs, sie haben keinen Zugriff auf die Zwischenablage des Systems. Die Tastenkürzel des Systems, wie Ctrl+c/Ctrl+v funktionieren jedoch und sind zum Datenaustausch zwischen dem 4D View Bereich und anderen Applikationen verwendbar.
Dieses Menü bietet je nach angeklicktem Bereich weitere Funktionen:
- Klick in den Kopfteil einer Spalte oder Zeile: Einfügen, Löschen, Inhalt Einblenden/Ausblenden
- Klick in eine Zelle oder einen Zellenausschnitt:
- Filter: Damit lassen sich Zeilen ausblenden (siehe Filtering rows in der Spread.Sheets Documentation).
- Sortieren: Sortiert den Spalteninhalt
- Kommentar einfügen: Damit kann der Benutzer für einen Bereich einen Kommentar einfügen. Die oberste linke Zelle dieses Bereichs zeigt dann ein kleines rotes Dreieck:

- Filter: Damit lassen sich Zeilen ausblenden (siehe Filtering rows in der Spread.Sheets Documentation).
Produkt: 4D
Thema: 4D View Pro Bereich verwenden
4D View Pro Handbuch ( 4D v19)









