ここは旧式の4DドキュメントWebサイトです。最新のアップデートされたドキュメントを読むには新サイトをご利用下さい→ developer.4d.com
- 4D View Pro リファレンス
-
- 概要
- 4D View Pro エリアを定義する
- 4D View Pro エリアを使用する
- 4D View Pro フォームイベント
- 4D View ドキュメントの変換
- 数式等の差し込み
- 4D View Pro フォーミュラ
- 4D View Pro ランゲージ
 4D View Pro エリアを使用する
4D View Pro エリアを使用する

フォーム内で実行されると、4D View Pro エリアはセル編集や式入力などを含む、基本的なスプレッドシート機能を提供します。より先進的な機能は、4D View Pro ランゲージを使用することで利用可能です。
スプレッドシートは行と列から構成されています。各行には番号が割り当てられています。各列には文字(あるいはアルファベットの文字数を超えた場合には文字のグループ)が割り当てられています。行と列の交差する場所がセルになります。セルは選択し、そのコンテンツを編集することができます。
- セルを選択するには、単にセルをクリックするか、キーボードの矢印キーを使用します。その中身(あるいは式)がセルの中に表示されます。
- 複数の連続したセルを選択するためには、マウスをセレクションの端から端へとドラッグします。あるいはShiftキーを押しながらセレクションの二つの端をクリックすることでも選択可能です。
- スプレッドシート内にあるすべてのセルを選択するためには、エリアの左上端にある
 のセルをクリックします。
のセルをクリックします。 - 列全体を選択するためには、対応する文字(あるいは文字セット)をクリックします。
- 行全体を選択するためには、対応する数字をクリックします。
- 連続していないセルのグループを選択するためには、Ctrlキー(Windows)あるいはCommandキー(Mac)を押しながら、選択したいセルをそれぞれ選択します。
- セルの選択を解除するためには、スプレッドシート内のどこかをクリックすれば選択解除されます。
セルをダブルクリックすると、その対応するセルの入力モードへと入ることができます。セルが空でない場合、挿入カーソルはセルのコンテンツの最後に置かれます。
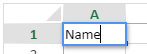
データはセルが選択されていれば、たとえ挿入カーソルが非表示であっても直接入力することができます。その場合、入力した内容はセルのコンテンツを上書きします。
Tabキーはセルの内容を確定し、一つ右のセルを選択します。Shift + Tab キーの組み合わせで、セル入力を確定した後一つ左のセルを選択します。
キャリッジリターンキーはセルの入力を確定し、一つ下のセルを選択します。Shift + キャリッジリターンキーの組み合わせで、セル入力を確定したあと一つ上のセルを選択します。
方向キー(矢印)を使用すると、矢印の方向へとセルの選択を移動することができます。
4D View Pro エリアにインターフェースを追加することで、エンドユーザーが基本的な変更とデータ操作を行えるようになります。4D では2種類のインターフェース(リボンとツールバー)を提供しており、そのどちらかを選ぶことができます。これらのインターフェースはプロパティリストから、あるいはコードで動的に有効化あるいは無効化することができます:
- プロパティリストで管理: アピアランスセクション内部にあり
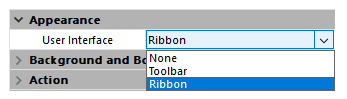
- コードで動的に管理: JSON ファイル経由(ダイナミックフォーム参照)
- "userInterface": デフォルト値は"none" です。ツールバーを有効化するには"ribbon" あるいは "toolbar" に設定してください。
- "withFormulaBar": デフォルト値は"false" です。フォーミュラバーを有効化するには、"true" に設定してください。注: "toolbar" 型インターフェースでのみ利用可能
リボン型でもツールバー型でも、どちらのインターフェースでも関連したアクションは以下の表のようにグループ分けされます:
| タブ | アクション | リボン型インターフェース | ツールバー型インターフェース |
|---|---|---|---|
| ファイル | ファイル操作 | O | |
| ホーム | テキストのアピアランス | O | O |
| 挿入 | アイテムの追加 | O | O |
| フォーミュラ | フォーミュラの計算とライブラリ | O | O |
| データ | データ操作 | O | O |
| ビュー | 視覚的な表示の設定 | O | O |
| 設定 | シートの表示参照 | O |
ユーザー定義された編集は、ドキュメントがユーザーによって保存されたときに4D View Pro オブジェクトに保存されます。
リボン型インターフェースでは、エンドユーザーは包括的な編集とデータ操作を行うことができます。
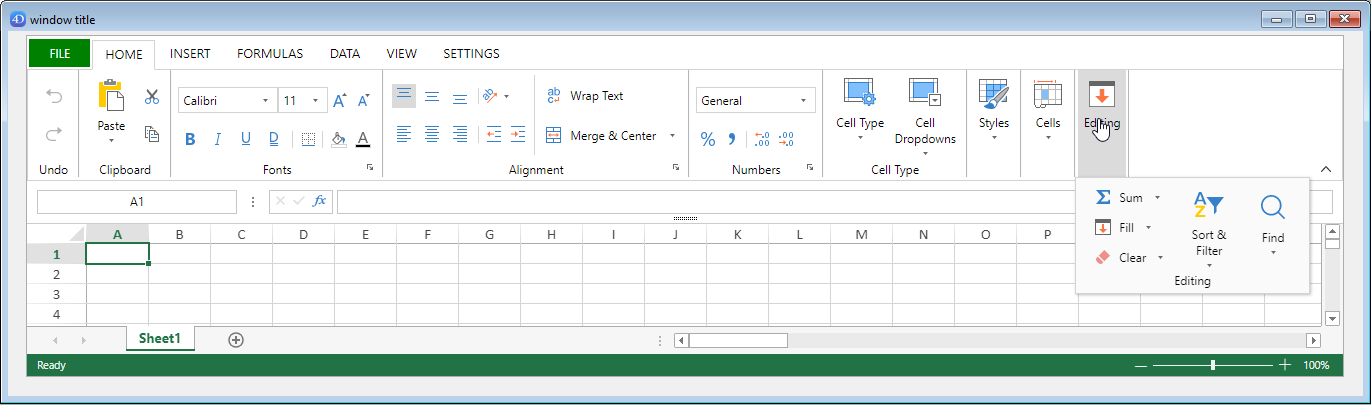
ツールバー型インターフェースでは、エンドユーザーは基本的な編集とデータ操作を行うことができます。
ツールバー型インターフェースを有効化するとフォーミュラバーを表示オプションが表示されます。これを選択すると、フォーミュラバーがツールバーのすぐ下に表示されます。選択されていない場合、フォーミュラバーは非表示となります。
フォーミュラバー表示時:
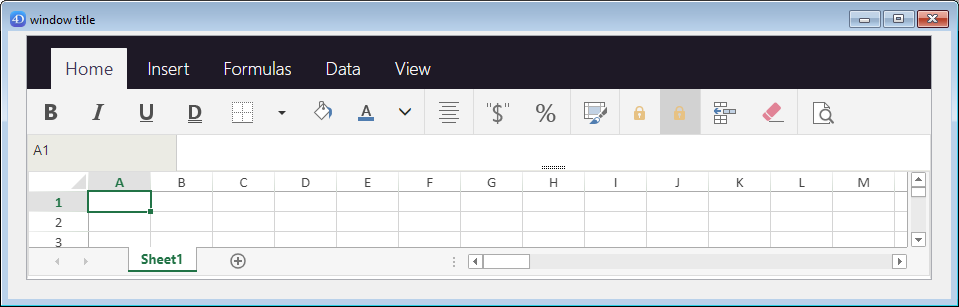
4D View Pro エリアに式や関数を入力する方法:
- 式や関数を入力するセルを選択します。
- =(イコール記号)を入力します。
- 式を入力します。
あるいは
セルをクリックし、式の中にセルの参照を入力します。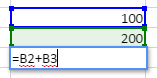
あるいは
入力したい関数の最初の文字を入力します。すると利用可能な関数と参照の一覧のポップアップメニューが表示されるので、必要な要素を選択することができます: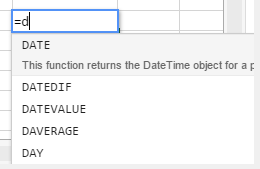
4D View Pro エリアでは、コピー/ペーストといた標準編集機能だけでなく、基本的なスプレッドシート機能も備えている自動コンテキストメニューを利用することができます:
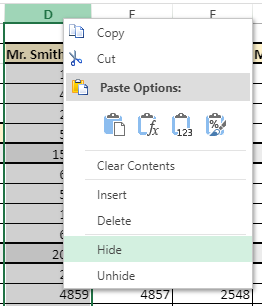
注: コンテキストメニューのコピー/カット/ペースト機能はスプレッドシートエリア内のみで動作し、システムのペーストボードへはアクセスしません。しかしながらCtrl+c/Ctrl+v といったシステムショートカットは動作し、エリアと他のアプリケーション間でデータを交換するために使用することは可能です。
このメニューは、クリックしたエリアに応じて、追加の機能を提示します:
- カラム、あるいは行ヘッダーをクリックした場合: コンテンツの挿入、削除、非表示、再表示
- セルあるいはセルのレンジへのクリック:
- フィルター: フィルターを使用して行を非表示にします(SpreadJS ドキュメントのFiltering rows を参照してください)
- 並べ替え: カラムのコンテンツを並べ替えします
- コメントを挿入: エリアに対するユーザーのコメントを受け付けます。エリアに対してコメントが入力されている場合、エリアの左上のセルに小さな赤い三角形が表示されます:

プロダクト: 4D
テーマ: 4D View Pro エリアを使用する
4D View Pro リファレンス ( 4D v19)









