Vous êtes sur le site Web historique de la documentation de 4D. Les documentations sont progressivement déplacées vers developer.4d.com
 Utilisation d'une zone 4D View Pro
Utilisation d'une zone 4D View Pro

Lorsqu'elles sont exécutées dans des formulaires, les zones 4D View Pro fournissent des fonctionnalités basiques de tableur comme l'édition de cellules et la saisie de formules. Les fonctionnalités plus avancées sont disponibles via le langage 4D View Pro.
Les feuilles de calcul sont composées de lignes et de colonnes. Un nombre est associé à chaque ligne. Une lettre (ou un groupe de lettre si le nombre de colonnes dépasse le nombre de lettres de l'alphabet) est associée à chaque colonne. L'intersection d'une ligne et d'une colonne est une cellule. Les cellules peuvent être sélectionnées et leur contenu édité.
- Pour sélectionner une cellule, cliquez simplement sur celle-ci ou utilisez les touches Flêche sur votre clavier. Son contenu (ou formule) est affiché dans la cellule.
- Pour sélectionner plusieurs cellules contiguës, glissez la souris d'un bord à l'autre de la sélection. Vous pouvez aussi cliquer sur deux limites de la sélection en maintenant la touche Maj enfoncée.
- Pour sélectionner toutes les cellules de la feuille de calcul, cliquez sur la cellule
 en haut à gauche de la zone.
en haut à gauche de la zone. - Pour sélectionner une colonne, cliquez sur la lettre correspondante (ou le groupe de lettres).
- Pour sélectionner une ligne, cliquez sur le nombre correspondant.
- Pour sélectionner un groupe de cellules qui ne sont pas contiguës, maintenez la touche Ctrl (Windows) ou Commande (Mac) et cliquez sur chaque cellule à sélectionner.
- Pour désélectionner les cellules, cliquez n'importe où sur la feuille de calcul.
Double-cliquer dans une cellule vous permet de passer en mode saisie dans la cellule concernée. Si la cellule n'est pas vide, le curseur d'insertion est placé après le contenu de la cellule.
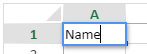
Les données peuvent être directement saisies une fois qu'une cellule est sélectionnée, même si le curseur d'insertion n'est pas visible. La saisie remplace alors le contenu de la cellule.
La touche Tab valide la saisie de la cellule et sélectionne la cellule à sa droite. La combinaison des touches Maj + Tab valide la saisie de la cellule et sélectionne la cellule à sa gauche.
La touche Retour charriot valide la saisie de la cellule et sélectionne la cellule en-dessous. La combinaison des touches Maj + Retour charriot valide la saisie de la cellule et sélectionne la cellule au-dessus.
Les touches de direction (flèches) vous permettent de déplacer une cellule dans la direction indiquée par la flèche.
Vous pouvez ajouter une interface aux zones 4D View Pro afin de permettre aux utilisateurs d'effectuer des opérations et traitements de données élémentaires. 4D propose deux interfaces optionnelles à sélectionner : Ruban et Barre d'outils. Ces interfaces peuvent être activées ou désactivées depuis la Liste des propriétés ou via le code des formulaires dynamiques :
- Liste des propriétés : section Apparence.
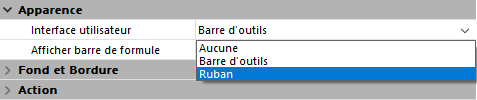
- Formulaires dynamiques : dans un fichier JSON (voir Formulaires dynamiques)
- "userInterface" : La valeur par défaut est "none". Définissez-la sur "ribbon" ou "toolbar" pour activer la barre d'outils.
- "withFormulaBar" : La valeur par défaut est "false". Définissez-la sur "true" pour activer la barre de formule. Note : Disponible uniquement pour l'interface "barre d'outils".
Les interfaces Ruban et Barre d'outils regroupent des actions connexes contenues dans les onglets suivants :
| Onglet | Actions | Interface Ruban | Interface Barre d'outils |
|---|---|---|---|
| File | Manipulation du fichier | X | |
| Home | Apparence du texte | X | X |
| Insert | Ajouter des éléments | X | X |
| Formulas | Calcul de formules et bibliothèque | X | X |
| Data | Manipulation des données | X | X |
| View | Présentation visuelle | X | X |
| Settings | Références de présentation de la feuille | X |
Les modifications effectuées par l'utilisateur sont stockées dans l'objet 4D View Pro lors de la sauvegarde du document.
L'interface Ruban permet aux utilisateurs d'effectuer des opérations et traitements de données exhaustifs.
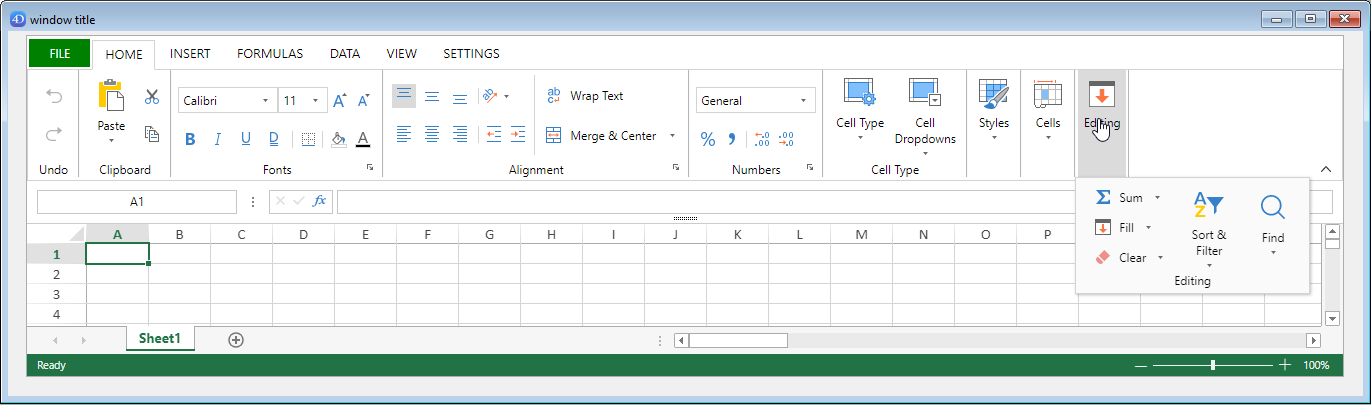
L'interface Barre d'outils permet aux utilisateurs d'effectuer des opérations et traitements de données élémentaires.
Lorsque l'interface Barre d'outils est activée, l'option "Afficher barre de formule" s'affiche. Si la case de l'option est cochée, la barre de formule est visible en-dessous de l'interface Barre d'outils. Si elle n'est pas cochée, la barre de formule est masquée.
Lorsque la barre de formule est visible :
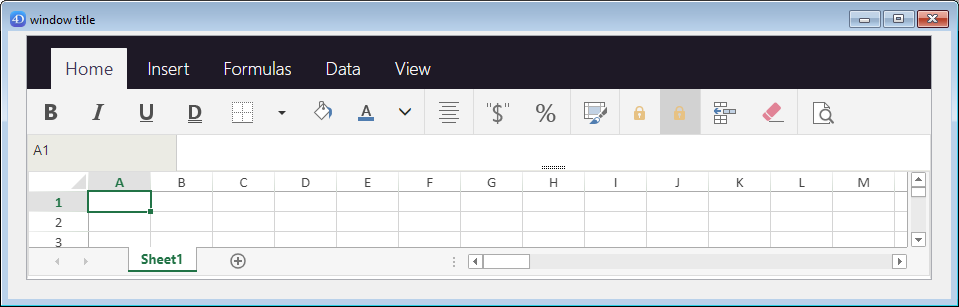
Pour saisir une formule ou une fonction dans une zone 4D View Pro :
- Sélectionnez la cellule dans laquelle vous souhaitez saisir la formule ou la fonction.
- Saisissez = (le signe égal).
- Saisissez la formule
OU
Cliquez sur une cellule pour obtenir sa référence dans la formule.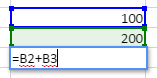
OU
Tapez la première lettre de la fonction à saisir. Un pop-up menu listant les fonctions et références disponibles s'affiche, vous permettant de sélectionner les éléments souhaités :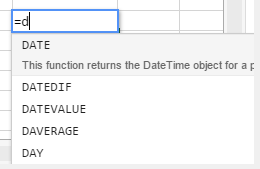
Les zones 4D View Pro bénéficient automatiquement d'un menu contextuel fournissant aux utilisateurs des fonctions d'édition standard telles que copier et coller, mais également des fonctions tableur basiques :
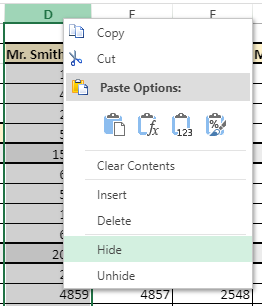
Note : Les commandes Couper/Copier et Coller du menu contextuel fonctionnent uniquement dans la zone de tableur, elles n'ont pas accès au presse-papiers système. En revanche, les raccourcis système tels que Ctrl+c/Ctrl+v sont utilisables et permettent l'échange de données entre la zone et les autres applications.
Ce menu propose des fonctionnalités supplémentaires selon la zone dans laquelle vous avez cliqué :
- clic dans un en-tête de colonne ou de ligne : Insert, Delete, Hide ou Unhide,
- clic dans une cellule ou une plage de cellules :
- Filter : permet de masquer la ligne en fonction de filtres (voir Filtering rows dans la documentation de SpreadJS).
- Sort : trie le contenu de la colonne.
- Insert Comment : permet à l'utilisateur de saisir un commentaire pour une zone. Lorsqu'un commentaire a été associé à une zone, la cellule en haut à gauche de la zone affiche un petit triangle rouge :

- Filter : permet de masquer la ligne en fonction de filtres (voir Filtering rows dans la documentation de SpreadJS).
Produit : 4D
Thème : Utilisation d'une zone 4D View Pro
Nom intl. : Using a 4D View Pro area
4D View Pro ( 4D v19)









