ここは旧式の4DドキュメントWebサイトです。最新のアップデートされたドキュメントを読むには新サイトをご利用下さい→ developer.4d.com
 表示フォーマット
表示フォーマット
4Dが提供する表示フォーマットを使用すると、画面表示や印刷に関する選択の幅が広がります。表示フォーマットは、フィールドおよび入力可エリアや入力不可エリア(変数)の双方に適用することができます。フィールド内容の表示に用いるフォーマットは、4Dに格納される実際の値に影響を与えません。
フィールドの表示フォーマットをフォームごとに変えることができます。例えばある値を入力フォームでは円記号(¥)なしで表示し、出力フォームでは円記号付きで表示したい場合もあるでしょう。
表示フォーマットはプロパティリストの"表示"テーマで設定します。
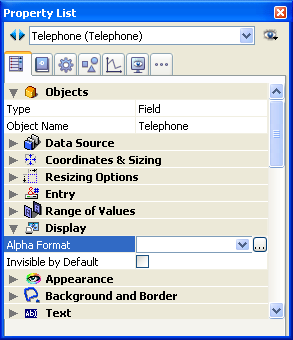
コンボボックスを使用して表示フォーマットを表示・選択したり、直接入力したりできます。[...]ボタンをクリックするとフィルター設定ウィンドウが開きます (フィルターエディター参照)。
選択するフィールドや変数の型に応じて、この選択コンボボックスには異なるフォーマットが表示されます。
注: プロパティリストの"オブジェクト"テーマにある変数タイププロパティを使用して、変数のタイプを指定します。
指定した型の組み込みフォーマットは常に表示されます。ツールボックスのフィルタ/フォーマットエディターを用いて追加された表示フォーマットは、名前の先頭に縦棒 "¦" が付けられてリストの先頭に表示されます (フィルターエディター参照)。
注: フォームエディターにおいてオブジェクトメニューからフォーマット表示を選択すると、オブジェクトのラベルの代わりに表示フォーマットを表示できます。
日付フォーマットは、表示や印刷時に日付を表示する方法を制御します。データ入力の際は選択した表示フォーマットとは関係なく、YYYY/MM/DD形式で日付を入力します。
注: 数値フォーマットや文字フォ-マットと異なり、日付表示フォ-マットは4Dの組み込みフォーマットのなかから選択しなければなりません。
利用可能な日付表示フォーマットは以下のとおりです:
| フォーマット | 例 |
| System date short | 1999/03/25 |
| System date abbreviated | 1999年3月25日 |
| System date long | 1999年3月25日 |
| Internal date short special | 99/03/25 (1) |
| Internal date long | March 25, 1999 |
| Internal date abbreviated | Mar 25, 1999 |
| Internal date short | 1999/03/25 |
| ISO Date Time(2) | 1999-03-25T00:00:00 |
(1) 年は、1930年~2029年の間は2桁の数字で表示されますが、それ以外の場合は4桁で表示されます。これはデフォルト設定ですが、SET DEFAULT CENTURYコマンドで変更することができます。
(2) ISO Date TimeフォーマットはXMLの日付と時間表現の標準 (ISO8601) に対応します。これは主にXMLフォーマットやWebサービスのデータを読み込んだり書き出したりするために使用します。
注: 表示フォーマットにかかわらず、年度を2 桁で入力すると、4Dは年が00~29の間であれば21 世紀とみなし、30~99の間であれば20 世紀とみなします。これはデフォルト設定ですが、SET DEFAULT CENTURYコマンドで変更することができます。
注: 実際の表示はシステム設定によりこの例とは異なります。
デフォルトでヌルの日付は“00/00/00”と表示されます。プロパティリストの"表示"テーマにあるヌルの時ブランクにするオプションを選択すると、日付がヌルの場合やSQLのNULL属性を含む場合に、エリアは空で表示されます。
時間フォーマットは、表示や印刷時に時間を表示する方法を制御します。選択した表示フォーマットとは関係なく、データ入力の際は24時間制の“HH:MM:SS”フォーマット、または12時間制の“HH:MM:SS AM/PM”フォーマットで時間を入力します。
注: 文字や数値の表示フォーマットとは異なり、時間の表示フォ-マットはフォーマットポップアップメニューから選択しなければなりません。
次の表は、時間フィールドの表示フォーマットとそれぞれのフォーマットの例を示しています:
| フォーマット | コメント | 04:30:25の時の例 |
| HH:MM:SS | 04:30:25 | |
| HH:MM | 04:30 | |
| Hour Min Sec | 4 時 30 分 25 秒 | |
| Hour Min | 4 時 30 分 | |
| HH:MM AM/PM | 4:30 AM | |
| MM SS | 00:00:00からの経過時間 | 270:25 |
| Min Sec | 00:00:00からの経過時間 | 270 分 25 秒 |
| ISO Date Time | 時間に関連するXML標準表現に対応。主にXMLフォーマットでのデータのやり取りに使用します。 | 0000-00-00T04:30:25 |
| System time short | システムに定義された標準の時間フォーマット | 4:30:25 |
| System time long abbreviated | Mac OSのみ: システムに定義された時間フォーマットの短縮型。WindowsではSystem time shortフォーマットと同じ | 4:30:25 |
| System time long | Mac OSのみ: システムに定義された時間フォーマット。WindowsではSystem time shortフォーマットと同じ | 04:30:25JST |
注: 実際の表示はシステム設定によりこの例とは異なります。
デフォルトでヌルの時間は“00:00:00”と表示されます (実際の表示は表示フォーマットにより異なります)。プロパティリストの"表示"テーマにあるヌルの時ブランクにするオプションを選択すると、時間がヌルの場合やSQLのNULL属性を含む場合に、エリアは空で表示されます。
注: 数値フィールドには整数、倍長整数、整数64bit、実数、そしてフロート型が含まれます。
数値フォーマットは表示や印刷時に数値を表示する方法を制御します。選択した表示フォーマットとは関係なく、データ入力の際は数値だけを (必要に応じ小数点やマイナス記号も) 入力します。
4Dはプロパティリストの"表示"テーマで様々な数値表示フォーマットを提供しています。ポップアップメニューからフォーマットを選択するか、コンボボックス内に直接入力できます。またツールボックスのフィルターとフォーマットエディターで設定したカスタムフォーマットを選択することもできます。この場合そのフォーマットをオブジェクトプロパティ内で変更することはできません。エディターにはコンボボックス右側の[...]ボタンからアクセスできます。
カスタムフォーマット (およびフィルター) 名は数値および文字フォーマットリストの先頭に、縦棒 (|) の後に表示されます。
それぞれの数値表示フォーマットでは、数値記号(#)、ゼロ(0)、キャレット(^)、アスタリスク(*)をプレースホルダとして使用します。表示しようとする各桁に対して1つのプレースホルダを使用し、独自の数値表示フォーマットを作成できます。
例えば3桁の数字を表示する場合、###というフォーマットを使用できます。フォーマットにより許可された桁数を超えて入力すると、4Dは<<<をフィールドに表示し、表示フォーマットで指定された桁数を超える入力が行われたことを示します。
ユーザーがマイナスの数値を入力すると、左端の文字はマイナス記号として表示されます(負数の表示フォーマットが指定されていない場合)。##0というフォーマットであれば、マイナス26は-26と表示されます。マイナス260は<<<と表示されますが、これはプレースホルダが3桁分しか指定されていないところに、マイナス記号により1つのプレースホルダが使用されてしまい、桁あふれしたためです。
注: 表示フォ-マットとは関係なく、4Dはフィ-ルドに入力された数値を受け入れ、保存します。データが失われることはありません。
各プレースホルダ文字は、先行のゼロや末尾のゼロを表示する上で、その効果に違いがあります。先行のゼロとは小数点より左側の数値の先頭にあるゼロのことです。末尾のゼロは小数点より右側の数値の終わりにあるゼロのことです。
例えば##0というフォーマットを使用して3桁の数字を表示するものとします。ユーザーがフィールドに何も入力しないと、フィールドには0が表示されます。26と入力すると、フィールドには26と表示されます。
次の表は、先行のゼロや末尾のゼロに関する各プレースホルダの効果を表わしています:
| プレースホルダー | 千項及び末尾のゼロ |
| # | 何も表示しない |
| 0 | 0を表示 |
| ^ | スペースを表示 (1) |
| * | アスタリスクを表示 |
(1) キャレット (^) はほとんどのフォントの数字の幅と同じ幅を占めるスペースを生成します。
数値表示フォーマット (科学的記数法を除く) は自動でシステムの地域パラメターに基づきます。4DはOSに定義された小数点と千の位区切り文字を使用して “.” と “,” 文字をそれぞれ置き換えます。0や#に続くピリオドとコンマはプレースホルダー文字として扱われます。
互換性に関する注意:
- バージョン11よりも前の4Dでは、数値表示フォーマットにシステムの地域パラメターは考慮されませんでした。変換されたデータベースでは互換性オプションを使用してこの動作をコントロールできます (互換性ページ参照)。
- Windows環境下では、v14以降、テンキーの小数点キーを使用した際、4Dはカーソルが位置しているフィールドの型に応じて挙動が変化します:
- 実数型のフィールドの場合、このキーを使用するとシステムによって胃定義された浮動小数点を挿入します。
- それ以外の型のフィールドの場合、このキーを使用するとそのキーに割り当てられた文字を挿入します。通常はピリオド(.)またはカンマ(,)です。
表示フォーマット内では1つの小数点を使用することができます。ユーザが小数点を入力するかどうかに関係なく小数点を表示したい場合、ゼロの間に小数点を置かなければなりません。
フォーマット内で他の文字を使用することもできます。文字を単独で使用したりプレースホルダーの前後に配置すると、その文字が常に表示されます。例えば次のようなフォーマットの場合:
¥##0
円記号はプレースホルダーの前に置かれているため、常に表示されます。
文字がプレースホルダーの間に置かれている場合、両側に数字が表示される場合のみ、その文字が表示されます。例えばフォーマットを次のように指定したとき:
###.##0
コンマは、ユーザが少なくとも4桁以上の数値を入力した場合にのみ表示されます。
数値表示フォーマットにおいて、スペースは文字として扱われます。
数値表示フォーマットは最大で3つの部分に分けられ、それぞれ正数、負数、ゼロの値に対応する表示フォーマットを指定できます。それぞれのパートは以下のように並び、セミコロンで区切られます:
正数;負数;ゼロ
3つの部分すべてを指定する必要はありません。1つの部分だけを使用する場合、4Dはすべての数値に対してそのフォーマットを使用し、負の数の先頭にマイナス記号を配置します。
2つの部分を使用する場合、4D は1番目のフォーマットを正数とゼロに対して使用し、負数には2番目のフォーマットを使用します。3つの部分を使用すると、1番目のフォーマットを正数、2 番目を負数、3 番目をゼロに使用します。
注: 3番目の部分(ゼロ)は解釈されず、文字の置き換えを行いません。###;###;#と指定した場合、ゼロ値は#と表示されます。言い換えると、表示フォーマットとして実際に指定されたものが、ゼロ値として表示されます。
次の数値表示フォーマットの例は、円記号とカンマを表示し、負の数値はカッコ内に入れ、ゼロを表示しません:
¥###,##0.00;(¥###,##0.00);
2つ目のセミコロンにより、ゼロの表示には何も使用しないことを4Dに指示している点に注目してください。次のフォーマットは前の例と似ていますが、2つ目のセミコロンが指定されていません。これにより、ゼロに対して正数のフォーマットを使用するよう4Dに指示しています:
¥###,##0.00;(¥###,##0.00)
この場合、ゼロは“¥0.00”と表示されます。
科学的記数法で数値を表示したい場合アンパサンド (&) に続けて表示したい桁数を指定します。例えば次のフォーマットを指定すると:
&3
759.62は以下のように表示されます:
7.60e+2
科学的記数法フォーマットは、表示される数値を自動的に丸める唯一のフォーマットです。前述の例では、数値が7.59e+2 と切り捨てられずに7.60e+2 に丸められている点に注意してください。
次の表示フォーマットを使用して、数値を16進表記で表示することができます:
- &x: このフォーマットでは16進数が“0xFFFF”形式で表示されます。
- &$: このフォーマットでは16進数が“$FFFF”形式で表示されます。
&xmlフォーマットを使用すると、数字をXML標準ルールに沿ったものにします。特に小数点がシステム設定に関係なく全ての場合においてポイント (ピリオド) に変換されます。
“&/”の後に数字を指定することにより、数値を時間として(時間フォーマット使用して)表示することができます。時間は午前0 時を基点とした秒数として計算されます。フォーマット内の数字は表示フォーマットドロップダウンメニュー上でその時間フォーマットが表示される順番に相当します。
例えば次のフォーマットは:
&/5
ドロップダウンメニューの5番目の時間フォーマット(AM/PM で表わす時間)に対応します。このフォーマットが指定された数値フィールドの場合、25000 は次のように表示されます:
6:56 AM
次の表は各種フォーマットの数値表示への効果を表わしています。正数、負数、ゼロという3つの欄では1234.50、-1234.50、0 がそれぞれどのように表示されるかを示しています。
| 入力されたフォーマット | 正数 | 負数 | ゼロ |
| ### | <<< | <<< | |
| #### | 1234 | <<<< | |
| ####### | 1234 | -1234 | |
| #####.## | 1234.5 | -1234.5 | |
| ####0.00 | 1234.50 | -1234.50 | 0.00 |
| #####0 | 1234 | -1234 | 0 |
| +#####0;–#####0;0 | +1234 | -1234 | 0 |
| #####0DB;#####0CR;0 | 1234DB | 1234CR | 0 |
| #####0;(#####0) | 1234 | (1234) | 0 |
| ###,##0 | 1,234 | -1,234 | 0 |
| ##,##0.00 | 1,234.50 | -1,234.50 | 0.00 |
| ^^^^^^^ | 1234 | -1234 | |
| ^^^^^^0 | 1234 | -1234 | 0 |
| ^^^,^^0 | 1,234 | -1,234 | 0 |
| ^^,^^0.00 | 1,234.50 | -1,234.50 | 0.00 |
| ******* | ***1234 | **-1234 | ******* |
| ******0 | ***1234 | **-1234 | ******0 |
| ***,**0 | **1,234 | *-1,234 | ******0 |
| **,**0.00 | *1,234.50 | -1,234.50 | *****0.00 |
| $*,**0.00;–$*,**0.00 | $1,234.50 | -$1,234.50 | $****0.00 |
| $^^^^0 | $ 1234 | $–1234 | $ 0 |
| $^^^0;–$^^^0 | $1234 | –$1234 | $ 0 |
| $^^^0 ;($^^^0) | $1234 | ($1234) | $ 0 |
| $^,^^0.00 ;($^,^^0.00) | $1,234.50 | ($1,234.50) | $ 0.00 |
| &2 | 1.2e+3 | -1.2e+3 | 0.0e+0 |
| &5 | 1.23450e+3 | -1.23450e+3 | 0.00000 |
| &xml | 1234.5 | -1234.5 | 0 |
文字フォーマットは、表示や印刷時に文字フィールドや変数にデータを表示する方法を制御します。 以下は文字フィールド用に提供されるフォーマットのリストです:
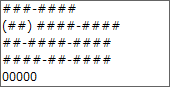
デフォルトでプロパティリストの"表示"エリアで文字フォーマットが利用可能です。このリストからフォーマットを選択するか、コンボボックスにタイプすることができます。フォーマットポップアップメニューには主に使用される文字フォーマット (電話番号等) が用意されています。またツールボックスのフィルターとフォーマットで設定したカスタムフォーマットを選択することもできます。この場合そのフォーマットをオブジェクトプロパティで変更することはできません。フォーマットコンボボックスの右にある[...]ボタンをクリックすると、フォーマットエディターにアクセスできます。
開発者が作成したカスタムフォーマットやフィルターは先頭に縦棒 (|) が追加され、リストの先頭に表示されます。
シャープ (#) は文字表示フォーマットのプレースホルダーです。ハイフンやスペース、その他の句読点を表示したい場所に挿入できます。表示したい実際の句読点と、文字データを表示する場所には#を置きます。
例えば部品番号外貨のようなフォーマットの時:
RB-1762-1
文字フォーマットを以下のように書けます:
##-####-#
ユーザーが“RB17621”と入力すると、フィールドには以下の通りに表示されます:
RB-1762-1
フィールドに実際に格納される値は“RB17621”です。
フォーマットが許可するよりも多くの文字が入力されると、4Dは最後の文字を表示します。例えばフォーマットが以下の時:
(#######)
そしてユーザーが“proportion”と入力すると、フィールドには以下のように表示されます:
(portion)
フィールドには実際“proportion”が格納されます。表示フォーマットにかかわらず、4Dは入力された文字を受け入れ、格納します。情報は失われません。
ブールフィールドには2値 (TrueとFalse) のうちひとつを格納することができます。ブールフィールドはラジオボタンのペアまたは1つのチェックボックスとして表示できます。
フィールドプロパティでブールフィールドの表示形式とラベルを指定できます。ボタンやチェックボックスだけを表示し、ラベルは表示したくない場合は、フォーム中のフィールドラベルを削除します。
ブールフィールドのアピアランスは、アピアランステーマの表示形式ドロップダウンリストを用いて指定します。このリストからラジオボタンを選択すると、表示テーマの下にある"テキスト(True 時)"と"テキスト(False 時)"入力エリアに各値のラベルを入力することができます。

次に示す図のように、フォーム上でボタンは横並びに表示されます。

先頭の1 文字が異なるラベルを使用する場合は、データ入力時に最初の1 文字を入力することにより、ラジオボタンを選択することができます。例えばラベルが“Male”と“Female”であれば、フィールドの選択時に“M”キーを押してMale を選択し、“F”キーを押してFemale を選択できます (日本語文字は対応していません)。
フィールドにデータが保存される際、次のルールが適用されます。1番目のボタンが選択されるとフィールドはTrueになります。2番目のボタンが選択されるとフィールドはFalseになります。デフォルトでフィールドはFalseになっています。
"アピアランス"テーマの"表示形式"からチェックボックスを選択します。このオプションを選択すると、"オブジェクト"テーマに"タイトル"というラベルがついた入力エリアが表示されます。ここにチェックボックスのラベルを入力します。デフォルトのラベルは"Yes"です。
チェックボックスをブール型フィールドの表示形式として使用した場合、チェックボックスが選択されていればTrue、チェックボックスが選択されていなければFalseです。フィールドはデフォルトでFalseです。
フォーム実行中、フィールドはチェックボックスとして表示されます:

タイトルエリアにスペースを入力し、境界線スタイルを透過にすると、ラベルなしのチェックボックスを作成できます。この場合、チェックボックスのラベルは別なオブジェクトとして追加でき、四角を書いたり、動的参照 (スタティックテキスト中で参照を使用する参照)を用いたり、好みの位置に配置したりできます。以下の例ではテキストオブジェクトの前面にブールフィールドを配置しています。

ピクチャーフォーマットはピクチャーが表示あるいは印刷される際の表示方法を制御します。データ入力時はフォーマットに関わらず、ユーザーはクリップボードからのペーストやドラッグ&ドロップでピクチャーを入力します。ピクチャーフォーマットはプロパティリストの"表示"テーマにあります。
トランケートとスケーリングオプションを選択しても、ピクチャーが変更されることはありません。ピクチャー表示フォーマットはピクチャーの表示にのみ影響します。
スケーリングを選択すると、ピクチャーはフィールドエリアの大きさに合うようにリサイズされます。
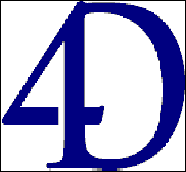
トランケート (中央合わせ) フォーマットを選択すると、4Dはフィールドの中央にピクチャーを配置し、フィールドエリアに収まらない部分はエリアからはみ出します。
トランケート (中央合わせしない) フォーマットを選択すると、4Dはピクチャーの左上角をフィールドの左上角に合わせて配置し、フィールドエリアに収まらない部分はエリアからはみ出します。
注: ピクチャーフォーマットがトランケート (中央合わせしない) の場合、フィールドや変数エリアにスクロールバーを追加できます。詳細はスクロールバーを参照してください。
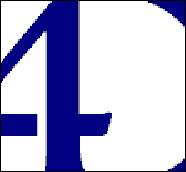
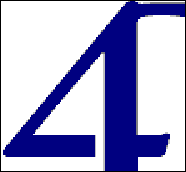
トランケート (中央合わせ) トランケート (中央合わせしない)
スケーリング (プロポーショナル) を使用すると、ピクチャーエリアに収まるよう、比率を保ったままサイズが調整されます。スケーリング (中央合わせ・プロポーショナル) オプションも同様ですが、ピクチャーはエリアの中央に配置されます。
ピクチャーがエリアよりも小さい場合、サイズは変更されません。ピクチャーがエリアよりも大きい場合、そのエリア内に全体が表示されるよう、比率を保ったままサイズが小さくなります。
中央合わせを選択した場合、画像はエリアの中央に配置されます:
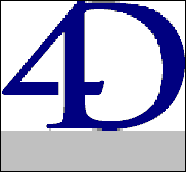
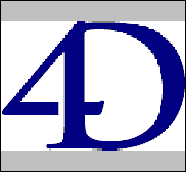
スケーリング (プロポーショナル) スケーリング (中央合わせ・プロポーショナル)
バックグラウンドはピクチャーを透過にします。画像の後ろに配置されたフィールドや変数などのオブジェクトは画像を通してみることができます。
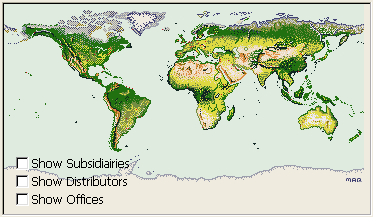
注: バックグラウンドフォーマットのピクチャーを印刷すると、ビットマップとして印刷されます。
ピクチャーフィールドにこのフォーマットを適用すると、ユーザーはピクチャーをドラッグして、エリア内でピクチャーを移動できます。4Dはオブジェクトの位置を記憶します。
繰り返しフォーマットを持つピクチャーを含むエリアが拡大されると、ピクチャーは変形されず、エリア全体を埋めるのに必要なだけピクチャーが繰り返されます。
 ->
-> 
フィールドがオリジナルのピクチャーよりも小さいサイズにされた場合、ピクチャーはトランケート (中央合わせなし) されます。
プロダクト: 4D
テーマ: アクティブオブジェクトのプロパティ
ISO8601
デザインリファレンス ( 4D v20 R7)









