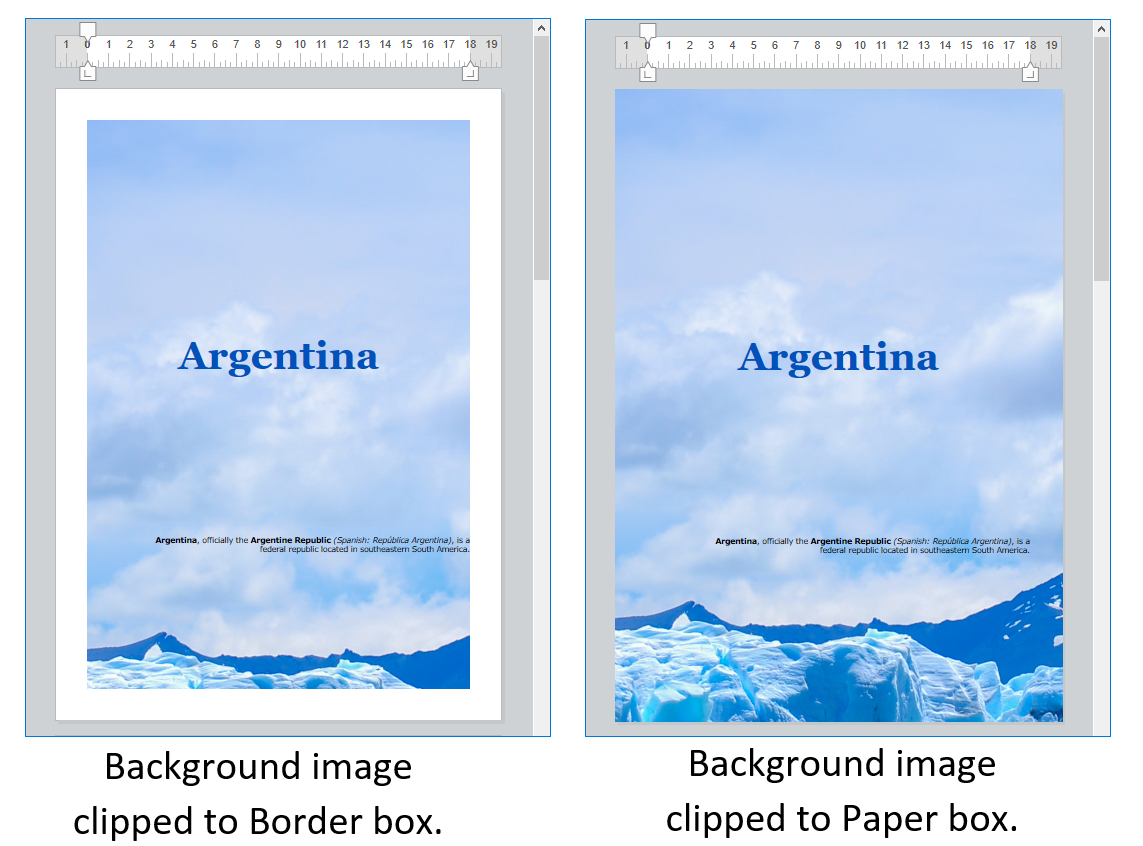Este es el sitio web histórico de la documentación de 4D. La documentación se está trasladando progresivamente a developer.4d.com
- Referencia 4D Write Pro
-
- Lenguaje 4D Write Pro
- Presentación
- Definir un área 4D Write Pro
- Almacenar los documentos 4D Write Pro en los campos objeto 4D
- Utilizar un área 4D Write Pro
- Impresión de documentos 4D Write Pro
- Gestión de fórmulas
- Importar documentos 4D Write
- Utilizar las acciones estándar 4D Write Pro
- Gestión de imágenes
- Manejo de tablas
- Importar y Exportar al formato .docx
- Exportación a formatos HTML y MIME HTML
- Exportar a formato SVG
 Gestión de imágenes
Gestión de imágenes

Las imágenes se pueden configurar como fondo de los documentos 4D Write Pro y los elementos del documento (tablas, párrafos, secciones, encabezados/pies de página, etc.).
Aquí hay un ejemplo que muestra dos maneras diferentes en que se puede usar una imagen como fondo de un documento:
Las imágenes de fondo pueden definirse por programación o mediante el menú contextual. Para más información, consulte la sección Fondo en el artículo Utilizar un área 4D Write Pro.
La visualización de la imagen de fondo también puede establecerse por programación o a través del menú contextual. Tenga en cuenta que los valores del modo de visualización de fondo en realidad definen preajustes de la configuración de fondo, como se indica en la descripción de la constante:
| Constante | Comentario |
| wk proportional | Cuando se utiliza como valor de wk image display mode, la imagen se alinea en la parte superior izquierda de la caja de contenido, no se replica, se escala para ajustarse a la caja de contenido y mantiene su relación de aspecto.
Cuando se utiliza como valor de wk background display mode, preestablece los siguientes atributos:
|
| wk proportional centered | Cuando se utiliza como valor de wk image display mode, la imagen se centra en la caja de contenido, no se replica, se escala para ajustarse a la caja de contenido y mantiene su relación de aspecto.
Cuando se utiliza como valor de wk background display mode, preestablece los siguientes atributos:
|
| wk replicated | Cuando se utiliza como valor de wk image display mode, la imagen se alinea en la parte superior izquierda de la caja de contenido, se replica y mantiene su tamaño original.
Cuando se utiliza como valor de wk background display mode, preestablece los siguientes atributos:
|
| wk replicated centered | Cuando se utiliza como valor de wk image display mode, la imagen se centra en la caja de contenido, se replica y mantiene su tamaño original.
Cuando se utiliza como valor de wk background display mode, preestablece los siguientes atributos:
|
| wk scaled to fit | Cuando se utiliza como valor de wk image display mode, la imagen se escala para ajustarse a la caja de contenido y no se replica.
Cuando se utiliza como valor de wk background display mode, se modifican los siguientes atributos:
|
| wk truncated | Cuando se utiliza como valor de wk image display mode, la imagen se alinea en la parte superior izquierda de la caja de contenido, no se replica, y mantiene su tamaño original.
Cuando se utiliza como valor de wk background display mode, preestablece los siguientes atributos:
|
| wk truncated centered | Cuando se utiliza como valor de wk image display mode, la imagen se centra en la caja de contenido, no se replica, y mantiene su tamaño original.
Cuando se utiliza como valor de wk background display mode, preestablece los siguientes atributos:
|
Agregar imágenes a un documento 4D Write Pro puede lograrse de múltiples maneras y depender de sus necesidades:
- para agregar una imagen de fondo, use el atributo wk background image o wk background image url con el comando WP SET ATTRIBUTES
- para agregar una imagen en línea, es decir, insertada en el flujo de texto como un caracter, use el comando WP INSERT PICTURE o el comando ST INSERT EXPRESSION
- para agregar una imagen anclada en la página (detrás o enfrente del texto), utilice el comando WP Add picture.
La forma en que agrega una imagen determina la capa en la que está colocada, como se ilustra en el siguiente diagrama:

Las imágenes ancladas se agregan con una posición absoluta, delante y detrás del texto, y también se anclan a la página o partes específicas de un documento (es decir, encabezado, pie de página, secciones). Establecer una posición absoluta para una imagen se logra con los comandos WP Add picture y WP SET ATTRIBUTES.
Las posiciones de las imágenes ancladas se pueden modificar con los siguientes atributos específicos y/o acciones estándar:
| Propiedad (constante) | Acción estándar |
| wk anchor layout | anchorLayout |
| wk anchor horizontal offset | |
| wk anchor horizontal align | anchorHorizontalAlign |
| wk anchor vertical offset | |
| wk anchor vertical align | anchorVerticalAlign |
| wk anchor origin | anchorOrigin |
| wk anchor page | anchorPage |
| wk anchor section | anchorSection |
| moveToBack | |
| moveToFront |
Las imágenes ancladas admiten el ajuste automático del texto cuando se anclan a un documento con opciones como a la izquierda, a la derecha, al lado más grande, por encima y por debajo, o todo alrededor ofrecidas a través de la propiedad wk anchor layout o la acción estándar anchorLayout. Lea esta entrada del blog para más detalles.
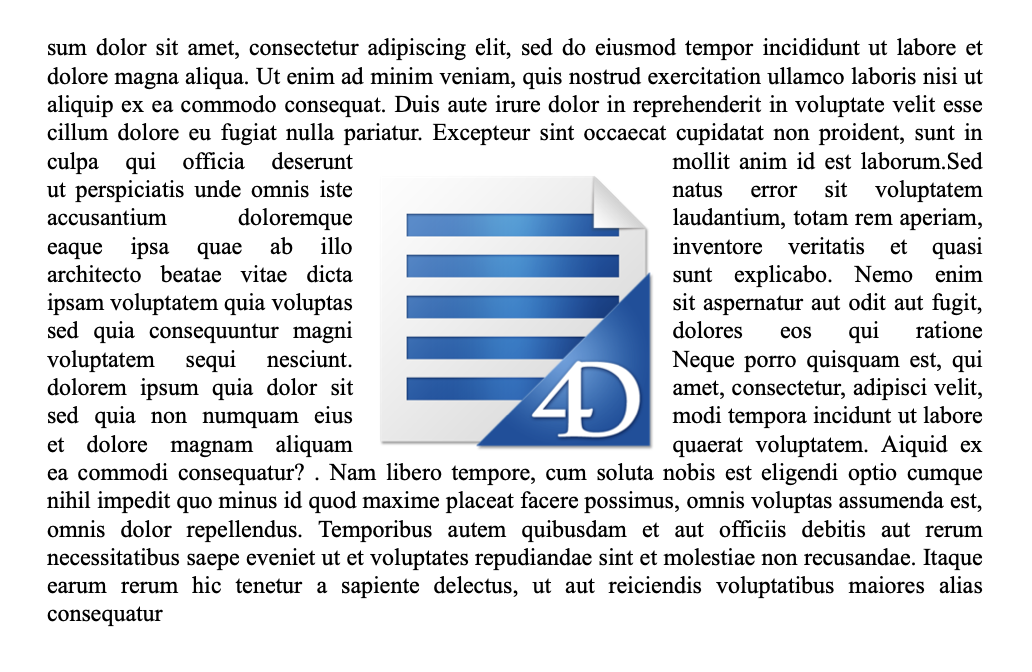
Las imágenes con ajuste de texto ancladas al cuerpo de la página no afectan al encabezado ni al pie de página (la imagen se muestra delante del encabezado o del pie de página); por el contrario, las imágenes ancladas al encabezado y al pie de página afectan al cuerpo de la página si se solapan con él.
Nota: si desea anclar una imagen con ajuste de texto al encabezado o al pie de página, también debe definir la alineación vertical de la imagen en la parte superior.
Todas las imágenes ancladas se muestran únicamente en el modo de visualización de página. No se muestran si:
- están anclados a un encabezado o pie de página que no es visible;
- el modo de vista es Borrador;
- están centradas o ancladas en secciones y la opción Mostrar HTML WYSIWYG está marcada;
- la opción "Mostrar fondo" no está seleccionada.
Puede insertar expresiones 4D que devuelvan imágenes en sus áreas 4D Write Pro. Las expresiones pueden ser variables, campos, métodos proyecto, atributos de objeto o elementos de colección.
Puede ver la referencia de una expresión en la punta de la imagen (*):

(*)Como no hay texto asociado con una imagen anclada, su referencia de expresión no se puede mostrar.
Todos los atributos imagen se pueden aplicar a expresiones imagen (wk image y los atributos wk image url solo se pueden leer). Sin embargo, tenga en cuenta que, dado que las imágenes tienen atributos específicos, 4D Write Pro debe evaluar la expresión al menos una vez para detectar que su resultado es una imagen y manejarla como una expresión de imagen. Esto significa que cuando se inserta una expresión de imagen con WP INSERT FORMULA, se debe llamar WP COMPUTE FORMULAS antes de definir todo atributo imagen.
Nota: al igual que con otras expresiones, las expresiones imagen también se ven afectadas por los comandos WP COMPUTE FORMULAS y WP FREEZE FORMULAS.
Las expresiones imagen ancladas se agregan con el comando WP Add picture (sin el segundo parámetro), seguido de una llamada al comando WP SET ATTRIBUTES con el selector wk image formula.
Ejemplo:
obImage:=WP Add picture(myDoc)
WP SET ATTRIBUTES(obImage;wk image formula;Formula(m_buildPict))También puede insertar expresiones de imagen usando WP SET ATTRIBUTES y wk image formula en imágenes ancladas existentes.
Nota de compatibilidad: wk image expression aún se puede utilizar para definir expresiones imagen a través de texto. Sin embargo, se recomienda utilizar wk image formula y objetos.
Llamar al comando WP RESET ATTRIBUTES con wk image formula es similar a llamar a WP FREEZE FORMULAS (en todo el documento) en que la expresión es limpiada desde el atributo imagen. Sin embargo, WP FREEZE FORMULAS calcula la expresión antes de borrar, mientras que WP RESET ATTRIBUTES no lo hace. Si nunca se ha calculado una expresión, se mostrará la imagen de marco negro predeterminada.
Las expresiones imagen en línea se agregan con el comando WP INSERT FORMULA.
Ejemplos:
//Inserta una variable imagen</p> <p>WP INSERT FORMULA(wpRange;Formula($vpict);wk prepend)
//Inserta un campo
WP INSERT FORMULA(wpRange;Formula([DOC]SamplePict);wk prepend)
//Inserta un método 4D
WP INSERT FORMULA(wpRange;Formula(M_ComputeChart);wk prepend)Si una imagen está vacía (por ejemplo, no se ha podido cargar, o es el resultado de una expresión que no se ha podido calcular, o utiliza un formato de imagen no soportado), por defecto 4D Write Pro muestra un rectángulo de marco negro:
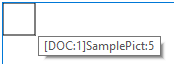
Puede eliminar estos rectángulos negros de la vista actual utilizando:
- la opción "Mostrar imágenes vacías o no soportadas" de la lista de Propiedades (ver Configurar propiedades Vista), o
- el comando WP SET VIEW PROPERTIES con el selector wk visible empty images, o bien
- la acción estándar visibleEmptyImage (ver Utilizar las acciones estándar 4D Write Pro).
También puede utilizar el selector wk visible empty images con los comandos WP EXPORT DOCUMENT y WP EXPORT VARIABLE para eliminar los rectángulos negros de los contenidos exportados.
Tenga en cuenta que cuando esta opción está activada, los elementos de imagen que falten no se mostrarán en absoluto aunque tengan bordes, ancho, alto o fondo; esto puede afectar al diseño de página para imágenes en línea.
Todas las imágenes tienen propiedades (atributos) como altura, ancho, bordes, modo de visualización etc., que se pueden obtener o definir a través del lenguaje 4D Write Pro (WP GET ATTRIBUTES y WP SET ATTRIBUTES) o de acciones estándar.
- La lista completa de propiedades disponibles para imágenes se ofrece en la página Atributos 4D Write Pro.
- La sección Imagen contiene atributos que son específicos de las imágenes solamente.
- La página Utilizar las acciones estándar 4D Write Pro también lista las propiedades de imagen disponibles.
Puede trabajar con referencias de imágenes (variables de imagen, campos, expresiones) o URL de imágenes (texto que representa una dirección local o de red de la imagen).
Dos conjuntos de atributos le permiten definir si desea establecer u obtener una referencia de imagen o una URL de imagen:
- wk image, wk background image, wk list style image: para definir u obtener referencias de imagen.
Cuando obtiene una imagen utilizando uno de estos atributos, recibe una imagen 4D, sin importar cómo se definió la imagen. - wk image url, wk background image url, wk list style image url: para definir u obtener URLs de imágenes.
Cuando obtiene una imagen utilizando uno de estos atributos, recibe un texto. Si la imagen se definió a través de una referencia (por ejemplo, una variable de imagen), se obtiene un URI local seguido de la imagen en Base64.
Ejemplo:
$range:=WP Get selection(WPArea) //obtiene la imagen seleccionada por el usuario
$range:=WP Picture range($range) //crea un rango
$url:="http://doc.4d.com/image/logo/poweredby4D_web.png"
WP SET ATTRIBUTES($range;wk image;$url) //define una referencia de imagen desde una URL
//obtener la imagen
C_PICTURE(vPictureGet)
WP GET ATTRIBUTES($range;wk image;vPictureGet) //vPictureGet contiene una imagen
C_TEXT(vPictureURLGet)
WP GET ATTRIBUTES($range;wk image url;vPictureURLGet) //vPictureURLGet=$urlLos siguientes comandos se pueden usar para devolver imágenes:
- WP Picture range - aplica solo a imágenes en línea
- WP Selection range - solo aplica a las imágenes seleccionadas por el usuario
Puede eliminar imágenes en línea y ancladas con:
- Acciones ratón/teclado
- el comando WP DELETE PICTURE
Las imágenes se pueden manipular con el ratón o el teclado. Las acciones disponibles incluyen:
- SELECT
- Las imágenes en la capa frontal se pueden seleccionar haciendo clic en ellas;
- Las imágenes de fondo se pueden seleccionar presionando CTRL + haciendo clic en ellas (Windows) o COMANDO + haciendo clic en ellas (Mac);
- Solo se puede seleccionar una sola imagen con una posición absoluta: no es posible la selección múltiple.
- MOVE
- Las imágenes se pueden mover y cambiar de tamaño con el ratón; (las imágenes en línea no se pueden arrastrar fuera del documento).
- INSERT
- Si las imágenes con una posición absoluta se pegan en modo Borrador, se muestran en línea al comienzo de la selección del teclado actual.
- CUT/PASTE/COPY
- Las imágenes se pueden copiar al portapapeles, o cortar/pegar mientras se selecciona.
- Pegar una imagen con una posición absoluta en el modo Página pegará la imagen en la primera página seleccionada y la anclará a esa página, sin importar la configuración de anclaje de la página original; las imágenes pegadas mantendrán sus desplazamientos, a menos que se peguen en un modo diferente al original (por ejemplo, si la imagen se copia en modo Página y se pega en modo Anidado, los desplazamientos se restablecen en 0).
- DELETE - Las imágenes se pueden borrar mientras se seleccionan con:
- Tecla DELETE, o
- atajo de teclado para la acción Clear
Producto: 4D
Tema: Gestión de imágenes
Modificado: 4D v16 R6
Modificado: 4D v18 R2
Modificado: 4D v20 R5
Referencia 4D Write Pro ( 4D v20 R7)