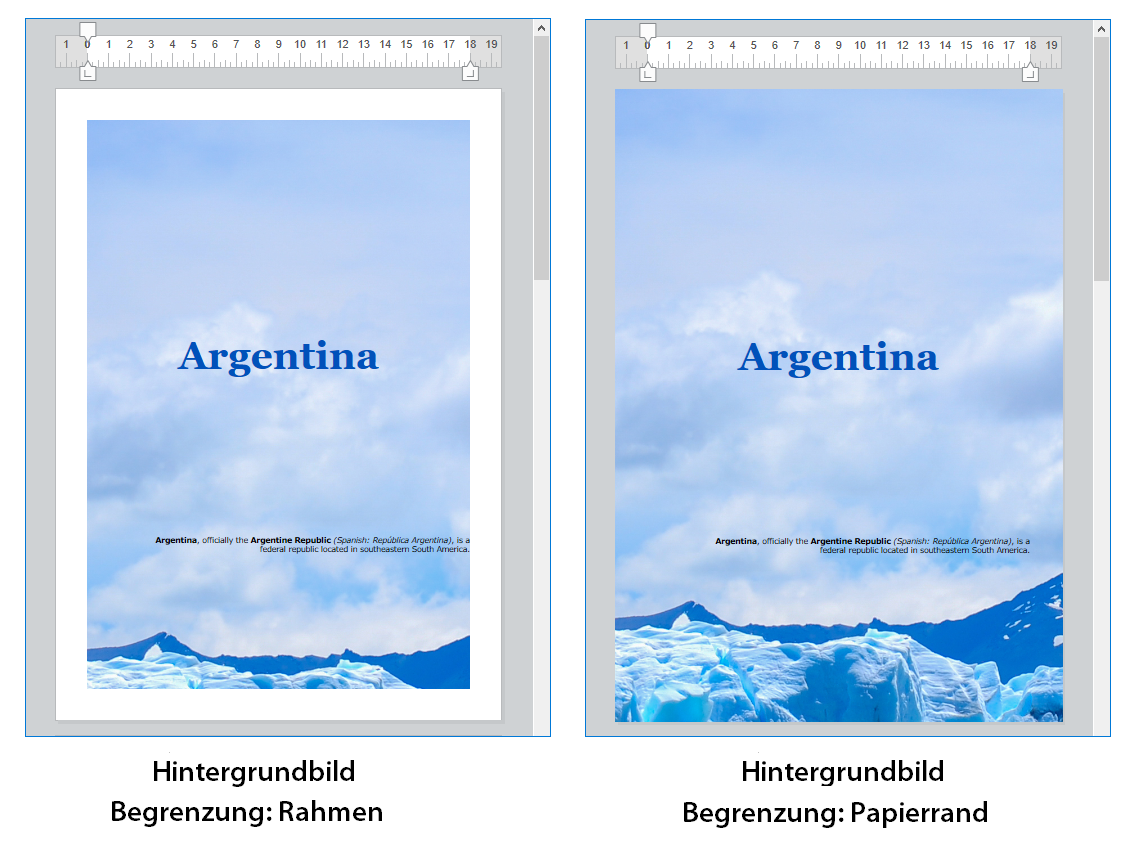Dies ist die alte 4D Dokumentations-Website. Die neue und aktualisierte Dokumentation finden Sie unter developer.4d.com
- 4D Write Pro Handbuch
-
- 4D Write Pro Programmiersprache
- Einführung
- Einen 4D Write Pro Bereich erstellen
- 4D Write Pro Dokumente in 4D Objektfeldern speichern
- 4D Write Pro Bereich verwenden
- 4D Write Pro Dokumente drucken
- 4D Write Dokumente importieren
- Formeln verwalten
- 4D Write Pro Standardaktionen verwenden
- Bilder verwalten
- Handling tables
- Import und Export im Format .docx
- Exportieren in die Formate HTML und MIME HTML
- Exporting to SVG format
 Bilder verwalten
Bilder verwalten

Bilder lassen sich als Hintergrund von 4D Write Pro Dokumenten und Dokumentelementen setzen, wie Tabellen, Absätze, Ausschnitte, Kopf-/Fußteile, etc..
Dieses Beispiel zeigt zwei Arten, um ein Bild in einem Dokument als Hintergrund zu setzen:
Hintergrundbilder lassen sich per Programmierung oder über das Kontextmenü setzen. Weitere Informationen dazu finden Sie im Abschnitt Hintergrund des Kapitels 4D Write Pro Bereich verwenden.
Die Anzeige des Hintergrundbildes kann auch entweder programmatisch oder über das Kontextmenü eingestellt werden. Beachten Sie, dass die Werte für den Hintergrundanzeigemodus eigentlich Voreinstellungen für den Hintergrund definieren, wie in der Konstantenbeschreibung aufgeführt:
| Konstante | Kommentar |
| wk proportional | Bei Verwendung als Wert von wk image display mode wird das Bild im Inhaltsbereich oben links ausgerichtet, nicht repliziert, in den Inhaltsbereich passend eingesetzt und behält das proportionale Seitenverhältnis bei. Bei Verwendung als Wert von wk background display mode verändern sich folgende Attribute:
|
| wk proportional centered | Wenn es als Wert von wk image display mode verwendet wird, wird das Bild in der Content-Box zentriert, nicht repliziert, skaliert, um in die Content-Box zu passen und es behält sein Seitenverhältnis. Wenn als Wert von wk background display mode verwendet, werden die folgenden Attribute voreingestellt:
|
| wk replicated | Bei Verwendung als Wert von wk image display mode wird das Bild links oben im Inhaltsfeld ausgerichtet, repliziert und behält seine Originalgröße.
Wenn als Wert von wk background display mode verwendet, werden die folgenden Attribute voreingestellt:
|
| wk replicated centered | Bei Verwendung als Wert von wk image display mode wird das Bild im Inhaltsfeld zentriert, repliziert und behält seine Originalgröße.
Wenn als Wert von wk background display mode verwendet, werden die folgenden Attribute voreingestellt:
|
| wk scaled to fit | Bei Verwendung als Wert von wk image display mode wird das Bild so skaliert, dass es in die Content-Box passt und nicht repliziert wird.
Wenn als Wert von wk background display mode verwendet, werden die folgenden Attribute geändert:
|
| wk truncated | Wenn es als Wert von wk image display mode verwendet wird, wird das Bild links oben im Inhaltsfeld ausgerichtet, nicht repliziert und behält seine Originalgröße.
Wenn als Wert von wk background display mode verwendet, werden die folgenden Attribute voreingestellt:
|
| wk truncated centered | Wenn es als Wert von wk image display mode verwendet wird, wird das Bild im Inhaltsfeld zentriert, nicht repliziert und behält seine Originalgröße.
Wenn als Wert von wk background display mode verwendet, werden die folgenden Attribute voreingestellt:
|
Es gibt verschiedene Möglichkeiten, um Bilder in einem 4D Write Pro Dokument einzufügen:
- als Hintergrundbild. Dazu verwenden Sie den Befehl WP SET ATTRIBUTES und setzen das Attribut wk background image oder wk background image url.
- als Bild im Textfluss, d.h. genauso wie ein Zeichen im Text. Dazu verwenden Sie den Befehl WP INSERT PICTURE oder ST INSERT EXPRESSION.
- als verankertes Bild auf der Seite (hinter oder vor dem Text). Dazu verwenden Sie den Befehl WP Add picture.
Nachfolgende Darstellung zeigt die verschiedenen Ebenen:
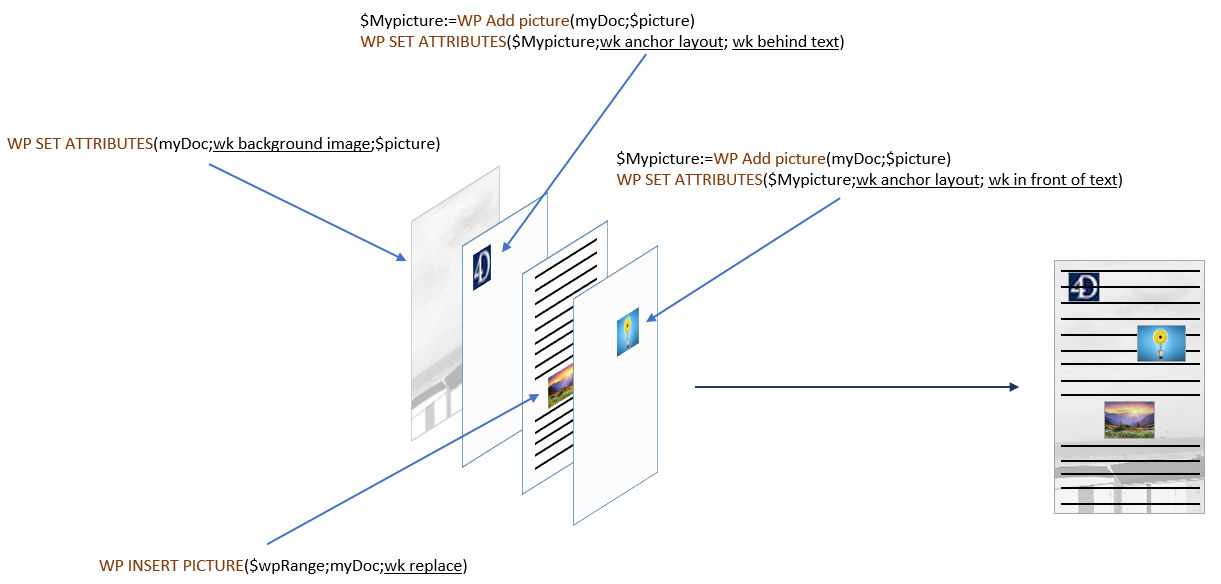
Verankerte Bilder werden mit einer absoluten Position vor oder hinter dem Text hinzugefügt und mit der Seite oder bestimmten Teilen des Dokuments verankert (z.B. Kopfteil, Fußteil, Ausschnitt). Die absolute Position für ein Bild wird über die Befehle WP Add picture und WP SET ATTRIBUTES gesetzt.
Die Position des verankerten Bildes lässt sich über folgende Attribute bzw. Standardaktionen verändern:
| Eigenschaft (Konstante) | Standardaktion |
| wk anchor layout | anchorLayout |
| wk anchor horizontal offset | |
| wk anchor horizontal align | anchorHorizontalAlign |
| wk anchor vertical offset | |
| wk anchor vertical align | anchorVerticalAlign |
| wk anchor origin | anchorOrigin |
| wk anchor page | anchorPage |
| wk anchor section | anchorSection |
| moveToBack | |
| moveToFront |
Verankerte Bilder unterstützen den automatischen Textumbruch, wenn sie in einem Dokument verankert sind, mit Optionen wie links, rechts, größte Seite, oben und unten oder rundherum, die über die Eigenschaft wk anchor layout oder die Standardaktion anchorLayout bereitgestellt werden. In diesem Blogbeitrag finden Sie weitere Einzelheiten.
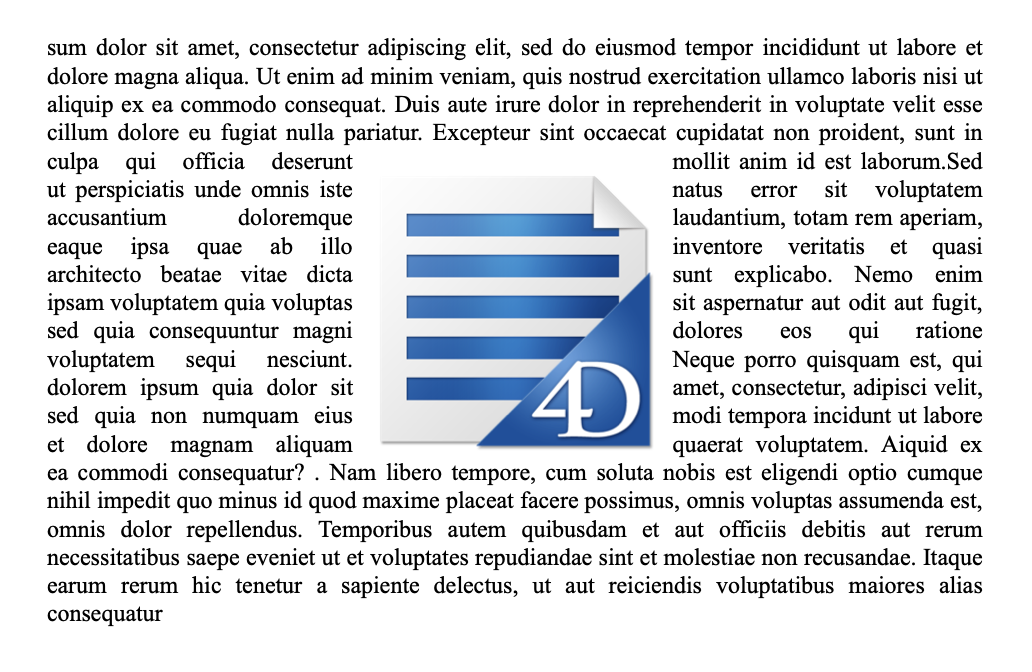
Bilder mit Textumbruch, die im Hauptteil der Seite verankert sind, wirken sich nicht auf das Kopf- oder Fußteil aus (das Bild wird vor dem Kopf- oder Fußteil angezeigt); im Gegenteil, Bilder, die im Kopf- und Fußteil verankert sind, wirken sich auf das Hauptteil der Seite aus, wenn sie dieses überlappen.
Hinweis: Wenn Sie ein Bild mit Textumbruch im Kopf- oder Fußteil verankern möchten, müssen Sie auch die vertikale Ausrichtung des Bildes nach oben festlegen.
Alle verankerten Bilder erscheinen nur im Ansichtsmodus Seite. Sie erscheinen nicht, wenn:
- Sie mit einem Kopf- oder Fußteil verankert sind, der nicht sichtbar ist
- Der Ansichtsmodus Draft aktiv ist
- Sie zentriert oder mit Ausschnitten verankert sind und die Option HTML WYSIWYG markiert ist
- Die Option "Hintergrund" nicht ausgewählt ist
Sie können 4D Ausdrücke einfügen, die Bilder in Ihren 4D Write Pro Bereichen zurückgeben. Das können Variablen, Felder, Projektmethoden, Formeln, Objektattribute oder Collection-Elemente sein.
Im Bildtipp (*) können Sie die Referenz des Ausdrucks sehen:
(*) Da einem verankerten Bild kein Text zugeordnet wird, lässt sich die Referenz des Ausdrucks nicht anzeigen.
Alle Bildattribute lassen sich auf Bildausdrücke anwenden (Die Attribute wk image und wk image url sind nur lesbar). Da Bilder spezifische Attribute haben, müssen Sie jedoch beachten, dass 4D Write Pro den Ausdruck mindestens einmal bewerten muss, um festzustellen, dass das Ergebnis ein Bild ist und es als Bildausdruck behandeln. Deshalb muss zuerst der Befehl ST COMPUTE EXPRESSIONS zum Setzen von Bildattributen aufgerufen werden, und dann der Befehl ST INSERT EXPRESSION zum Einfügen eines Bildausdrucks.
Hinweis: Wie bei anderen Ausdrücken werden auch Bildausdrücke durch die Befehle WP COMPUTE FORMULAS und WP FREEZE FORMULAS beeinflusst.
Mit den Befehlen WP Add picture (ohne den zweiten Parameter) und WP SET ATTRIBUTES mit dem Selektor wk image expression können Sie verankerte Bildausdrücke einfügen
Beispiel:
obImage:=WP Add picture(myDoc)
WP SET ATTRIBUTES(obImage;wk image formula;Formula(m_buildPict))Mit dem Befehl WP SET ATTRIBUTES und wk image formula können Sie auch Bildausdrücke in bereits vorhandenen verankerten Bildern einfügen.
Hinweis zur Kompatibilität: wk image expression lässt sich noch zum Definieren von Bildausdrücken durch Text verwenden. Wir empfehlen jedoch, wk image formula und Objekte zu verwenden.
Aufrufen von WP RESET ATTRIBUTES mit wk image formula ist ähnlich wie Aufrufen von WP FREEZE FORMULAS (im gesamten Dokument). In beiden Fällen wird der Ausdruck aus dem Bildattribut aufgelöst. WP FREEZE FORMULAS berechnet jedoch den Ausdruck vor dem Auflösen, WP RESET ATTRIBUTES dagegen nicht. Wurde ein Ausdruck nie berechnet, erscheint standardmäßig ein schwarzer leerer Bildrahmen.
Mit dem Befehl WP INSERT FORMULA können Sie Bildausdrücke im Textfluss einfügen.
Beispiele:
//Eine Bildvariable einfügen
WP INSERT FORMULA(wpRange;Formula($vpict);wk prepend)
//Ein Feld einfügen
WP INSERT FORMULA(wpRange;Formula([DOC]SamplePict);wk prepend)
//Eine 4D Methode einfügen
WP INSERT FORMULA(wpRange;Formula(M_ComputeChart);wk prepend)Wenn ein Bild leer ist (z.B. weil es nicht geladen werden konnte oder aus einem Ausdruck resultiert, der nicht berechnet werden konnte, oder weil es ein nicht unterstütztes Bildformat verwendet), zeigt 4D Write Pro standardmäßig ein schwarzes Rahmenrechteck an:
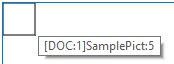
Sie können diese schwarzen Rechtecke aus der aktuellen Ansicht entfernen, indem Sie:
- die Option "Leere oder nicht unterstützte Bilder anzeigen" der Eigenschaftsliste (siehe Darstellungseigenschaften konfigurieren), oder
- den Befehl WP SET VIEW PROPERTIES mit dem Selektor wk visible empty images, oder
- die Standardaktion visibleEmptyImage (siehe 4D Write Pro Standardaktionen verwenden).
Sie können auch den wk visible empty images Selector mit den Befehlen WP EXPORT DOCUMENT und WP EXPORT VARIABLE verwenden, um die schwarzen Rechtecke aus exportierten Inhalten zu entfernen.
Beachten Sie, dass bei dieser Option fehlende Bildelemente nicht angezeigt werden, auch wenn sie Ränder, Breite, Höhe oder Hintergrund haben. Dies kann sich auf das Seitenlayout für Inline-Bilder auswirken.
Alle Bilder haben Eigenschaften (Attribute) wie Höhe, Breite, Rahmen,Anzeigemodus, etc., die sich über die 4D Write Pro Befehle WP GET ATTRIBUTES und WP SET ATTRIBUTES oder Standardaktionen setzen lassen.
- Die komplette Liste der verfügbaren Bildeigenschaften finden Sie auf der Seite 4D Write Pro Attribute.
- Der Abschnitt Bilder erläutert die Attribute, die nur für Bilder gelten.
- Die Seite 4D Write Pro Standardaktionen verwenden zeigt die Eigenschaften für Bilder, die über Standardaktionen verfügbar sind.
Sie können mit Bildreferenzen (Bildvariablen, Felder, Ausdrücke) oder Bild URLs (Text mit lokaler oder Netzwerkadresse des Bildes) arbeiten.
Es gibt zwei Sätze von Attributen, um entweder eine Bildreferenz oder eine Bild URL zu setzen oder erhalten:
- wk image, wk background image, wk list style image: Setzen oder erhalten Bildreferenzen.
Erhalten Sie ein Bild über eines dieser Attribute, empfangen Sie ein 4D Bild, unabhängig wie das Bild definiert wurde. - wk image url, wk background image url, wk list style image url: Setzen oder erhalten Bild URLs.
Erhalten Sie ein Bild über eines dieser Attribute, empfangen Sie einen Text. Wurde das Bild über eine Referenz definiert (z.B. eine Bildvariable), erhalten Sie eine lokale URI, gefolgt von dem Bild in Base64.
Beispiel:
$range:=WP Get selection(WPArea) //vom Benutzer ausgewähltes Bild erhalten
$range:=WP Picture range($range) //Ausschnitt erstellen
$url:="http://doc.4d.com/image/logo/poweredby4D_web.png"
WP SET ATTRIBUTES($range;wk image;$url) //Bildreferenz von einer URL setzen
//das Bild erhalten
C_PICTURE(vPictureGet)
WP GET ATTRIBUTES($range;wk image;vPictureGet) //vPictureGet enthält ein Bild
C_TEXT(vPictureURLGet)
WP GET ATTRIBUTES($range;wk image url;vPictureURLGet) //vPictureURLGet=$urlÜber folgende Funktionen lassen sich Bilder zurückgeben:
- WP Picture range - nur für Bilder im Textfluss
- WP Selection range - nur für vom Benutzer ausgewählte Bilder
Sie können verankerte Bilder und Bilder im Textfluss entfernen mit:
Bilder lassen sich mit der Maus oder der Tastatur verwalten. Es gibt folgende Operationen:
- Auswählen
- Bilder auf der obersten Ebene lassen sich durch Anklicken auswählen.
- Hintergrundbilder lassen sich durch Anklicken mit gedrückter STRG-Taste (Windows) oder Befehlstaste (Mac) auswählen.
- Es lässt sich nur ein einzelnes Bild mit absoluter Position auswählen: mehrfache Auswahlen sind nicht möglich.
- Verschieben
- Bilder lassen sich mit der Maus verschieben und in der Größe verändern (Bilder im Textfluss lassen sich nicht außerhalb des Dokuments ziehen).
- Einfügen
- Wird ein Bild mit absoluter Position in den Draft-Modus gesetzt, erscheint es im Textfluss am Beginn der aktuellen Tastaturauswahl.
- Ausschneiden/Einsetzen/kopieren
- Bilder lassen sich in die Zwischenablage kopieren oder während der Auswahl ausschneiden/einsetzen.
- Wird ein Bild mit absoluter Position in den Seitenmodus übertragen, wird es auf der ersten ausgewählten Seite verankert, unabhängig von den Einstellungen der Originalseite; übertragene Bilder behalten ihren Versatz nur im gleichen Seitenmodus wie das Original. Wird ein Bild z.B. in den Seitenmodus kopiert und in den eingebundenen Modus übertragen, wird der Versatz auf 0 zurückgesetzt.
- Löschen - Ist ein Bild markiert, lässt es sich löschen mit:
- der Taste Löschen oder
- der Tastenkombination für die Aktion Löschen
Produkt: 4D
Thema: Bilder verwalten
Geändert: 4D v16 R6
Geändert: 4D v18 R2
Geändert: 4D v20 R5
4D Write Pro Handbuch ( 4D v20 R7)