Este é o site histórico da documentação 4D. As documentações estão sendo movidas progressivamente para developer.4d.com
- Manual de Desenho 4D
-
- Propriedades de objetos ativos
-
-
 Nomes de objeto
Nomes de objeto
-
 Controles de entrada de dados e ajuda de entrada
Controles de entrada de dados e ajuda de entrada
-
 Formatos de saída
Formatos de saída
-
 Guardar como Valor ou Referência
Guardar como Valor ou Referência
-
 Arrastar e soltar
Arrastar e soltar
-
 Ações padrões
Ações padrões
-
 Correção ortográfica
Correção ortográfica
-
 Multiestilo (área Rich text)
Multiestilo (área Rich text)
-
 Multilinha
Multilinha
-
 Barra de rolagem
Barra de rolagem
-
 Menu contextual (imagens)
Menu contextual (imagens)
-
 Atalho de teclado
Atalho de teclado
-
 Impressão tamanho variável
Impressão tamanho variável
-
 Memorização da geometria das janelas
Memorização da geometria das janelas
-
 Ações padrões
Ações padrões
As ações padrão podem ser usadas de várias maneiras:
- Como ações para botões. e vários objetos de formulários tais como caixas de seleção ou listas suspensas. As ações podem ser atribuidas a objetos de formulários na Lista de Propriedades do editor de Formulários ou usando o comando OBJECT SET ACTION.
- Como ações para comandos de menu. Podem ser atribuídos a comandos de menu no editor de menus (ver Especificar a ação do menu), ou utilizando o comando SET MENU ITEM PROPERTY.
Como ações para elementos de lista (utilizados quando a lista está associada a uma lista emergente/pop up ou um menu emergente hierárquico). Podem ser atribuidos aos elementos da lista no editor de listas (ver Criar e modificar Listas), ou utilizando o comando SET LIST ITEM PARAMETER. - Como parâmetros para os comandos INVOKE ACTION e Get action info.
Os botões ou comandos de menu podem ser atribuidos tanto a uma ação padrão quanto a um método. Neste caso, a ação padrão é executada sempre depois do método.
Algumas ações padrão aceitam um ou vários parâmetros que definem sua execução. A sintaxe a utilizar é similar à sintaxe da URL:
standardActionName{?nameParameter=valueParameter}onde:
- standardActionName é o nome da ação padrão (string).
- nameParameter (opcional) é o nome de parâmetro a passar (string)
- valueParameter (opcional) é o valor a definir(string, inteiro longo...)
Por exemplo, para definir uma ação goto page(5), pode escrever:
gotoPage?value=5Esta sintaxe está disponível onde queira que possa ser defindar uma ação padrão, ou seja, na lista de propriedades, no editor de menus ou nos comandos de linguagem. Por exemplo, na lista de propriedades:
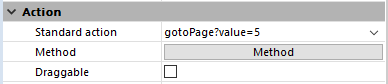
Esta seção descreve ações padrão, disponíveis em formulários 4D, que lhe permitem gerenciar páginas e registros de formulários.
| Nome da ação | Constante (se houver) | Condições de ativação | Objetos disponíveis | Descrição | ||||||
| "" (string vazia) | ak none | N/A | Botões(*) e comandos de menu | Não realiza uma ação padrão. Escolha Sem ação quando necessite escrever um método para manejar um botão. Por exemplo, um botão que mostre uma caixa de diálogo de pesquisa personalizada em uma aplicação teria Sem ação como ação automática porque é necessário definir um método para abrir a caixa de diálogo de pesquisa personalizada. | ||||||
| accept | ak accept | Nenhuma (pode ser gerenciada pelo comando OBJECT SET ENABLED) | Botões(*) e comandos de menu | Salva um novo registro ou o modifica, então dispara On Saving New Record Event ou On Saving Existing Record Event. Também aceita um formulario mostrado com o comando DIALOG. Em todos os casos, dispara o evento de formulário On Validate. | ||||||
| cancel | ak cancel | Nenhuma (pode ser gerenciada pelo comando OBJECT SET ENABLED) | Botões(*) e comandos de menu | Sai do registro atual sem salvar mudanças. Também pode fechar um formulário mostrado com o comando DIALOG, ou sar de um formulário mostrando uma seleção de registros utilizando DISPLAY SELECTION ou MODIFY SELECTION. | ||||||
| deleteRecord | ak delete record | Se seleciona um registro e não é adicionado um registro novo | Botões(*) e comandos de menu | Mostra um alerta pedindo ao usuário confirmar a eliminação. Ao clicar em Sim no alerta se elimina o registro atual. Depois de que o usuário clique em Eliminar Registro, 4D automaticamente volta a vista de saída. Caso particular: se também atribuir um método ao botão/menu, primeiro se chama à ação padrão e o método é executado apenas se o usuário clicar em Sim no quadro de diálogo de alerta. | ||||||
| nextRecord | ak next record | Um registro é selecionado e não é o último da seleção | Botões(*) e comandos de menu | Acita o registro atual e então faz que o próximo registro seja o atual. | ||||||
| previousRecord | ak previous record | Um registro é selecionado e não é o primeiro da seleção | Botões(*) e comandos de menu | Aceita o registro atual e faz com que o registro anterior vire o registro atual. | ||||||
| firstRecord | ak first record | Um registro é selecionado e não é o primeiro da seleção | Botones(*) e comandos de menú | Aceita o registro atual e faz com que o primeiro registro vire o registro atual. | ||||||
| lastRecord | ak last record | Um registro é selecionado e não é o último da seleção | Botoes(*) e comandos de menu | Aceita o registro atual e então faz com que o último registro seja o registro atual. | ||||||
| nextPage | ak next page | formulário Multi-página e não está na última página | Botoes(*) e comandos de menu | Exibe a próxima página. | ||||||
| previousPage | ak previous page | formulário Multi-página e não está na primeira página | Botoes(*) e comandos de menú | Exibe a página anterior. | ||||||
| firstPage | ak next page | formulário Multi-página e não está na primeira página | Botoes(*) e comandos de menú | Exibe a primeira página. | ||||||
| lastPage | ak last page | formulário Multi-página e não está na última página | Botoes(*) e comandos de menú | Exibe a última página. | ||||||
| editSubrecord | ak edit subrecord | Botoes(*) e comandos de menú | ||||||||
| displaySubrecord | ak display subrecord | Botoes(*) e comandos de menú | ||||||||
| deleteSubrecord | ak delete subrecord | Botoes(*) e comandos de menú | ||||||||
| addSubrecord | ak add subrecord | Botõs(*) e comandos Menu | ||||||||
| automaticSplitter | ak automatic splitter | Nenhuma (pode ser gerida pelo comando OBJECT SET ENABLED | Invisible Buttons | Esta ação padrão permit eque crie splitters em um formulário. Pode ser atribuido apenas para um botão invisíveln (ver Botões). Quando um botão invisível é atribuido a essa ação, se comporta da mesma forma que um splitter. Por exemplo, ao colar uma imagem no botão invisível, pode criar qualquer tipo de interface personalizada para seus splitters. Para saber mais, veja Separador. | ||||||
| gotoPage | ak goto page | Multi-page form | Tab Controls, List Boxes, Button Grids, Pop-up Menus | Exibe a página de formulário que corresponde ao número do item selecionado (tab control, row, button, etc.). Veja Ação Goto Page). | ||||||
| gotoPage?value=<page> | ak goto page | Multi-page form | Botões(*) e comandos de menu | Exibe a página formulário que corresponde ao número <page> |
(*) Ver Notas sobre objetos e ações abaixo.
(**) Quando usar o comando Dynamic pop up menu, um item associado com essa añáo náo serà automaticamente escondido dependendo do contexto
As seguintes ações padrão só estão disponíveis com Área Web.
| Nome da ação | Constante (se houver) | Condições de ativação | Objetos disponíveis | Descrição |
| openBackURL | ak open back url | Se tiver carregado uma URL anterior | Botões(*) e comandos de menu | Abre a URL anterior na sequência de navegação realizada pelo usuàrio na área web. Desativado se não há URL anterior; Em outras palavras, se o usuário só tiver mostrado uma só página na área Web. |
| openForwardURL | ak open forward url | openBackURL executado anteriormente | Botões(*) e comandos de menu | Abre a seguinte URL na sequência de navegação realizada pelo usuário na área Web. Desativado se não há uma URL seguinte; Em outras palavras, se o usuário nunca tiver retrocedido uma página na sequência. |
| refreshCurrentURL | ak refresh current url | openBackURL executado previamente (pode ser gerenciado pelo comando OBJECT SET ENABLED) | Botões(*) e comandos de menu | Recarrega o conteúdo atual da área Web. |
| stopLoadingURL | ak stop loading url | URL being loaded | Botões(*) e comandos de menu | Para o carregamento da página ou dos objetos da URL atual na área Web. |
(*) Ver Notas sobre objetos e ações abaixo.
Esta seção descreve as ações padrão que chamam diálogos 4D ou saem da aplicação 4D.
| Nome da ação | Constante (se houver) | Condições de ativação | Objetos disponíveis | Descrição | ||||
| databaseSettings | ak database settings | Nenhuma (pode ser gerida com o comando OBJECT SET ENABLED) | Botões(*) e comandos de menu | Mostra (**) o diálogo padrão de Configuração do banco | - | Nenhuma | Botões(*) e comandos de menu | (obsoleto) Traz as janelas e as barras de menu do ambiente Aplicação 4D ao primeiro plano. |
| quit | ak quit | Nenhuma (pode ser gerida com o comando OBJECT SET ENABLED) | Botões(*) e comandos de menu | Mostra (**) um diálogo de confirmação "Tem certeza?", depois sai da aplicação 4D se for produzida a validação. Do contrário, será cancelada a operação. Quando esta ação for atribuida a um botão com o que também está associado um método de objeto, se executa a seguinte sequência: primeiro, aparece o diálogo de confirmação. Se for validada, 4D executa o método de objeto. Depois de sua execução, a aplicação é fechada. | ||||
| designMode | ak return to design mode | Modo da aplicação (pode ser gerida com o comando OBJECT SET ENABLED) | Botões(*) e comandos de menu | Traz as janelas e as barras de menu do ambiente Desenho 4D ao primeiro plano. Quando o banco de dados for executado em modo interpretado, se mostra a janela atual do ambiente Desenho. Quando o banco de dados for executado em modo compilado, isto mostra a janela de registros da tabela atual (em modo compilado, só é possível o acesso a registros). | ||||
| msc | ak msc | Nenhuma (pode ser gerido com o comando OBJECT SET ENABLED) | Botões(*) e comandos de menu | Mostra a janela Centro de segurança e manutenção. |
(*) Ver Notas sobre objetos e ações abaixo.
(**) Em macOS, os comandos de menu associados com as ações databaseSettings e quit são colocadas automaticamente no menu do sistema da aplicação, quando o banco de dados for executado neste ambiente. Este mecanismo simplifica a gestão do comando Quit em macOS.]
(***) En macOS, os comandos de menu associados com as ações databaseSettings e quit são colocadas automaticamente no menu de sistema da aplicação, quando o banco de dados for executado neste ambiente. Este mecanismo simplifica a gestião do comando Quit em macOS.
Esta seção descreve as ações de edição padrão. Estas ações podem ser utilizadas com:
- áreas editáveis padrão,
- áreas de texto com múltiplos estilos
- áreas 4D Write Pro.
| Nome da ação | Constante (se houver) | Condições de ativação | Objetos disponíveis | Descrição |
| undo | ak undo | Se ha realizado una acción de edición | Botões(*) e comandos de menu | Cancela a última ação realizada (=Desfazer do menu Edição). Desfazer não deve ser confundido com Cancelar (= cancela as modificações realizadas a um registro durante sua visualização e devolve o formulário de Saida). |
| redo | ak redo | Se tiver realizado uma ação de desfazer | Botões(*) e comandos de menu | Repite a última ação cancelada (= Refazer comando de menu Edição). |
| cut | ak cut | Conteúdo selecionado | Botões(*) e comandos de menu | Elimina a seleção e a coloca na Área de transferência |
| copy | ak copy | Conteúdo selecionado | Botões(*) e comandos de menu | Coloca uma cópia da seleção na Área de transferência. |
| paste | ak paste | Área de transferência não vazia | Botões(*) e comandos de menu | Insere o conteúdo da Área de transferência na localidade do ponto de inserção. |
| clear | ak clear | O objeto com o foco tem uma área editável | Botões(*) e comandos de menu | Elimina a seleção. Se não for selecionado nada, apaga toda a área que contém o cursor (só áreas editáveis). |
| selectAll | ak select all | O objeto com o foco tem uma área editável | Botões(*) e comandos de menu | Seleciona todos os elementos selecionáveis no contexto. |
| showClipboard | ak show clipboard | Sempre disponível | Botões(*) e comandos de menu | Abre uma nova janela que mostra o conteúdo atual da Área de transferência. |
Nota: as condições de ativação sempre exigem que a área editável tenha o foco (exceto showClipboard).
(*) Ver Notas sobre objetos e ações abaixo.
As ações padrão abaixo estão disponíveis para:
- áreas multi-estilo de texto (também chamadas rich text areas)
- Áreas 4D Write Pro.
Nota: Ações adicionais estão disponíveis somente para áreas 4D Write Pro. EStão documentadas na seção Usando ações padrão de manual 4D Write Pro Reference.
| Nome Ação | Constante (se houver) | Condições Ativação | Objetos disponíveis | Descrição |
| backgroundColor | ak background color | Nenhuma | Comandos Menu | Exibe o submenu padrão de cor de fundo |
| backgroundColor?value=<color> | ak background color | Nenhum | Botões(*) e comandos Menu | Estabelece a cor de fundo para <color>. Passa um valor de cor Css ou nome. Ex: backgroundColor?value=#FF0000, backgroundColor?value=red, backgroundColor?value=transparent |
| backgroundColor/showDialog | ak background color dialog | Nenhuma | Botões(*) e comandos Menu | Abre diálogo de cor de fundo de fonte |
| color | ak font color | Nenhuma | Comandos Menu | Exibe o submenu de cor de fonte padrão |
| color?value=<color> | ak font color | Nenhuma | Botões(*) e comandos Menu | Estabelece a cor de fundo para <color>. Passe um valor de cor Css ou nome. Ex: color?value=#FF0000, color?value=red |
| color/showDialog | ak font color dialog | Nenhuma | Botões(*) e comandos Menu | Exibe a caixa de diálogo cor defonte do sistema. |
| font/showDialog | ak font show dialog | Nenhuma | Botões(*) e comandos Menu | Exibe a caixa de diálogo seleção de fonte. |
| fontItalic | ak font italic | Nenhuma | Botões(*) e comandos Menu | Troca o atributo fonte itálico. |
| fontBold | ak font bold | Nenhuma | Botões(*) e comandos Menu | Troca o atributo fonte negrito. |
| fontLinethrough | ak font linethrough | Nenhuma | Botões(*) e comandos Menu | Troca o atributo de fonte riscado. |
| fontSize | ak font size | Nenhuma | Menu commands | Exibe o submenu tamanho de fonte |
| fontSize?value=<size> | ak font size | Nenhuma | Botões(*) e comandos Menu | Estabelece o tamanho de fonte para <size>. Passa um valor tamanho Css em pt. Ex: fontSize?value=12pt |
| fontUnderline | ak font underline | Nenhuma | Botões(*) e comandos Menu | Troca atributo de fonte underline. |
| fontStyle | ak font style | Nenhuma | Comandos Menu | Exibe o submenu de estilo de fonte. |
(*) Ver Notas sobre objetos e ações abaixo.
| Nome Ação | Constante (se houver) | Condições Ativação | Objetos disponíveis | Descrição |
| computeExpressions | ak compute expressions | Nenhuma | Botões(*) e comandos Menu | Atualiza todas as expressões dinâmicas na área. |
| freezeExpressions | ak freeze expressions | Nenhuma | Botões(*) e comandos Menu | Congela todas as expressões dinâmicas na área. |
| visibleReferences | ak show reference | Nenhuma | Botões(*) e comandos Menu | Exibe todas ad expressões dinâmicas como referências. |
(*) Ver Notas sobre objetos e ações abaixo.
Ações de correção ortográfica estão disponíveis apenas se a opção Auto Spellcheck estiver selecionada para a área.
| Nome da ação | Constante (se houver) | Condição de Ativação | Objetos Disponíveis | Descrição |
| spell/autoCorrectionEnabled | - | Corretor ortográfico é ativado | Botões(*) e comandos Menu | Ativa ou desativa modo de correção automático. |
| spell/autoDashSubstitutionsEnabled | - | Corretor ortográfico é ativado | Botões(*) e comandos Menu | Substitui dois hífens (--) por travessões (—) durante a digitação (só em macOS). |
| spell/autoLanguageEnabled | - | Corretor ortográfico é ativado | Botões(*) e comandos Menu | Identifica linguagem de dicionário a ser usada baseada nos conteúdos do texto (só em macOS). |
| spell/autoQuoteSubstitutionsEnabled | - | Corretor ortográfico é ativado | Botões(*) e comandos Menu | Substitui aspas verticais para aspas curvas (só em macOS). |
| spell/autoSubstitutionsEnabled | - | Corretor ortográfico é ativado | Botões(*) e comandos Menu | Ativa ou desativa substituição de texto. |
| spell/enabled | - | Nenhum | Botões(*) e comandos Menu | Desativa/ativa corretor ortográfico na área (a opção Auto Spellcheck deve ser marcada para a área). |
| spell/forgetIgnore | - | Corretor ortográfico é ativado | Botões(*) e comandos Menu | Limpa a lista de palavras ignoradas. |
| spell/grammarEnabled | - | Corretor ortográfico é ativado | Botões(*) e comandos Menu | Ativa ou desativa correção gramatical de texto (só em macOS). |
| spell/ignore | - | Corretor ortográfico é ativado/Uma palavra desconhecida é selecionada ou tem o cursor | Botões(*) e comandos Menu | Palavra desconhecida é deixada sem mudar e não é mais sublinhado. |
| spell/learn | - | Corretor ortográfico é ativado/Uma palavra desconhecida é selecionada ou tem o cursor | Botões(*) e comandos Menu | Palavra desconhecida é adicionada ao dicionário. |
| spell/removeSubstitution | - | Corretor ortográfico é ativado/Uma palavra desconhecida é selecionada ou tem o cursor | Botões(*) e comandos Menu | Remove substituição selecionada. |
| spell/showDialog | - | Corretor ortográfico é ativado | Botões(*) e comandos Menu | Exibe uma caixa de diálogo de correção ortográfica. |
| spell/suggestion?index=<1<=number<=10> | - | Corretor ortográfico é ativado/palavra com erro de grafia é selecionada | Botões(*) e comandos Menu | número é a N sugestão de correção para a palavra atual em seleção. Ex: spell/suggestion?index=1 substitui uma palavra atual incorreta em vista atual de foco com a primeira sugestão |
| spell/unLearn | - | Corretor ortográfico é ativado/Uma palavra aprendida é selecionada ou tem o cursor | Botões(*) e comandos Menu | Remove a palavra selecionada da lista de palavras aprendidas. |
| spell/visibleSubstitutions | - | Corretor ortográfico é ativado | Botões(*) e comandos Menu | Sublinha possíveis substituições no texto com uma linha azul. |
| spell | - | Nenhum | Comandos Menu | Exibe o menu completo de ortografia. |
(*) Ver Notas sobre objetos e ações
- Botões significa botões padrão, botões 3D, botões ressaltados, botões imagem e botões invisível. Também inclui caixas de seleção e caixas de seleção 3D, que podem representar ações com estado verdaidero/falso, por exemplo "fontBold" (a opção de três estados só são admitidos com caixas de seleção).
- As listas emergentes/pop up e os objetos de menu emergentes hierárquicos só podem ser associados diretamente com as ações padrão que geram um submenu (lista), como "backgroundColor" ou "fontSize". Neste caso, mostram uma lista automática de valores, a menos que as ações padrão personalizadas tenham sido configuradas em elementos de lista (consulte mais adiante).
- Elementos de lista: se não desejar utilizar valores automáticos, pode associar ações padrão personalizadas com elementos de uma lista (mediante o editor de listas ou o comando SET LIST ITEM PARAMETER) e define a lista como "Opção Lista "para as listas emergentes/pop up e o menu emergente hierárquico. Os valores automáticos são substituídos por ações personalizadas em tempo de execução. Neste contexto, só podem ser utilizadas ações padrão con parâmetros de valor em relação com uMa ação principal de submenu (lista). Por exemplo, pode definir uma lista de elementos associados com os valores de ação backgroundColor (backgroundColor?value="red", backgroundColor?value="blue"...) e a define como lista de opções para um menu emergente hierárquico.
Produto: 4D
Tema: Propriedades de objetos ativos
Modificado: 4D v16 R3
Modificado: 4D v16 R4
Manual de Desenho 4D ( 4D v20 R7)









