This is the legacy 4D documentation web site. Documentations are progressively being moved to developer.4d.com
 Standard actions
Standard actions
Standard actions can be used in several ways:
- as actions for buttons and various form objects such as check boxes or pop up/drop down lists. Actions can be assigned to form objects either in the Property list of the Form editor, or using the OBJECT SET ACTION command.
- as actions for menu commands. They can be assigned to menu commands either in the Menu editor (see Specifying the action of a menu), or using the SET MENU ITEM PROPERTY command.
- as actions for list items (used when the list is associated to a pop up/drop down list or a hierarchical pop up menu). They can be assigned to list items either in the List editor (see Creating and modifying lists), or using the SET LIST ITEM PARAMETER command.
- as parameters for the INVOKE ACTION and Get action info commands.
Form objects or menu commands can be assigned both a standard action and a method. In this case, the standard action is always executed after the method (except for the deleteRecord action, see below).
Some standard actions accept one parameter that will define their execution. The syntax to use is similar to the URL syntax:
standardActionName{?nameParameter=valueParameter}where:
- standardActionName is the name of the standard action (string).
- nameParameter (optional) is the name of the parameter to pass (string)
- valueParameter (optional) is the value to set (string, longint...)
For example, to define a goto page(5) action, you can write:
gotoPage?value=5This syntax is available wherever a standard action can be defined, i.e. in the Property list, Menu editor, or in the language commands. For example, in the Property list:
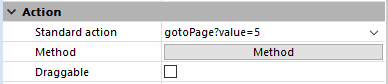
This section describes standard actions, available in 4D forms, that allow you to handle form pages and records.
| Action name | Constant (if any) | Activation conditions | Available with(*) | Description | ||||||
| "" (empty string) | ak none | N/A | Buttons, Menu commands | Does not perform a standard action. Use this value when you need to write a method to manage the control. For example, a button that displays a custom Find dialog box in a custom application would not have a standard action because you must write a method to open the custom dialog box. | ||||||
| accept | ak accept | None (can be handled by the OBJECT SET ENABLED command)(**) | Buttons, Menu commands | Saves a new or modified record, thus triggers either On Saving New Record Event or On Saving Existing Record Event. It also accepts a form displayed with the DIALOG command. In all cases, it triggers the On Validate form event. | ||||||
| cancel | ak cancel | None (can be handled by the OBJECT SET ENABLED command)(**) | Buttons, Menu commands | Exits the current record without saving any changes. It can also close a form displayed with the DIALOG command, or exit a form displaying a selection of records using DISPLAY SELECTION or MODIFY SELECTION. | ||||||
| deleteRecord | ak delete record | A record is selected and is not a new record being added | Buttons, Menu commands | Displays an alert asking the user to confirm the deletion. Clicking Yes in the alert deletes the current record. After the user clicks a Delete Record button, 4D automatically returns to the output display. Particular case: If a method is also assigned to the button/menu, the standard action is called first and the method is executed only if the user clicked Yes in the alert dialog box. | ||||||
| nextRecord | ak next record | A record is selected and is not the last of the selection | Buttons, Menu commands | Accepts the current record and then makes the next record the current one. | ||||||
| previousRecord | ak previous record | A record is selected and is not the first of the selection | Buttons, Menu commands | Accepts the current record and then makes the previous record the current one. | ||||||
| firstRecord | ak first record | A record is selected and is not the first of the selection | Buttons, Menu commands | Accepts the current record and then makes the first record the current one. | ||||||
| lastRecord | ak last record | A record is selected and is not the last of the selection | Buttons, Menu commands | Accepts the current record and then makes the last record the current one. | ||||||
| nextPage | ak next page | Multi-page form and you are not on the last page | Buttons, Menu commands | Displays the next page. | ||||||
| previousPage | ak previous page | Multi-page form and you are not on the first page | Buttons, Menu commands | Displays the previous page. | ||||||
| firstPage | ak next page | Multi-page form and you are not on the first page | Buttons, Menu commands | Displays the first page. | ||||||
| lastPage | ak last page | Multi-page form and you are not on the last page | Buttons, Menu commands | Displays the last page. | ||||||
| editSubrecord | ak edit subrecord | Buttons, Menu commands | ||||||||
| displaySubrecord | ak display subrecord | Buttons, Menu commands | ||||||||
| deleteSubrecord | ak delete subrecord | Buttons, Menu commands | ||||||||
| addSubrecord | ak add subrecord | Buttons, Menu commands | ||||||||
| automaticSplitter | ak automatic splitter | None (can be handled by the OBJECT SET ENABLED command) | Invisible Buttons | This standard action allows you to create custom splitters on a form. It can only be assigned to an invisible button (see Buttons). When an invisible button is assigned this action, it behaves in the same way as a splitter. By pasting, for example, a picture in the invisible button, you can create any type of custom interface for your splitters. For more information about splitters, refer to Splitters. | ||||||
| gotoPage | ak goto page | Multi-page form | Tab Controls, List Boxes, Button Grids, Pop-up Menus/Drop-down Lists | Displays the form page (if it exists) that corresponds to the number of the selected item (tab control, list box row, button in grid, pop up menu item). See also Goto Page action. | ||||||
| gotoPage?value=<page> | ak goto page | Multi-page form | Buttons, Menu commands | Displays the form page that corresponds to the <page> number |
(*) See Notes about objects and actions below.
(**) When using the Dynamic pop up menu command, an item associated with this action will not be automatically hidden depending on the context.
The following standard actions are available only with Web areas.
| Action name | Constant (if any) | Activation conditions | Available with(*) | Description |
| openBackURL | ak open back url | A previous URL was loaded | Buttons, Menu commands | Opens the previous URL in the browsing sequence carried out by the user in the Web area. Disabled if there is no previous URL; in other words, if the user has only displayed a single page in the Web area. |
| openForwardURL | ak open forward url | openBackURL previously executed | Buttons, Menu commands | Opens the next URL in the browsing sequence carried out by the user in the Web area. Disabled if there is no next URL; in other words, if the user has never gone back a page in the sequence. |
| refreshCurrentURL | ak refresh current url | openBackURL previously executed (can be handled by the OBJECT SET ENABLED command) | Buttons, Menu commands | Reloads the current contents of the Web area. |
| stopLoadingURL | ak stop loading url | URL being loaded | Buttons, Menu commands | Stops loading the page and/or objects of the current URL in the Web area. |
(*) See Notes about objects and actions below.
This section describes standard actions that call 4D dialog boxes or quit the 4D application.
| Action name | Constant (if any) | Activation conditions | Available with(*) | Description |
| databaseSettings | ak database settings | None (can be handled by the OBJECT SET ENABLED command)(**) | Buttons, Menu commands | Displays(***) the standard Database Settings dialog box. |
| quit | ak quit | None (can be handled by the OBJECT SET ENABLED command)(**) | Buttons, Menu commands | Displays(***) an "Are you sure?" confirmation dialog box, then exits the 4D application if validation occurs. Otherwise, the operation is cancelled. When this action is assigned to a button with which an object method is also associated, the following sequence is executed: first, the confirmation dialog box appears. If it is validated, 4D executes the object method. After its execution, the application quits. |
| designMode | ak return to design mode | Application mode (can be handled by the OBJECT SET ENABLED command)(**) | Buttons, Menu commands | Brings the windows and menu bars of the 4D Design environment to the foreground. When the database is running in interpreted mode, this displays the current window of the Design environment. When the database is running in compiled mode, this displays the records window of the current table (in compiled mode, only access to records is possible). |
| msc | ak msc | None (can be handled by the OBJECT SET ENABLED command)(**) | Buttons, Menu commands | Displays the Maintenance and security center window. |
(*) See Notes about objects and actions below.
(**) When using the Dynamic pop up menu command, an item associated with this action will not be automatically hidden depending on the context.
(***) Under macOS, the menu commands associated with the databaseSettings and quit actions are automatically placed in the application system menu, when the database is running in this environment. This mechanism simplifies the management of the Quit command under macOS.
This section describes standard editing actions. These actions can be used with:
- standard editable areas,
- multi-styled text areas
- 4D Write Pro areas.
| Action name | Constant (if any) | Activation conditions | Available with(*) | Description |
| undo | ak undo | An editing action was done | Buttons, Menu commands | Cancels the last action performed (=Undo command of the Edit menu). Undo should not be confused with Cancel (= cancels any modifications made to a record during its viewing and returns to the Output form).. |
| redo | ak redo | An undo action was done | Buttons, Menu commands | Repeats the last action cancelled (= Redo command of the Edit menu). |
| cut | ak cut | Contents selected | Buttons, Menu commands | Removes the selection and places it in the Clipboard. |
| copy | ak copy | Contents selected | Buttons, Menu commands | Places a copy of the selection in the Clipboard. |
| paste | ak paste | Clipboard not empty | Buttons, Menu commands | Inserts the contents of the Clipboard at the location of the insertion point. |
| clear | ak clear | Focused object has an editable area | Buttons, Menu commands | Deletes the selection. If nothing is selected, it erases the entire area containing the cursor (enterable areas only). |
| selectAll | ak select all | Focused object has an editable area | Buttons, Menu commands | Selects all of the selectable elements in the context. |
| showClipboard | ak show clipboard | Always available | Buttons, Menu commands | Opens a new window that displays the current contents of the Clipboard. |
Note: Activation conditions always require that the editable area has the focus (except showClipboard).
(*) See Notes about objects and actions below.
The following standard actions are available for:
- multi-style text areas (also named rich text areas)
- 4D Write Pro areas.
Note: Additional actions are available for 4D Write Pro areas only. They are documented in the Using 4D Write Pro standard actions section of the 4D Write Pro Reference manual.
| Action name | Constant (if any) | Activation conditions | Available with(*) | Description |
| backgroundColor | ak background color | None | Menu commands, Pop-up/Drop-down lists, Hierarchical Pop-up menus | Displays the standard background color submenu |
| backgroundColor?value=<color> | ak background color | None | Buttons, Menu commands, List items | Sets the background color to <color>. Pass a Css color value or name. Ex: backgroundColor?value=#FF0000, backgroundColor?value=red, backgroundColor?value=transparent |
| backgroundColor/showDialog | ak background color dialog | None | Buttons, Menu commands | Opens font background color dialog |
| color | ak font color | None | Menu commands, Pop-up/Drop-down lists, Hierarchical Pop-up menus | Displays the standard font color submenu |
| color?value=<color> | ak font color | None | Buttons, Menu commands, List items | Sets the font color to <color>. Pass a Css color value or name. Ex: color?value=#FF0000, color?value=red |
| color/showDialog | ak font color dialog | None | Buttons, Menu commands | Displays the system font color dialog box. |
| font/showDialog | ak font show dialog | None | Buttons, Menu commands | Displays the system font picker dialog box. |
| fontItalic | ak font italic | None | Buttons, Menu commands | Toggles italic font attribute. |
| fontBold | ak font bold | None | Buttons, Menu commands | Toggles bold font attribute. |
| fontLinethrough | ak font linethrough | None | Buttons, Menu commands | Toggles linethrough font attribute. |
| fontSize | ak font size | None | Menu commands, Pop-up/Drop-down lists, Hierarchical Pop-up menus | Displays the standard font size submenu |
| fontSize?value=<size> | ak font size | None | Buttons, Menu commands, List items | Sets the font size to <size>. Pass a Css length value in pt. Ex: fontSize?value=12pt |
| fontUnderline | ak font underline | None | Buttons, Menu commands | Toggles underline font attribute. |
| fontStyle | ak font style | None | Menu commands, Pop-up/Drop-down lists, Hierarchical Pop-up menus | Displays the standard font style submenu. |
(*) See Notes about objects and actions below.
Note: When a style attribute is modified via a standard action, 4D generates the On After Edit form event.
| Action name | Constant (if any) | Activation conditions | Available with(*) | Description |
| computeExpressions | ak compute expressions | None | Buttons, Menu commands | Updates all dynamic expressions in the area. |
| freezeExpressions | ak freeze expressions | None | Buttons, Menu commands | Freezes all dynamic expressions in the area. |
| visibleReferences | ak show reference | None | Buttons, Menu commands | Displays all dynamic expressions as references. |
(*) See Notes about objects and actions below.
Spellchecking actions are available only if the Auto Spellcheck option is selected for the area.
| Action name | Constant (if any) | Activation conditions | Available with(*) | Description |
| spell/autoCorrectionEnabled | - | Spellchecking is enabled | Buttons, Menu commands | Enables/disables automatic correction mode. |
| spell/autoDashSubstitutionsEnabled | - | Spellchecking is enabled | Buttons, Menu commands | Enables/disables replacement of double hyphens (--) with em dashes (—) during input (macOS only). |
| spell/autoLanguageEnabled | - | Spellchecking is enabled | Buttons, Menu commands | Enables/disables identification of dictionary language to be used based on text contents (macOS only). |
| spell/autoQuoteSubstitutionsEnabled | - | Spellchecking is enabled | Buttons, Menu commands | Enables/disables replacement of straight quotes with smart quotes (macOS only). |
| spell/autoSubstitutionsEnabled | - | Spellchecking is enabled | Buttons, Menu commands | Enables/disables text substitution. |
| spell/enabled | - | None | Buttons, Menu commands | Enables/disables spellchecking in the area (the Auto Spellcheck option must be checked for the area). |
| spell/forgetIgnore | - | Spellchecking is enabled | Buttons, Menu commands | Clears the list of ignored words. |
| spell/grammarEnabled | - | Spellchecking is enabled | Buttons, Menu commands | Enables/disables grammar checking of text (macOS only). |
| spell/ignore | - | Spellchecking is enabled/An unknown word is selected or has the cursor | Buttons, Menu commands | Unknown word is left untouched and is no longer underlined. |
| spell/learn | - | Spellchecking is enabled/An unknown word is selected or has the cursor | Buttons, Menu commands | Unknown word is added to the dictionary. |
| spell/removeSubstitution | - | Spellchecking is enabled/A word that was substituted is selected or has the cursor | Buttons, Menu commands | Removes selected substitution. |
| spell/showDialog | - | Spellchecking is enabled | Buttons, Menu commands | Displays a spellchecking dialog. |
| spell/suggestion?index=<1<=number<=10> | - | Spellchecking is enabled/misspelled word selected | Buttons, Menu commands | number is Nth spell suggestion for current first misspelled word in selection. Ex: spell/suggestion?index=1 will replace current misspelled word in current focused view with first suggestion |
| spell/unLearn | - | Spellchecking is enabled/A learned word is selected or has the cursor | Buttons, Menu commands | Removes the selected learned word from the list of learned words. |
| spell/visibleSubstitutions | - | Spellchecking is enabled | Buttons, Menu commands | Enables/disables blue underline for possible substitutions in the text. |
| spell | - | None | Menu commands | Displays the full spellchecking menu. |
(*) See Notes about objects and actions below.
- Buttons means standard Buttons, 3D Buttons, Highlight Buttons, Picture Buttons, and Invisible Buttons. It also includes Check boxes and 3D Check boxes, that can represent actions with true/false status, e.g. "fontBold" (three-state option is supported with Check boxes only).
- Pop-Up/Drop-down lists and Hierarchical pop up menu objects can only be associated directly with standard actions that generate a submenu (list), such as "backgroundColor" or "fontSize". In this case, they display an automatic list of values, unless custom standard actions have been set to list items (see below).
- List items: If you do not want to use automatic values, you can associate custom standard actions with items of a list (using the List editor or the SET LIST ITEM PARAMETER command) and set the list as "Choice list" for the Pop-Up/Drop-down lists and hierarchical pop up menu. Automatic values are replaced by custom actions at runtime. In this context, only standard actions with value parameters in relation with a submenu (list) main action can be used. For example, you can define a list of items associated with backgroundColor action values (backgroundColor?value="red", backgroundColor?value="blue"...) and set it as Choice list for a hierarchical pop up menu.
Product: 4D
Theme: Properties for active objects
Modified: 4D v16 R3
Modified: 4D v16 R4
4D Design Reference ( 4D v20 R7)









