Dies ist die alte 4D Dokumentations-Website. Die neue und aktualisierte Dokumentation finden Sie unter developer.4d.com
 Standardaktionen
Standardaktionen
Standardaktionen lassen sich auf verschiedene Arten verwenden:
- als Aktionen für Schaltflächen und Formularobjekte, wie Optionsfelder oder PopUp/DropDown-Listen. Sie lassen sich Formularobjekten über die Eigenschaftenliste des Formulareditors oder über den Befehl OBJECT SET ACTION zuweisen.
- als Aktionen für Menübefehle. Sie lassen sich Menübefehlen über den Menüeditor (siehe Aktion für Menübefehle festlegen) oder den Befehl SET MENU ITEM PROPERTY zuweisen.
- als Aktionen für Listeneinträge (wenn der Liste eine PopUp/DropDown-Liste oder ein hierarchisches PopUp-Menü zugeordnet ist). Sie lassen sich Listeneinträgen entweder im Listeneditor (siehe Listen erstellen und ändern) oder über den Befehl SET LIST ITEM PARAMETER zuweisen.
- als Parameter für die Befehle INVOKE ACTION und Get action info.
Formularobjekten oder Menübefehlen lassen sich eine Standardaktion und eine Methode zuweisen. In diesem Fall wird die Standardaktion immer nach der Methode ausgeführt - außer für die Aktion deleteRecord (siehe unten).
Einige Standardaktionen akzeptieren einen Parameter, der ihre Ausführung definiert. Die Syntax ist ähnlich zur URL Syntax:
standardActionName{?nameParameter=valueParameter}dabei ist:
- standardActionName der Name der Standardaktion (String).
- nameParameter (optional) der Name des zu übergebenden Parameters (String)
- valueParameter (optional) der zu setzende Wert (String, Lange Ganzzahl...)
Um z.B. eine Aktion Gehe zu Seite (5) zu definieren, schreiben Sie:
gotoPage?value=5Diese Syntax ist überall verfügbar, wo sich eine Standardaktion definieren lässt, z.B. in der Eigenschaftenliste, im Menüeditor, oder mit Befehlen der Programmiersprache. Hier ein Beispiel für die Eigenschaftenliste:
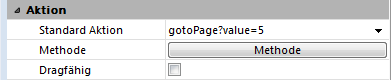
Dieser Abschnitt beschreibt Standardaktionen in 4D Formularen zum Verwalten von Formularseiten und Datensätzen.
| Aktionsname | Konstante (falls vorhanden) | Bedingungen zur Aktivierung | Verfügbar für (*) | Beschreibung | ||||||
| "" (leerer String) | ak none | N/A | Schaltflächen, Menübefehlen | Führt keine Standardaktion durch. Verwenden Sie diesen Wert, wenn Sie eine Methode zum Steuern der Aktion schreiben müssen. Beispiel: Eine Schaltfläche, die in der Anwendungsumgebung ein eigenes Dialogfenster Suchen öffnet, hat keine Standardaktion, da Sie eine Methode zum Öffnen des eigenen Dialogfensters schreiben müssen. | ||||||
| accept | ak accept | Keine (lässt sich über den Befehl OBJECT SET ENABLED verwalten) (**) | Schaltflächen, Menübefehlen | Sichert einen neuen oder geänderten Datensatz, löst also entweder On Saving New Record Event oder On Saving Existing Record Event aus. Akzeptiert auch ein Formular, das über den Befehl DIALOG angezeigt wird. Löst in allen Fällen das Formularereignis On Validate aus. | ||||||
| cancel | ak cancel | Keine (lässt sich über den Befehl OBJECT SET ENABLED verwalten)(**) | Schaltflächen, Menübefehlen | Schließt den aktuellen Datensatz ohne Speichern der Änderungen. Kann auch ein Formular schließen, das mit dem Befehl DIALOG angezeigt wird, bzw. ein Formular, das über den Befehl DISPLAY SELECTION oder MODIFY SELECTION eine Datensatzauswahl anzeigt. | ||||||
| deleteRecord | ak delete record | Ein Datensatz ist ausgewählt und nicht ein neu hinzugefügter Datensatz | Schaltflächen, Menübefehlen | Zeigt eine Meldung, die den Benutzer auffordert, das Löschen zu bestätigen. Klickt er in dieser Meldung auf die Schaltfläche OK, wird der aktuelle Datensatz gelöscht. Nach Anklicken einer Schaltfläche Datensatz löschen kehrt 4D automatisch zum Ausgabeformular zurück. Sonderfall: Ist Schaltfläche/Menü auch eine Methode zugeordnet, wird zuerst die Standardaktion aufgerufen und die Methode nur ausgeführt, wenn der Benutzer in der Meldung auf OK geklickt hat. | ||||||
| nextRecord | ak next record | Ein Datensatz ist ausgewählt und nicht der letzte der Auswahl | Schaltflächen, Menübefehlen | Akzeptiert den aktuellen Datensatz und macht dann den nächsten Datensatz zum aktuellen. | ||||||
| previousRecord | ak previous record | Ein Datensatz ist ausgewählt und nicht der erste der Auswahl | Schaltflächen, Menübefehlen | Akzeptiert den aktuellen Datensatz und macht dann den vorigen Datensatz zum aktuellen. | ||||||
| firstRecord | ak first record | Ein Datensatz ist ausgewählt und nicht der erste der Auswahl | Schaltflächen, Menübefehlen | Akzeptiert den aktuellen Datensatz und macht dann den ersten Datensatz zum aktuellen. | ||||||
| lastRecord | ak last record | Ein Datensatz ist ausgewählt und nicht der letzte der Auswahl | Schaltflächen, Menübefehlen | Akzeptiert den aktuellen Datensatz und macht dann den letzten Datensatz zum aktuellen. | ||||||
| nextPage | ak next page | Mehrseitiges Formular und Sie sind nicht auf der letzten Seite | Schaltflächen, Menübefehlen | Zeigt die nächste Seite an. | ||||||
| previousPage | ak previous page | Mehrseitiges Formular und Sie sind nicht auf der ersten Seite | Schaltflächen, Menübefehlen | Zeigt die vorige Seite an. | ||||||
| firstPage | ak next page | Mehrseitiges Formular und Sie sind nicht auf der ersten Seite | Schaltflächen, Menübefehlen | Zeigt die erste Seite an. | ||||||
| lastPage | ak last page | Mehrseitiges Formular und Sie sind nicht auf der letzten Seite | Schaltflächen, Menübefehlen | Zeigt die letzte Seite an. | ||||||
| editSubrecord | ak edit subrecord | Schaltflächen, Menübefehlen | ||||||||
| displaySubrecord | ak display subrecord | Schaltflächen, Menübefehlen | ||||||||
| deleteSubrecord | ak delete subrecord | Schaltflächen, Menübefehlen | ||||||||
| addSubrecord | ak add subrecord | Schaltflächen, Menübefehlen | ||||||||
| automaticSplitter | ak automatic splitter | Keine (lässt sich über den Befehl OBJECT SET ENABLED verwalten) | Unsichtbare Schaltflächen | Damit können Sie in Ihren Formularen eigene Splitter einrichten. Diese Aktion lässt sich nur einem Objekt vom Typ unsichtbare Schaltfläche zuordnen (siehe Schaltflächen). Eine unsichtbare Schaltfläche mit dieser Aktion funktioniert genauso wie ein Splitter. Legen Sie zum Beispiel ein Bild auf eine unsichtbare Schaltfläche, können Sie eine eigene Oberfläche für Ihre Splitter erstellen. Weitere Informationen dazu finden Sie im Abschnitt Splitter. | ||||||
| gotoPage | ak goto page | Mehrseitiges Formular | Registerkarten, Listboxen, Schaltflächengitter, PopUp-Menüs | Zeigt die Formularseite, die der Nummer des gewählten Eintrags (Registerkarte, Zeile der Listbox, Schaltfläche im Gitter, Eintrag im PopUp-Menü) entspricht. Weitere Informationen dazu finden Sie im Abschnitt Aktion Gehe zu Seite. | ||||||
| gotoPage?value=<page> | ak goto page | Mehrseitiges Formular | Schaltflächen, Menübefehlen | Zeigt die Formularseite, die der Nummer <page> entspricht |
(*) Siehe unten Hinweise zu Objekten und Aktionen
(**) Mit der Funktion Dynamic pop up menu wird je nach Kontext ein Element dieser Aktion nicht automatisch ausgeblendet.
Folgende Standardaktionen sind nur für Web Areas verfügbar.
| Aktionsname | Konstante (falls vorhanden) | Bedingungen zur Aktivierung | Verfügbar mit (*) | Beschreibung |
| openBackURL | ak open back url | Eine vorige URL wurde geladen | Schaltflächen, Menübefehlen | Öffnet die vorherige URL in der Browser Sequenz, die vom Benutzer im Web Bereich ausgeführt wurde. Deaktiviert, wenn es keine vorige URL gibt; d.h. der Benutzer hat nur eine einzelne Seite im Bereich aufgerufen. |
| openForwardURL | ak open forward url | Zuvor ausgeführte Aktion OpenBackURL | Schaltflächen, Menübefehlen | Öffnet die nächste URL in der Browser Sequenz, die vom Benutzer im Web Bereich ausgeführt wurde. Deaktiviert, wenn es keine nächste URL gibt; d.h. der Benutzer ist nie eine Seite zurückgesprungen. |
| refreshCurrentURL | ak refresh current url | Zuvor ausgeführte Aktion OpenBackURL (lässt sich über den Befehl OBJECT SET ENABLED verwalten) | Schaltflächen, Menübefehlen | Lädt erneut den aktuellen Inhalt des Web Bereichs. |
| StopLoadingURL | ak stop loading url | URL wird gerade geladen | Schaltflächen, Menübefehlen | Stoppt das Laden der Seite bzw. Objekte der aktuellen URL im Web Bereich. |
(*) Siehe unten Hinweise zu Objekten und Aktionen
Dieser Abschnitt beschreibt Standardaktionen, die 4D Dialogfenster aufrufen oder die 4D Anwendung beenden.
| Aktionsname | Konstante (wenn vorhanden) | Bedingungen zur Aktivierung | Verfügbar mit (*) | Beschreibung |
| databaseSettings | ak database settings | Keine (lässt sich über den Befehl OBJECT SET ENABLED verwalten)(**) | Schaltflächen, Menübefehle | Zeigt (***) das Standard Dialogfenster Datenbank-Eigenschaften. |
| quit | ak quit | Keine (lässt sich über den Befehl OBJECT SET ENABLED verwalten)(**) | Schaltflächen, Menübefehlen | Zeigt eine Meldung (***) "Sind Sie sicher?" und beendet die 4D Anwendung, wenn diese bestätigt wird. Ansonsten wird die Operation annulliert. Wird diese Aktion einer Schaltfläche mit einer Objektmethode zugeordnet, läuft folgende Sequenz ab: Das Dialogfenster zum Bestätigen erscheint; wird es bestätigt, führt 4D die Objektmethode aus. Anschließend wird die Anwendung beendet. |
| designMode | ak return to design mode | Anwendungsmodus (lässt sich über den Befehl OBJECT SET ENABLED verwalten)(**) | Schaltflächen, Menübefehlen | Bringt die Fenster und Menüleisten der 4D Designumgebung nach vorne. Läuft die Datenbank im interpretierten Modus, erscheint das aktuelle Fenster der Designumgebung. Im kompilierten Modus erscheint das Fenster der Datensätze der aktuellen Tabelle (im kompilierten Modus ist nur der Zugriff auf Datensätze möglich). |
| msc | ak msc | Keine (lässt sich über den Befehl OBJECT SET ENABLED verwalten)(**) | Schaltflächen, Menübefehlen | Zeigt das Fenster Maintenance und Security Center. |
(*) Siehe unten Hinweise zu Objekten und Aktionen.
(**) Mit der Funktion Dynamic pop up menu wird je nach Kontext ein Element dieser Aktion nicht automatisch ausgeblendet.
(***) Auf macOS liegen die Menübefehle, welche den Aktionen Beenden und Datenbank-Eigenschaften zugewiesen sind, automatisch im Systemmenü der Anwendung. Das vereinfacht die Verwaltung des Befehls Beenden auf macOS.
Dieser Abschnitt beschreibt die Standardaktionen zum Bearbeiten. Sie sind verwendbar in:
- Editierbaren Standardbereichen
- Textbereichen mit Mehrfachstil
- 4D Write Pro Bereichen
| Aktionsname | Konstante (wenn vorhanden) | Bedingungen zur Aktivierung | Verfügbar mit (*) | Beschreibung |
| undo | ak undo | Eine Aktion Bearbeiten wurde ausgeführt | Schaltflächen, Menübefehlen | Annulliert die zuletzt ausgeführte Aktion (=Befehl Widerrufen im Menü Bearbeiten). Verwechseln Sie Widerrufen nicht mit Abbrechen (= annulliert alle Änderungen am Datensatz und kehrt zum Ausgabeformular zurück). |
| redo | ak redo | Eine Aktion Widerrufen wurde ausgeführt | Schaltflächen, Menübefehlen | Wiederholt die zuletzt annullierte Aktion (= Befehl Erneut im Menü Bearbeiten). |
| cut | ak cut | Ausgewählter Inhalt | Schaltflächen, Menübefehlen | Entfernt die Auswahl und legt sie in die Zwischenablage. |
| copy | ak copy | Ausgewählter Inhalt | Schaltflächen, Menübefehlen | Setzt eine Kopie der Auswahl in die Zwischenablage. |
| paste | ak paste | Zwischenablage ist nicht leer | Schaltflächen, Menübefehlen | Fügt den Inhalt aus der Zwischenablage am Einfügepunkt ein. |
| clear | ak clear | Objekt mit Fokus hat editierbaren Bereich | Schaltflächen, Menübefehlen | Löscht die Auswahl. Gibt es keine Auswahl, wird der gesamte Bereich mit dem Cursor gelöscht (nur für eingebbare Bereiche). |
| selectAll | ak select all | Objekt mit Fokus hat editierbaren Bereich | Schaltflächen, Menübefehlen | Wählt alle auswählbaren Elemente im Kontext aus. |
| showClipboard | ak show clipboard | Immer verfügbar | Schaltflächen, Menübefehlen | Öffnet ein neues Fenster mit dem aktuellen Inhalt der Zwischenablage. |
Hinweis: Bedingung zur Aktivierung ist immer, dass der editierbare Bereich den Fokus hat (außer ZeigeZwischenablage).
(*) Siehe unten Hinweise zu Objekten und Aktionen.
Diese Standardaktionen sind verfügbar für:
- Textbereiche mit Mehrfachstil (auch Rich Text Bereich genannt )
- 4D Write Pro Bereiche
Hinweis: Zusätzliche Aktionen sind nur für 4D Write Pro Bereiche verfügbar. Sie werden im Abschnitt 4D Write Pro Standardaktionen verwenden des 4D Write Pro Handbuchs beschrieben.
| Aktionsname | Konstante (wenn vorhanden) | Bedingungen zur Aktivierung | Verfügbar mit (*) | Beschreibung |
| backgroundColor | ak background color | Keine | Menübefehlen, PopUp/DropDown Listen, hierarchischen PopUp-Menüs | Zeigt das Untermenü für Standard Hintergrundfarbe |
| backgroundColor?value=<color> | ak background color | Keine | Schaltflächen, Menübefehlen, Listeneinträgen | Setzt die Hintergrundfarbe auf <color>. Sie übergeben einen Css Wert für Farbe oder Name. z.B.: backgroundColor?value=#FF0000, backgroundColor?value=red, backgroundColor?value=transparent |
| backgroundColor/showDialog | ak background color dialog | Keine | Schaltflächen, Menübefehlen | Öffnet das Dialogfenster für Hintergrundfarbe für Schrift |
| color | ak font color | Keine | Menübefehlen, PopUp/DropDown Listen, hierarchischen PopUp-Menüs | Zeigt das Untermenü für Standard Schriftfarbe |
| color?value=<color> | ak font color | Keine | Schaltflächen, Menübefehlen, Listeneinträgen | Setzt die Schriftfarbe auf <color>. Sie übergeben einen Css Wert für Farbe oder Name. z.B.: color?value=#FF0000, color?value=red |
| color/showDialog | ak font color dialog | Keine | Schaltflächen, Menübefehlen | Zeigt das Dialogfenster des Systems für Schriftfarbe. |
| font/showDialog | ak font show dialog | Keine | Schaltflächen, Menübefehlen | Zeigt das Dialogfenster für Systemschriften. |
| fontItalic | ak font italic | Keine | Schaltflächen, Menübefehlen | Schaltet um auf das Attribut Kursivschrift. |
| fontBold | ak font bold | Keine | Schaltflächen, Menübefehlen | Schaltet um auf das Attribut Fettschrift. |
| fontLinethrough | ak font linethrough | Keine | Schaltflächen, Menübefehlen | Schaltet um auf das Attribut Schrift Durchgestrichen. |
| fontSize | ak font size | Keine | Menübefehlen, PopUp/DropDown Listen, hierarchischen PopUp-Menüs[#tab/Zeigt das Untermenü für Standard Schriftfarbe | |
| fontSize?value=<size> | ak font size | Keine | Schaltflächen, Menübefehlen, Listeneinträgen | Setzt die Schriftgröße auf <size>. Sie übergeben einen Css Wert für Länge in pt. z.B.: fontSize?value=12pt |
| fontUnderline | ak font underline | Keine | Schaltflächen, Menübefehlen | Schaltet um auf das Attribut Schrift Unterstrichen. |
| fontStyle | ak font style | Keine | Menübefehlen, PopUp/DropDown Listen, hierarchischen PopUp-Menüs | Zeigt das Standard Untermenü für Schriftstil. |
(*) Siehe unten Hinweise zu Objekten und Aktionen.
Hinweis: Wird ein Stilattribut über eine Standardaktion geändert, generiert 4D das Formularereignis On After Edit.
| Aktionsname | Konstante (wenn vorhanden) | Bedingungen für Aktivierung | Verfügbar mit (*) | Beschreibung |
| computeExpressions | ak compute expressions | Keine | Schaltflächen, Menübefehlen | Aktualisiert alle dynamischen Ausdrücke im Bereich. |
| freezeExpressions | ak freeze expressions | Keine | Schaltflächen, Menübefehlen | Friert alle dynamischen Ausdrücke im Bereich ein. |
| visibleReferences | ak show reference | Keine | Schaltflächen, Menübefehlen | Zeigt alle dynamischen Ausdrücke im Bereich als Referenzen an. |
Aktionen für Rechtschreibprüfung sind nur verfügbar, wenn für den Bereich die Option Rechtschreibprüfung markiert wurde.
| Aktionsname | Konstante (falls vorhanden) | Bedingungen zur Aktivierung | Verfügbar mit (*) | Beschreibung |
| spell/autoCorrectionEnabled | - | Rechtschreibprüfung ist aktiviert | Schaltflächen, Menübefehlen | Aktiviert den automatischen Korrekturmodus. |
| spell/autoDashSubstitutionsEnabled | - | Rechtschreibprüfung ist aktiviert | Schaltflächen, Menübefehlen | Ersetzt doppelte Bindestriche (--) bei der Eingabe mit Gedankenstrichen (—) (nur macOS). |
| spell/autoLanguageEnabled | - | Rechtschreibprüfung ist aktiviert | Schaltflächen, Menübefehlen | Identifiziert die Sprache des Wörterbuchs anhand des Textinhalts (nur macOS). |
| spell/autoQuoteSubstitutionsEnabled | - | Rechtschreibprüfung ist aktiviert | Schaltflächen, Menübefehlen | Ersetzt gerade Anführungszeichen durch gebogene (nur macOS). |
| spell/autoSubstitutionsEnabled | - | Rechtschreibprüfung ist aktiviert | Schaltflächen, Menübefehlen | Aktiviert Ersetzen von Text |
| spell/enabled | - | Keine | Schaltflächen, Menübefehlen | Aktiviert Rechtschreibprüfung im Bereich (die Option Rechtschreibprüfung muss für den Bereich markiert sein). |
| spell/forgetIgnore | - | Rechtschreibprüfung ist aktiviert | Schaltflächen, Menübefehlen | Leert die Liste der ignorierten Wörter. |
| spell/grammarEnabled | - | Rechtschreibprüfung ist aktiviert | Schaltflächen, Menübefehlen | Aktiviert die Grammatikprüfung von Text (nur macOS). |
| spell/ignore | - | Rechtschreibprüfung ist aktiviert/Ein unbekanntes Wort ist ausgewählt oder hat den Cursor | Schaltflächen, Menübefehlen | Unbekanntes Wort bleibt bestehen und wird nicht mehr unterstrichen. |
| spell/learn | - | Rechtschreibprüfung ist aktiviert/Ein unbekanntes Wort ist ausgewählt oder hat den Cursor | Schaltflächen, Menübefehlen | Unbekanntes Wort wird im Wörterbuch hinzugefügt. |
| spell/removeSubstitution | - | Rechtschreibprüfung ist aktiviert/Ein ersetztes Wort ist ausgewählt oder hat den Cursor | Schaltflächen, Menübefehlen | Entfernt die ausgewählte Ersetzung. |
| spell/showDialog | - | Rechtschreibprüfung ist aktiviert | Schaltflächen, Menübefehlen | Zeigt ein Dialogfenster Rechtschreibprüfung. |
| spell/suggestion?index=<1<=number<=10> | - | Rechtschreibprüfung ist aktiviert/falsch geschriebenes Wort ist ausgewählt | Schaltflächen, Menübefehlen | Zahl ist Nr. des Korrekturvorschlags für das aktuelle erste falsch geschriebene Wort in der Auswahl. z.B.: spell/suggestion?index=1 ersetzt das aktuelle falsch geschriebene Wort in der Ansicht mit Fokus durch den ersten Korrekturvorschlag |
| spell/unLearn | - | Rechtschreibprüfung ist aktiviert/Ein gelerntes Wort ist ausgewählt oder hat den Cursor | Schaltflächen, Menübefehlen | Entfernt das ausgewählte gelernte Wort aus der Liste der gelernten Wörter |
| spell/visibleSubstitutions | - | Rechtschreibprüfung ist aktiviert | Schaltflächen, Menübefehlen | Unterstreicht mögliche Ersetzungen im Text in Blau. |
| spell | - | Keine | Menübefehlen | Zeigt das gesamte Menü Rechtschreibhilfe an. |
(*) Siehe unten Hinweise zu Objekten und Aktionen
- Schaltflächen bedeutet Standardschaltflächen, 3D Schaltflächen, Invertierte Schaltflächen, Bildschaltflächen und Unsichtbare Schaltflächen. Dazu gehören auch Optionsfelder und 3D Optionsfelder, die Aktionen mit dem Status wahr/falsch darstellen können, z.B. "fontBold" (Die Option drei Stadien wird nur mit Optionsfeldern unterstützt).
- Den Objekten Pop-Up/Drop-down Liste und hierarchisches PopUp-Menü lassen sich nur Standardaktionen zuweisen, die ein Untermenü (Liste), wie "BackgroundColor" oder "FontStyle" generieren. In diesem Fall zeigen sie eine automatische Liste mit Werten, außer den Listeneinträgen wurden eigene Standardaktionen zugewiesen (siehe nächster Punkt).
- Listeneinträge: Wollen Sie keine automatischen Werte zuweisen, können Sie den Einträgen eigene Standardaktionen zuordnen (über den Listeneditor oder den Befehl SET LIST ITEM PARAMETER) und die Liste als "Auswahlliste" für die PopUp/DropDown Listen und hierarchischen PopUp Menüs setzen. Automatische Werte werden in Echtzeit durch eigene Aktionen ersetzt. In diesem Kontext lassen sich nur Standardaktionen mit Werten in Bezug auf die Hauptaktion des Untermenüs (Liste) verwenden. Sie können z.B. eine Liste mit Einträgen für Werte der Aktion BackgroundColor definieren (backgroundColor?value="rot", backgroundColor?value="blau"...) und sie als Auswahlliste für ein hierarchisches PopUp-Menü setzen.
Produkt: 4D
Thema: Eigenschaften für aktive Objekte
Geändert: 4D v16 R3
Geändert: 4D v16 R4
4D Designmodus ( 4D v20 R7)









