Este es el sitio web histórico de la documentación de 4D. La documentación se está trasladando progresivamente a developer.4d.com
 Áreas de entrada
Áreas de entrada
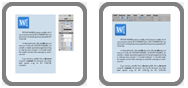
Nota: para obtener más información sobre 4D Write Pro, por favor consulte el manual dedicado Referencia 4D Write Pro.
Al soltar estos objetos en un formulario inserta automáticamente áreas 4D Write Pro preconfiguradas:
- con un subformulario 4D Write Pro asociado que contiene una barra de herramientas para administrar el contenido del área. Así es como se ve en el formulario:
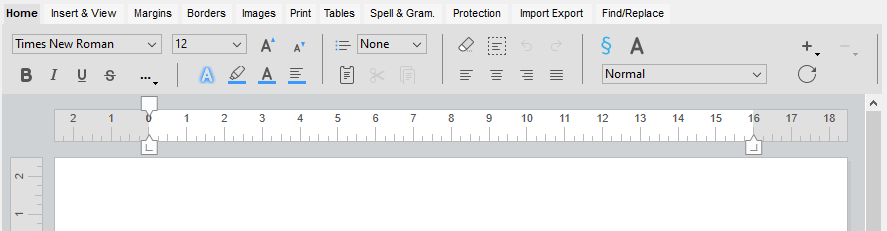
- con un subformulario 4D Write Pro Widget asociado (descrito en detalle a continuación) que contiene paneles de control para administrar el contenido del área. Así es como se ve en el formulario:
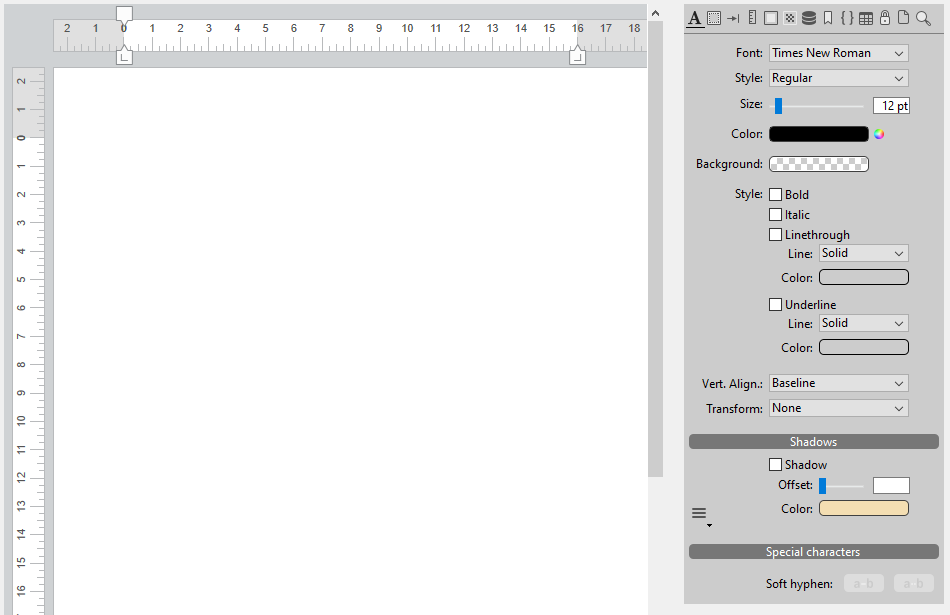
Por defecto, el subformulario "panel de control" 4D Write Pro Widget se muestra con varios iconos. Al seleccionar cada icono, se muestra un panel de control diferente:
 | Estilo de fuente |
 | Márgenes y alineaciones |
 | Tabulaciones |
 | Unidades y Tamaños |
 | Bordes |
 | Imagen e cajas de texto |
 | Fórmulas e información |
 | Marcadores |
 | Hojas de estilo |
 | Tablas |
 | Protección |
 | Imprimir e Importar Exportar |
 | Buscar y reemplazar |
Además, hay un botón Copiar/Pegar  (esquina inferior izquierda de la mayoría de los paneles) con un menú contextual dinámico que se adapta al contenido del panel. Por ejemplo, en el panel Estilo de fuente, después de haber copiado una selección de texto con estilo, el menú incluye automáticamente un elemento "Pegar estilo":
(esquina inferior izquierda de la mayoría de los paneles) con un menú contextual dinámico que se adapta al contenido del panel. Por ejemplo, en el panel Estilo de fuente, después de haber copiado una selección de texto con estilo, el menú incluye automáticamente un elemento "Pegar estilo":
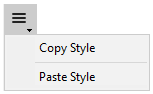
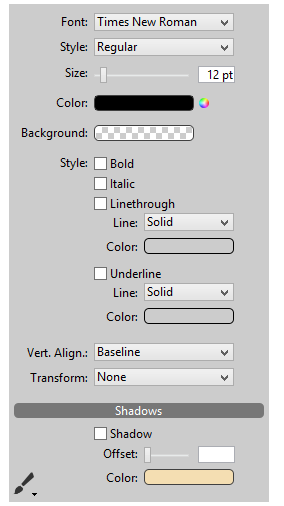
Este panel gestiona los estilos de fuente estándar y las propiedades de texto del área 4D Write Pro.
Los elementos disponibles en el menú Estilo varían en función de la fuente seleccionada:
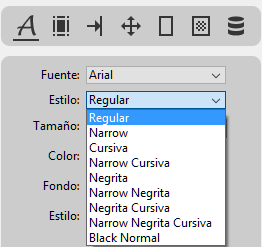
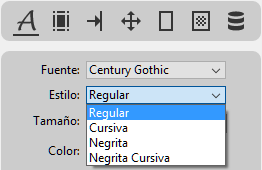
Nota: el tamaño de fuente está siempre en puntos, independientemente de la unidad definida para el documento.
El menú Alin. vert. permite cambiar el texto a superíndice o subíndice y el menú Transformar permite elegir entre las diferentes combinaciones de tipo de fuente:
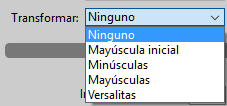
El botón Copiar/Pegar  copia el estilo aplicado al texto seleccionado. El menú de este botón añade automáticamente un elemento "Pegar estilo" después de haber copiado una selección de texto para que pueda volver a aplicar su estilo en otras partes. Tenga en cuenta que este mecanismo sólo funciona cuando se copia una selección de texto con un estilo homogéneo.
copia el estilo aplicado al texto seleccionado. El menú de este botón añade automáticamente un elemento "Pegar estilo" después de haber copiado una selección de texto para que pueda volver a aplicar su estilo en otras partes. Tenga en cuenta que este mecanismo sólo funciona cuando se copia una selección de texto con un estilo homogéneo.
Los botones guión le permiten:
- botón izquierdo: insertar un carácter de guión en la posición del cursor (no se debe seleccionar nada). Se puede insertar un guión en cualquier lugar dentro de un documento, excepto al comienzo de un párrafo.
- botón derecho: eliminar todos los caracteres de guión (si los hay) de la selección.
Los caracteres guión indican dónde se deben cortar las palabras largas en caso de separación silábica. Son invisibles excepto cuando se muestran caracteres ocultos:
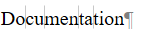
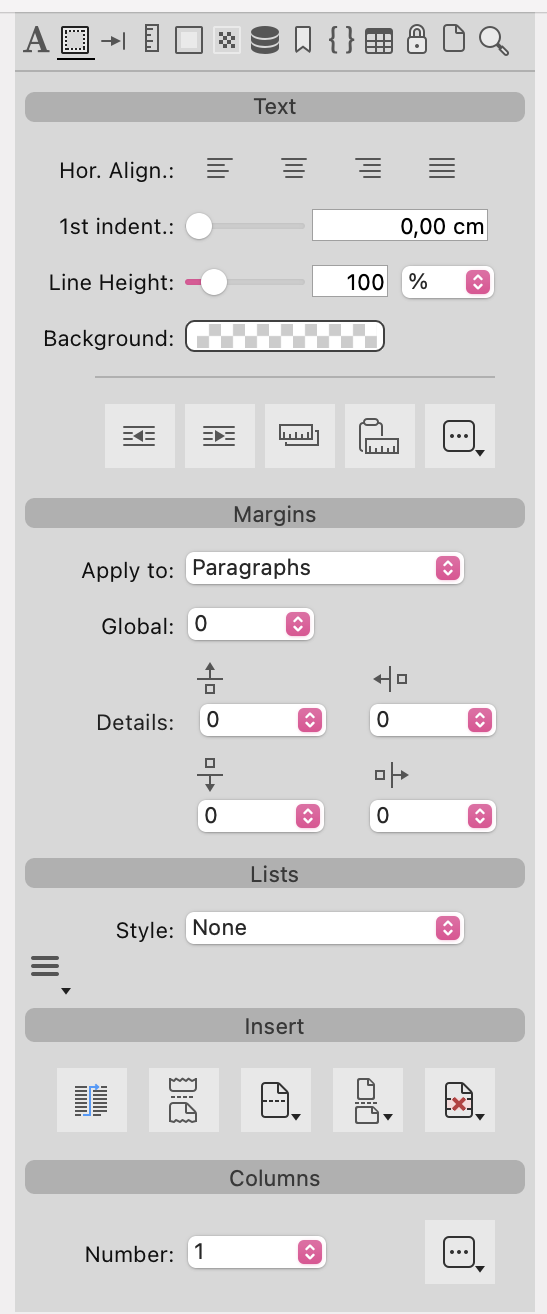
Este panel administra las propiedades de alineación estándar del texto y define los márgenes del área 4D Write Pro.
Además de los ajustes generales que se aplican a todo el documento, la alineación del texto y los márgenes se pueden ajustar de forma independiente para cada párrafo y/o imagen en el texto. Utilice los iconos en la parte superior del panel para configurar estos ajustes por separado para el área deseada ( para el documento,
para el documento,  para el párrafo individual,
para el párrafo individual,  para una imagen en el texto seleccionado o
para una imagen en el texto seleccionado o  para una imagen anclada seleccionada.
para una imagen anclada seleccionada.
El botón Copiar/Pegar  se puede utilizar para copiar y pegar los ajustes de texto y/o los márgenes del texto seleccionado.
se puede utilizar para copiar y pegar los ajustes de texto y/o los márgenes del texto seleccionado.
Este panel también le permite gestionar sus párrafos, insertar saltos, eliminar secciones o restablecer sus atributos, y configurar sus columnas.

Este panel gestiona las tabulaciones de los párrafos en el área 4D Write Pro. Todo valor Indentación definido, ya sea mediante el deslizador o introduciendo un valor directamente en el área, se utiliza de forma predeterminada como la distancia de desplazamiento entre las pestañas posteriores añadidas. Cuando se elige un Tipo usando uno de los botones, se aplica este tipo a todas las tabulaciones existentes para el párrafo.
Puede cambiar manualmente las tabulaciones individuales en la lista mediante la introducción de un nuevo valor Posición directamente en la celda y/o seleccionando un nuevo Tipo en el menú desplegable:
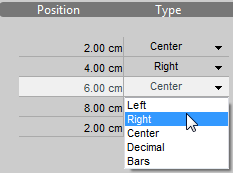
Nota: el cambio de Indentación o Tipo utilizando los controles en la parte superior del panel anulará cualquier cambio manual a tabulaciones individuales en la lista de tabulaciones.
Al hacer clic en el botón  una nueva tabulación predeterminada al párrafo. Es posible eliminar una tabulación seleccionándola en la lista y haciendo clic en el botón
una nueva tabulación predeterminada al párrafo. Es posible eliminar una tabulación seleccionándola en la lista y haciendo clic en el botón  .
.
Las tabulaciones se aplican al párrafo actual o a una selección de párrafos. También puede utilizar el botón Copiar/Pegar  para copiar y pegar los parámetros de tabulación.
para copiar y pegar los parámetros de tabulación.
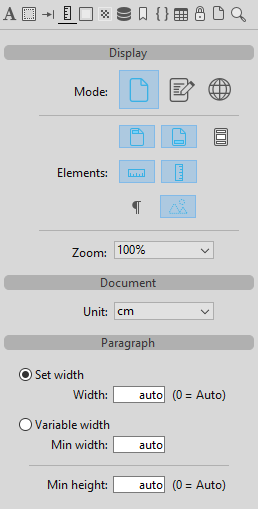
En Mostrar, el panel le permite elegir entre los modos de vista de página borrador y web. También puede mostrar u ocultar elementos y ajustar el nivel de zoom.
También puede definir la unidad estándar utilizada para el documento 4D Write Pro y los tamaños que se aplicarán a los párrafos y a las imágenes que incluya. Las unidades se establecen para el documento en su conjunto. Nota: independientemente de la unidad definida para el documento, el tamaño de la fuente (ver el panel Fuentes), así como el ancho de la línea y el radio de los marcos (ver el panel Bordes) están siempre en puntos.
Los párrafos pueden tener una ancho fijo o variable y las imágenes se pueden definir con un tamaño fijo o un ancho/alto mínimo. Cuando el tamaño se define como "Auto", se basa en el contenido del elemento.
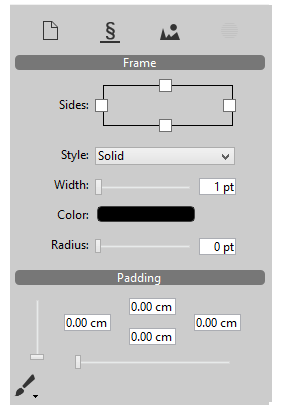
Este panel gestiona los marcos y rellenos (márgenes inferiores) en el área 4D Write Pro.
Los marcos se pueden definir para la totalidad del documento o para párrafos individuales, o para las imágenes que se encuentran en el texto. Utilice los iconos de la parte superior del panel para configurar estos ajustes por separado para el área deseada: es decir  para el documento,
para el documento,  para un párrafo,
para un párrafo,  para una imagen en el texto seleccionado o
para una imagen en el texto seleccionado o  para una imagen anclada seleccionada.
para una imagen anclada seleccionada.
Nota: los estilos de marco doble, surco, relieve y bisel, no pueden ser claramente visibles en el ancho predeterminado (1 pt).
La opción Radio permite definir esquinas redondeadas a los marcos. Nota: esta configuración no se puede definir para los estilos de marco surco, relieve y bisel.
El botón Copiar/Pegar  copia y pega el marco, así como también el relleno entre dos párrafos (o dos imágenes).
copia y pega el marco, así como también el relleno entre dos párrafos (o dos imágenes).
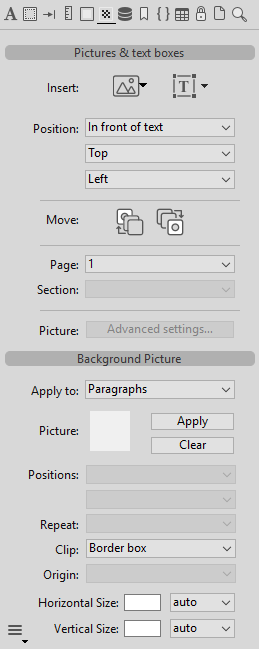
Este panel gestiona las imágenes, cajas de texto e imágenes de fondo para el área 4D Write Pro.
Imágenes y cajas de texto
Este panel le permite Insertar una imagen estática/url/fórmula (ver también Gestión de imágenes) o Insertar una caja de texto (ver también Gestión de cajas de texto).
Puede definir la posición de la imagen seleccionada o caja de texto:
- en frente del texto
- detrás del texto
- ajustar por encima y por debajo
- ajustar alrededor
- ajustar a la izquierda
- ajustar a la derecha
- ajustar del lado más grande
- (sólo imágenes) en línea con texto: convierte una imagen anclada en una imagen en línea.
Haga clic en Configuración avanzada... (imágenes únicamente) para abrir una caja de diálogo en la que puede ajustar el tamaño y las opciones avanzadas de la imagen seleccionada.
- para imágenes en línea e imágenes ancladas en modo anidado:
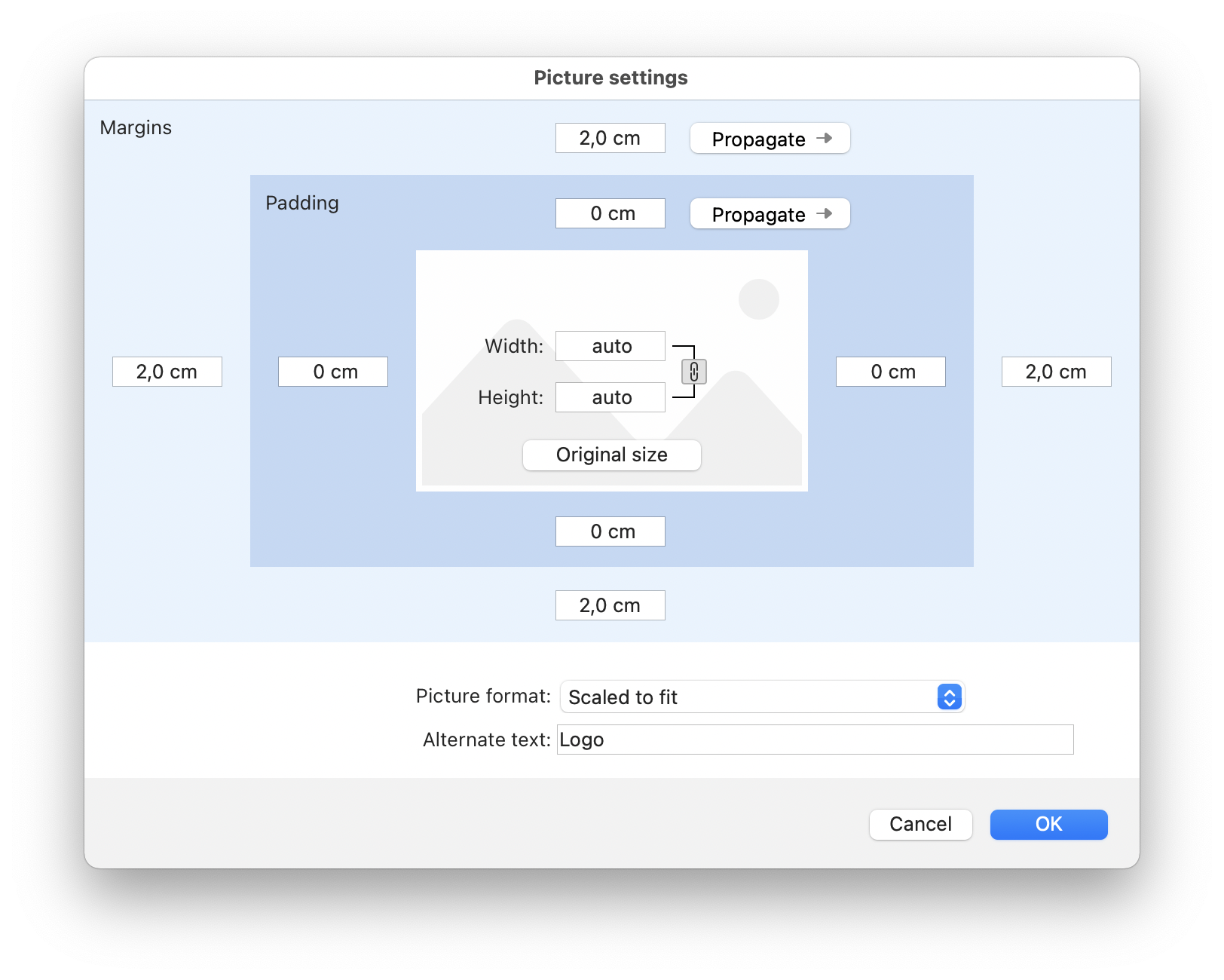
- para imágenes ancladas en modo página:
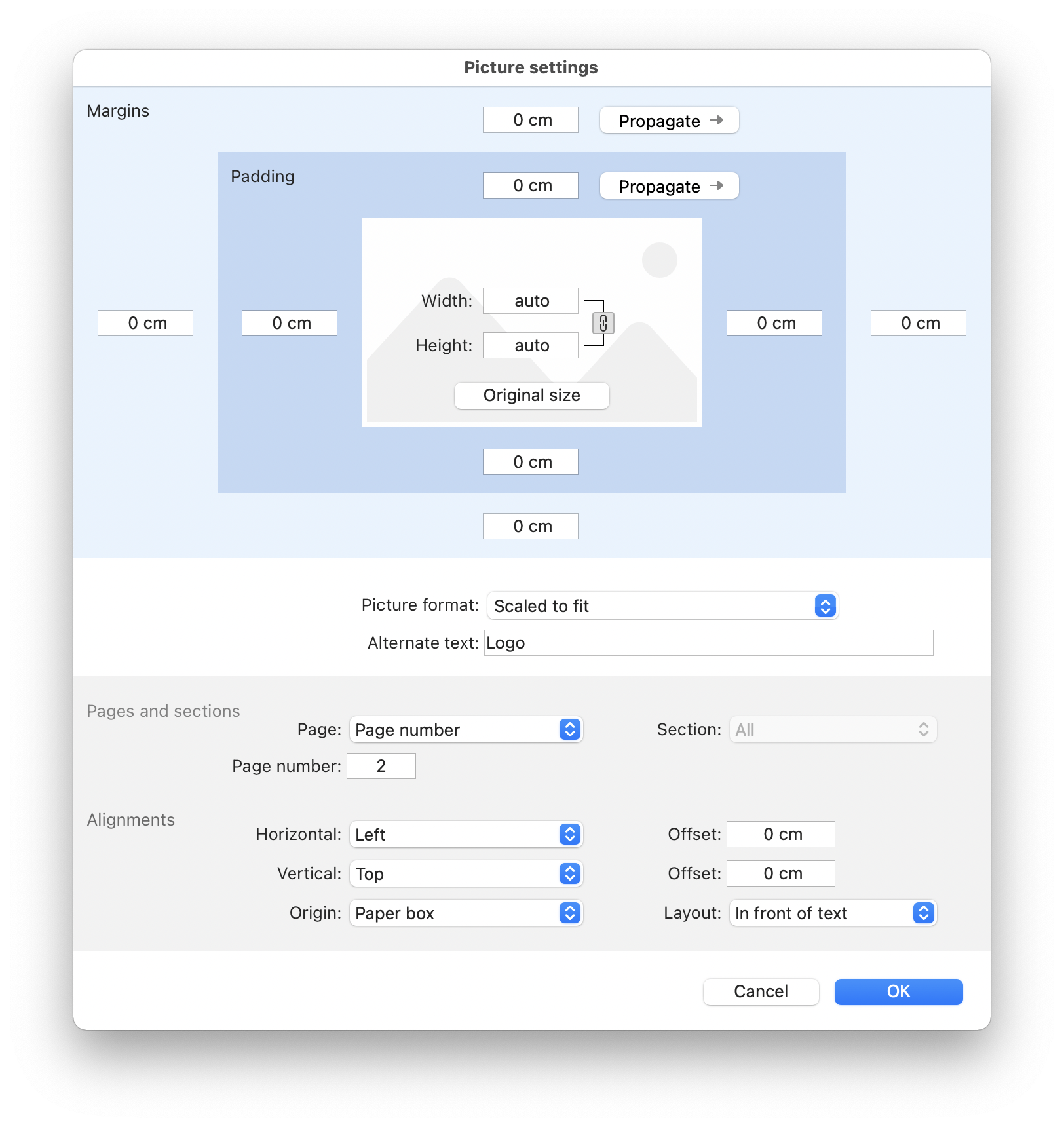
Imagen de fondo
Puede arrastrar y soltar imágenes o un URL directamente en el área Imagen y hacer clic en Aplicar para definirla como imagen de fondo para el elemento seleccionado en Aplicar a: menú. Las imágenes de fondo pueden aplicarse a documentos, párrafos, tablas, etc.
Puede definir la posición, el tamaño, el origen, etc. de la imagen seleccionada y definir parámentros personalizados. Puede hacer clic en Borrar para eliminar una imagen existente.
El botón Copiar/Pegar  copia y pega la imagen de fondo, junto con su configuración de un párrafo (o imagen) a otro.
copia y pega la imagen de fondo, junto con su configuración de un párrafo (o imagen) a otro.
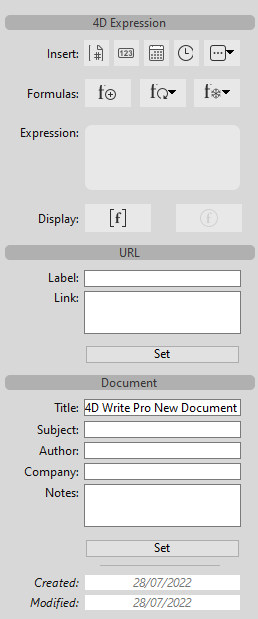
Este panel inserta y administra las expresiones 4D y las URLs en el área 4D Write Pro e incluye un área para la introducción de información útil sobre el documento.
Los siguientes controles están disponibles:
- Insertar: inserta el número de página actual, el recuento de páginas, la fecha y hora actual o una expresión predefinida.
- Fórmulas:
- Insertar o editar una expresión 4D: abre el Editor de Fórmulas para que pueda crear o cargar una expresión para insertar en la ubicación actual, o editar una expresión 4D seleccionada
- Calcular expresiones 4D: actualiza los valores de las expresiones 4D en el área de destino. Puede aplicarse al documento, a la selección o a las tablas.
- Congelar expresiones 4D: transforma las expresiones 4D actuales en texto plano (no se puede deshacer). Puede aplicarse al documento, a la selección o a las tablas.
- Expresión (botón): abre el Editor de fórmulas para que pueda crear o cargar una expresión 4D existente que se insertará en la posición actual.
- Expresión (área): muestra la referencia (fuente) de la expresión 4D seleccionada.
Nota: para más información sobre expresiones, consulte la página Gestión de fórmulas. - Mostrar:
- Valores/expresiones: alterna entre la visualización de expresiones 4D como referencias o sus valores actuales.
- Fórmulas fuente como símbolo (sólo disponible cuando se muestran las referencias): muestra las referencias de las fórmulas como un símbolo
 .
.
- Etiqueta/Enlace: muestra la dirección de enlace y la etiqueta de la URL seleccionada.
- Aplicar: muestra una caja de diálogo para que pueda introducir o modificar una URL (dirección y etiqueta).
Nota: el área 4D Write Pro debe tener el foco para las secciones Expresión 4D y URL de este panel de control para estar activo.
Documento
La información introducida en esta sección se almacena con el documento, pero no se muestra en otras partes. Por defecto, el "Título" es "4D Write Pro Nuevo documento". Las áreas "Creación" y "Modificación" en la sección Documento no pueden ser modificadas.
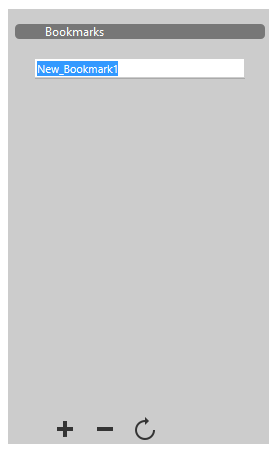
Este panel gestiona los marcadores de documentos en el área 4D Write Pro. Los marcadores son referencias dinámicas para intervalos específicos en este documento; si el rango asociado a un marcador se mueve, extiende o reduce, el marcador continúa haciendo referencia al mismo rango dentro del documento.
Para crear un marcador, seleccione el rango de texto que desea marcar y luego clic en el botón  en la parte inferior del panel: una etiqueta "New_Bookmark1" aparece en la lista. Puede cambiar el nombre de un marcador en cualquier momento; al hacer clic en un marcador que está resaltado en la lista cambia su etiqueta a modo de edición. Los nombres de los marcadores deben estar compuestos de caracteres alfanuméricos estándar; los espacios se sustituyen automáticamente con guiones bajos.
en la parte inferior del panel: una etiqueta "New_Bookmark1" aparece en la lista. Puede cambiar el nombre de un marcador en cualquier momento; al hacer clic en un marcador que está resaltado en la lista cambia su etiqueta a modo de edición. Los nombres de los marcadores deben estar compuestos de caracteres alfanuméricos estándar; los espacios se sustituyen automáticamente con guiones bajos.
También puede reinicializar los rangos del marcador sin cambiarles el nombre: sólo tiene que seleccionar el marcador que desea volver a definir en la lista, luego resaltar el nuevo rango de texto que desea marcar y hacer clic en el botón  . Esta nuevo rango automáticamente sustituye al que estaba asociado antes con el marcador seleccionado.
. Esta nuevo rango automáticamente sustituye al que estaba asociado antes con el marcador seleccionado.
La lista muestra los marcadores en el mismo orden en que aparecen en el documento. Puede eliminar un marcador seleccionándolo en la lista y haciendo clic en el botón  .
.
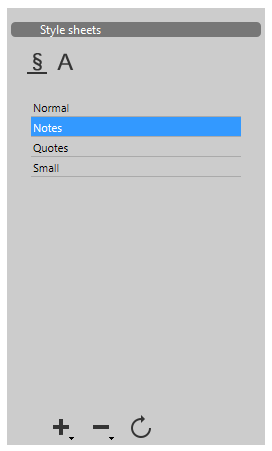
Este panel gestiona hojas de estilo para documentos en el área 4D Write Pro.
- Para crear una hoja de estilo de párrafo, seleccione el botón de párrafo:

- Para crear una hoja de estilo de caracteres, seleccione el botón carácter:

Luego seleccione el rango de texto al que desea aplicarlo y luego haga clic en el botón  en la parte inferior del panel. Puede crear una nueva hoja de estilo o duplicar una hoja de estilo existente:
en la parte inferior del panel. Puede crear una nueva hoja de estilo o duplicar una hoja de estilo existente:

Para más información sobre las hojas de estilo, consulte Comandos hoja de estilo.
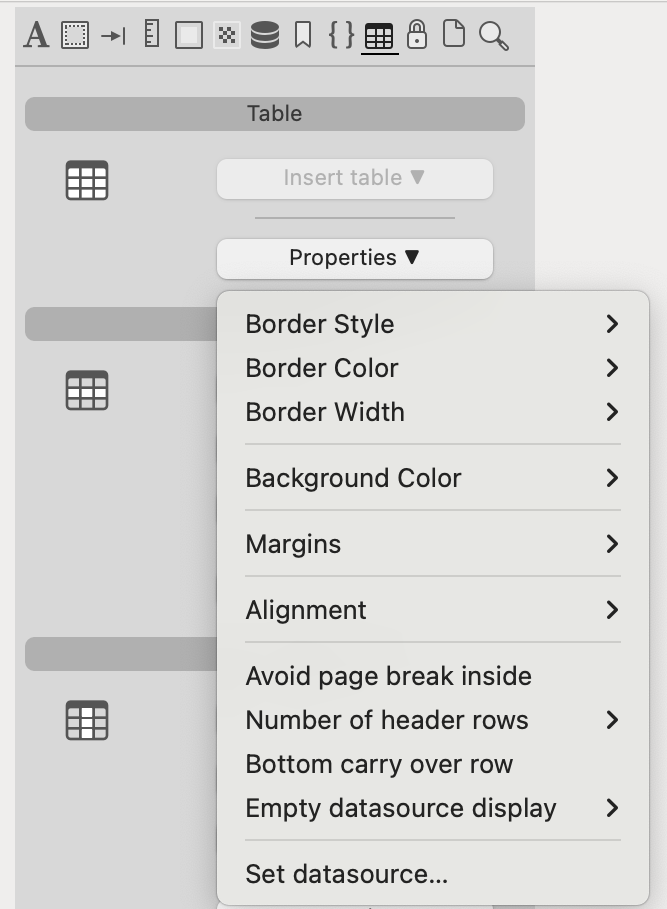
Este panel gestiona tablas en el área 4D Write Pro. Puede insertar una tabla, agregar y eliminar líneas y columnas, y definir las propiedades de la tabla, líneas, columnas o de las celdas individuales.
En Insertar tabla puede elegir entre una de las tablas plantilla propuestas y modificarla mediante el menú de propiedades, o elegir la tabla Asistente que aparece al final de la lista para simplificar aún más el proceso de creación de tablas. Consulte la documentación del Asistente de tablas para obtener más detalles.
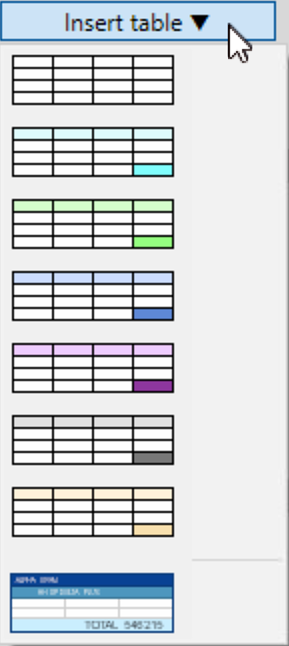
Una vez que se ha seleccionado e insertado un modelo de tabla, las opciones para modificar sus propiedades estarán disponibles:
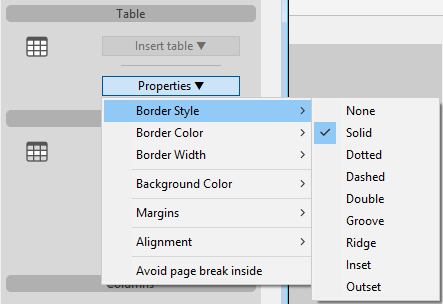
Las propiedades de la tabla que se pueden modificar son:
- Borde (estilo, color y ancho)
- Color de fondo
- Márgenes
- Alineación
- Evitar el salto de página en el interior
- Número de fila de encabezados
- Fila de arrastre vacía
- Visualización de fuente de datos vacía
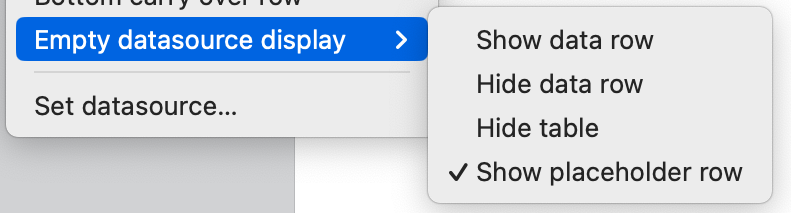
En el menú Visualizar fuente de datos vacía puede elegir entre Mostrar fila de datos, Ocultar fila de datos, Ocultar tabla o Mostrar fila de marcador de posición.
En la sección Líneas, puede insertar/eliminar líneas y modificar las propiedades de la línea así como también definir una línea como una línea de ruptura.
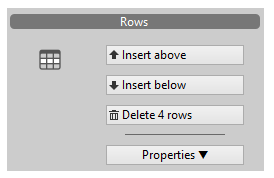
Las propiedades de línea que se pueden modificar son:
- Borde (estilo, color y ancho)
- Color de fondo
- Relleno
- Alineamiento vertical
- Altura
- Evitar el salto de página en el interior
- Definir fuente de datos
- Definir como línea de ruptura
- Eliminar línea de ruptura
Al seleccionar Definir como línea de ruptura, puede añadir fórmulas como "Este.artículo.nombre" para aplicarlas a la línea de ruptura utilizando el editor de fórmulas. Para obtener más información, consulte Líneas de ruptura.
En la sección Columnas, puede insertar/eliminar columnas y modificar las propiedades de la columna.
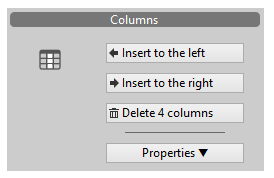
Las propiedades de columna que se pueden modificar son:
- Color de fondo
- Relleno
- Alineamiento vertical
- Ancho
En la sección Celdas, puede modificar propiedades para celdas individuales.
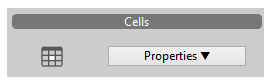
Las propiedades de la celda que se pueden modificar son:
- Borde (estilo, color y ancho)
- Color de fondo
- Relleno
- Alineamiento vertical
- Fusionar celdas (se muestra cuando se selecciona un rango que contiene celdas no fusionadas o celdas fusionadas separadas)
- Dividir celdas (aparece cuando se selecciona un rango que contiene celdas fusionadas)
Para modificar una propiedad, coloque el cursor en el elemento (tabla, línea, columna, celda) y seleccione la propiedad a modificar.
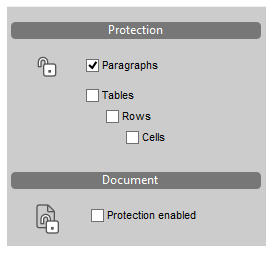
Este panel gestiona el estado de protección del área 4D Write Pro.
Puede elegir qué parte (s) del área proteger en la sección Protección.
Para evitar la modificación de las partes protegidas, seleccione la opción Protección activada en la sección Documento.
Para más información sobre cómo proteger las áreas 4D Write Pro, ver Protección.
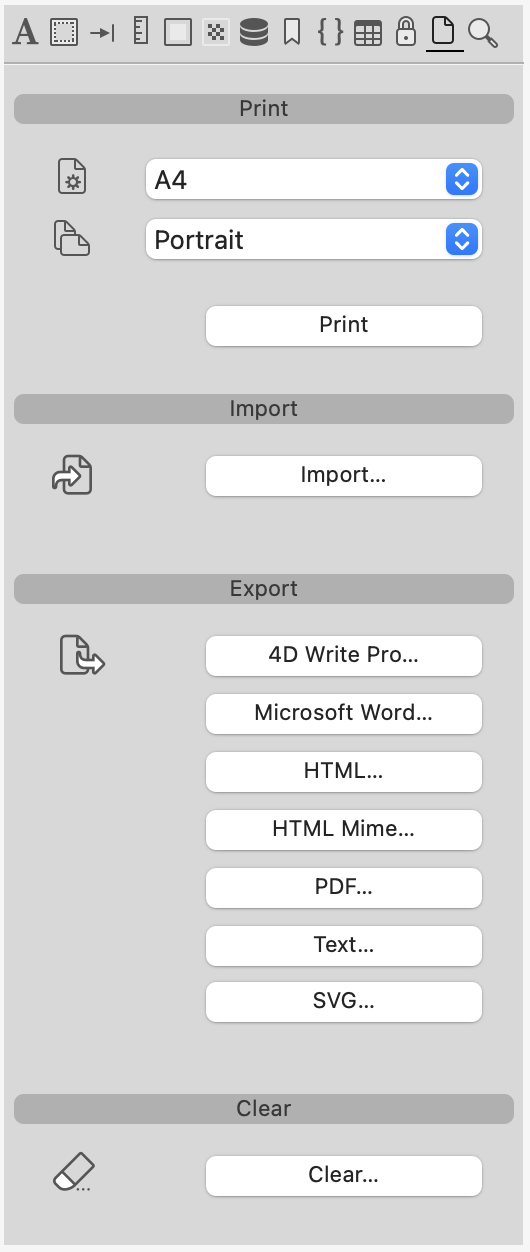
Este panel permite imprimir, importar y exportar documentos.
- Formato: le permite elegir el formato y la orientación de la página
- Importar...: abre un cuadro de diálogo estándar que permite seleccionar un documento para importar en el área 4D Write Pro. El documento importado reemplaza el contenido actual del área.
- botones Exportar: permite exportar el contenido del área 4D Write Pro en varios formatos.
- Eliminar: elimina el contenido del área 4D Write Pro.
| Formato del documento | Importar | Exportar | Comentario |
| 4D Write Pro | sí | sí | Formato de documento nativo 4D Write Pro, ver Formato del documento .4wp |
| Text | sí | sí | |
| 4D Write plug-in | sí | - | Ver Importar documentos 4D Write |
| Microsoft Word | - | sí | Ver Importar y Exportar al formato .docx |
| HTML | - | sí | El documento se guarda como HTML estándar y sus recursos se guardan por separado. Las etiquetas 4D y los enlaces a los métodos 4D se eliminan y se calculan las expresiones. |
| HTML Mime | - | sí | HTML MIME estándar con documentos HTML e imágenes anidadas como partes MIME (codificadas en base64). |
| - | sí | El formato PDF se basa en el modo de vista de página | |
| SVG | - | sí | Ver Exportar a formato SVG. |
Los comandos de exportación PDF, HTML, HTML Mime y SVG muestran un cuadro de diálogo Opciones de exportación, que permite seleccionar opciones de exportación. Por ejemplo, aquí está el cuadro de diálogo de opciones para la exportación SVG:
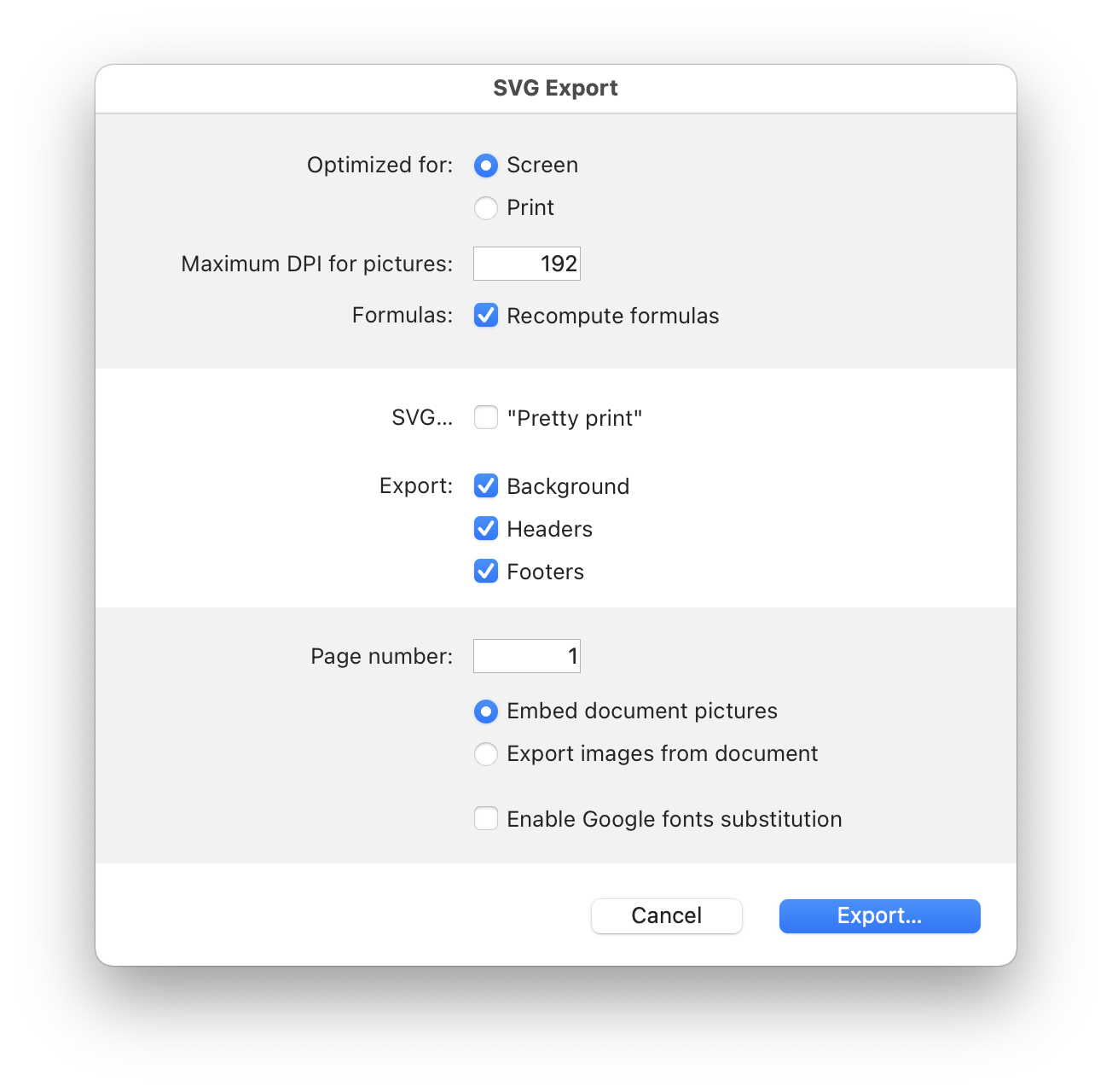
Consulte el comando WP EXPORT DOCUMENT para más información sobre cada opción.
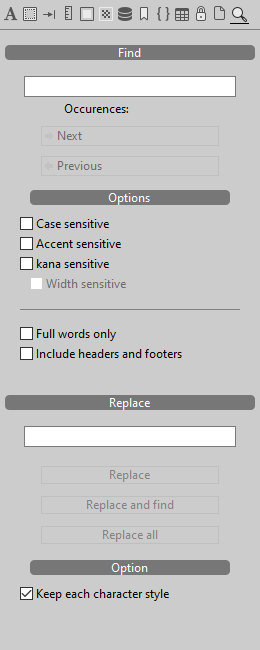
Este panel gestiona las operaciones de buscar y reemplazar texto.
- En la sección Buscar, puede buscar el texto y especificar su posición. Hay opciones disponibles para designar condiciones para la búsqueda de texto. Consulte el comando Compare strings para más información sobre cada opción.
- En la sección Reemplazar, puede especificar el texto para reemplazar el texto encontrado y si desea o no conservar el estilo de caracteres.
La interfaz de los paneles de control se puede cambiar para utilizar skins y fuentes diferentes. Sólo tiene que modificar el método objeto del área 4D Write Pro asociada.
Asegúrese de que la variable objeto del área 4D Write Pro contenga los siguientes atributos obligatorios (se incluyen automáticamente en el método de objeto predeterminado):
- selection: utilizado por los comandos 4D Write Pro tales como WP GET ATTRIBUTES y WP SET ATTRIBUTES
- areaName: utilizado por los comandos ST.
- skinName: los valores pueden ser "black", "dark", "grey", "light", "white" o "night"
- backgroundColor: por ejemplo 0x00A0A0A0
- separatorColor: por ejemplo 0x00D04060
- fontColor: por ejemplo 0x002080C0
- separatorFontColor: por ejemplo 0x00803000
- font: font family, por ejemplo "Times"
- fontSize: por ejemplo 12
- scrollbar*: True o False
*La barra de desplazamiento sólo se puede utilizar y activar cuando el objeto formulario 4D Write Pro puede ser redimensionado verticalmente (Propiedad Dim vertical en Agrandar)
Para más información sobre 4D Write Pro, consulte Atributos 4D Write Pro.
Ejemplo de código para la personalización de la interfaz de los paneles de control del widget:
C_OBJECT($WP_skin)
OB SET($WP_skin;"skinName";$skinName) // can be "black","dark", "grey", "light", "white", "night". </p><p>OB SET($WP_skin;"backgroundColor";0x00A0A0A0) //define el color de fondo del panel de control
OB SET($WP_skin;"separatorColor";0x00D04060) //define el color de fondo de las áreas de separación
OB SET($WP_skin;"fontColor";0x002080C0) //define el color de fuente del texto del panel de control
OB SET($WP_skin;"separatorFontColor";0x00803000) //define el color de fuente del texto de las áreas de separación
OB SET($WP_skin;"font";"Times") // define la fuente utilizada
OB SET($WP_skin;"fontSize";13) // define el tamaño de la fuente utilizada
OB SET($WP_skin;"scrollbar";True)
// A continuación, sólo tiene que asignar esta skin personalizada al objeto 4D Write Pro
OB SET($WP_object;"skin";$WP_skin)Los paneles en el widget 4D Write Pro se pueden configurar utilizando métodos dedicados. Puede encontrarlos en la página Métodos del Explorador, en Métodos de componentes > Interfaz 4D WritePro. Los métodos son:
- WP ShowTabPages - define las pestañas del panel de control que se mostrarán, así como su orden
- WP SwitchToolbar - cambia entre las interfaces de la barra de herramientas
- WP UpdateWidget - actualiza el widget cuando se han realizado modificaciones
Nota: haga clic en el botón Documentación del Explorador para obtener una descripción detallada de un método.

Agrega una variable de tipo Cadena editable llamada "Variable". Puede utilizar la lista de propiedades para modificar su tipo u otras propiedades.
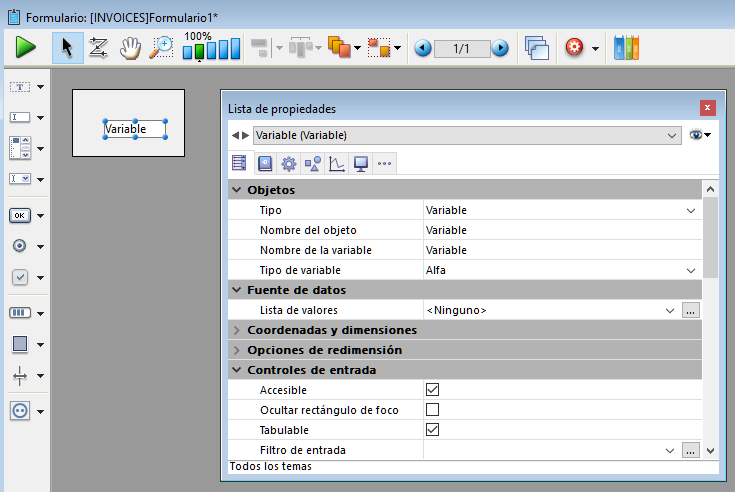
Para más información sobre el uso de variables en formularios, consulte Get list item font.

Añade un área de texto con estilo (variable) donde puede definir el tipo de fuente, su tamaño y color. Esta área se puede redimensionar y tiene una barra de desplazamiento vertical y un menú contextual. Puede modificar estas funcionalidades por defecto utilizando la lista de propiedades.
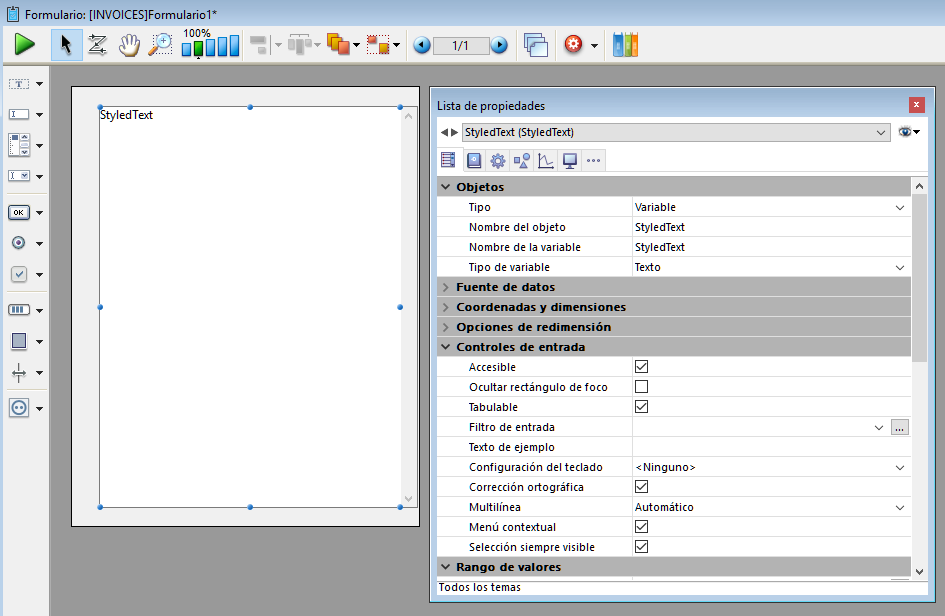
Para más información sobre el uso de variables en formularios, consulte Get list item font.

Agrega una lista jerárquica que incluye código de ejemplo en su método de objeto usado para implementar una jerarquía básica de varios niveles. Puede utilizar la lista de propiedades para modificar sus propiedades.
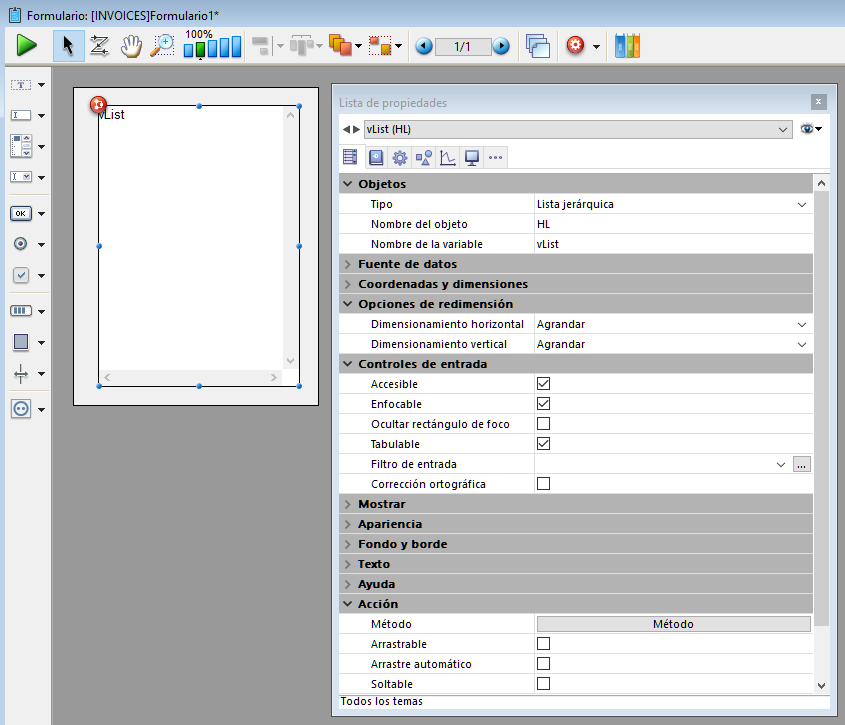
Al modificar el código de ejemplo en el método objeto, puede personalizar la jerarquía existente para satisfacer sus necesidades específicas.
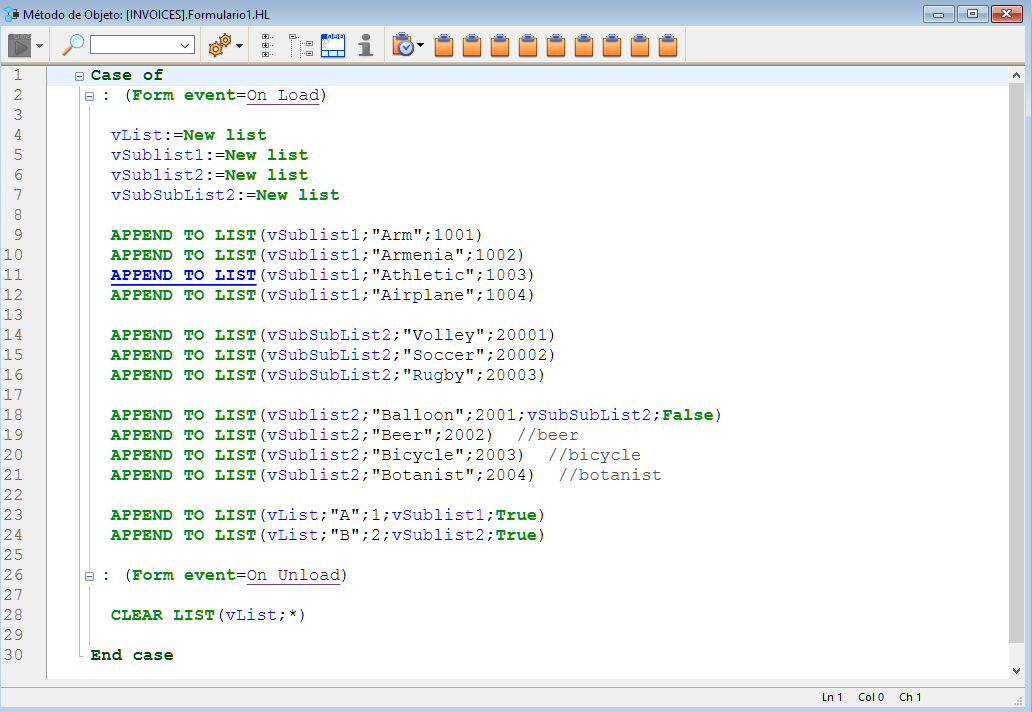
Así es como aparece la lista en el formulario con su código de ejemplo por defecto:
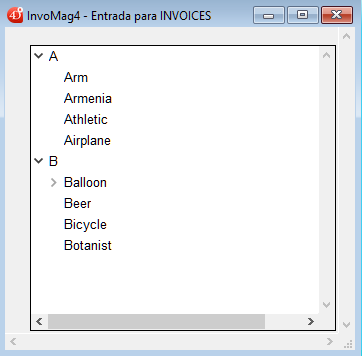
Para más información sobre el uso de listas jerárquicas en formularios, consulte Listas jerárquicas y menús desplegables jerárquicos.

Agrega un objeto list box de tres columnas que puede utilizar para visualizar arrays de datos. Se utiliza la lista de propiedades para especificar la fuente de datos y definir las opciones deseadas.

Para más información acerca del uso de los list boxes en formularios, consulte la sección Presentación para list boxes.

Añade un área de desplazamiento que consiste en un list box de una sola columna cuyos encabezados y pies no se muestran. Esta área no es editable por defecto, pero puede configurarla utilizando la lista de propiedades.
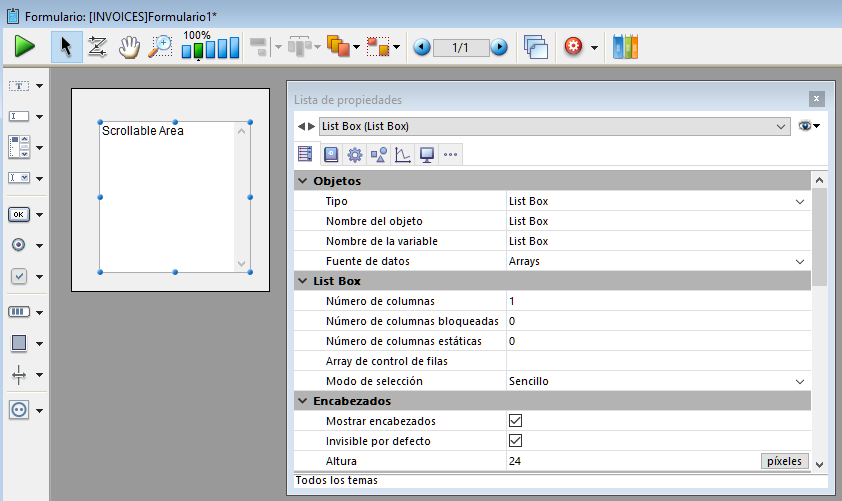
Para más información sobre el uso de las áreas de desplazamiento en formularios, consulte la sección Presentación para list boxes.

Añade un área imagen que puede configurar utilizando la lista de propiedades, por ejemplo, para agregar un menú contextual o incluir un formato de visualización.
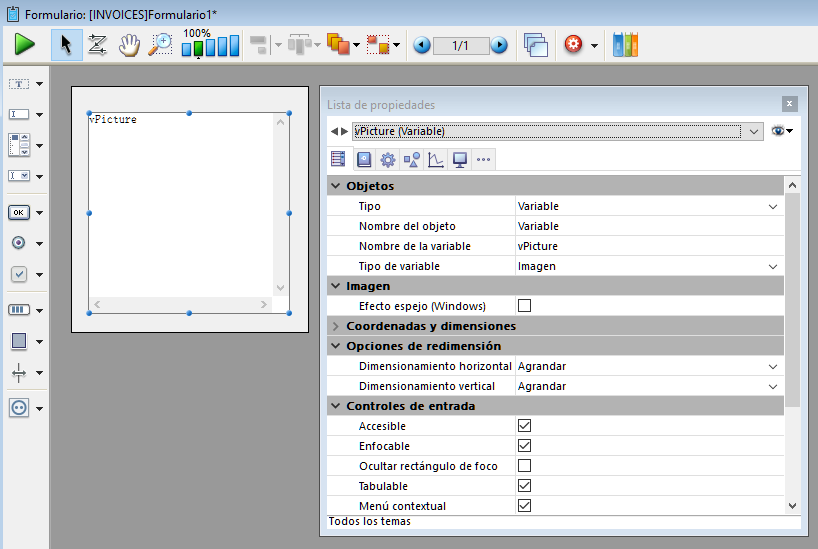
Para más información acerca del uso de variables imagen en formularios, consulte .

Añade una variable Cadena editable asociada a una hoja de estilo "Contraseña", que muestra los caracteres introducidos como asteriscos. Puede utilizar la lista de propiedades para modificar sus propiedades.
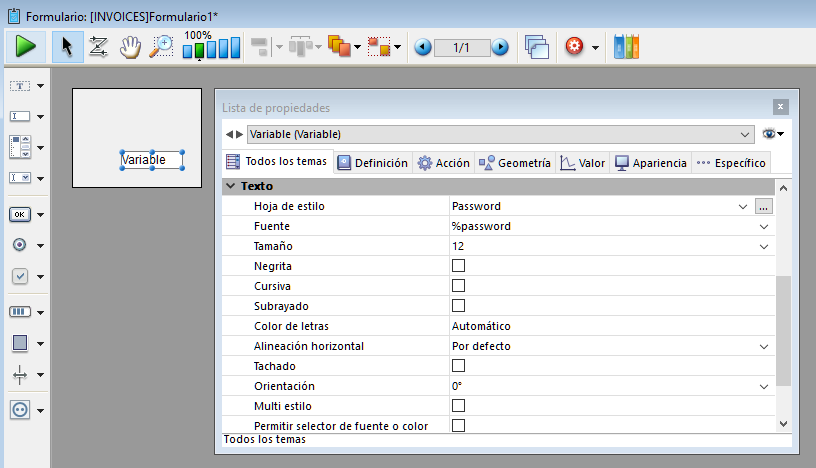
Al introducir texto en un área de contraseña en un formulario, se muestran asteriscos únicamente:

Para más información sobre el uso de variables en formularios, consulte Get list item font. También puede hacer referencia a la sección Hojas de estilo para más información.

Añade un área SearchPicker que incluye código de ejemplo personalizable en su método objeto. Puede utilizar la lista de propiedades para modificar sus propiedades.
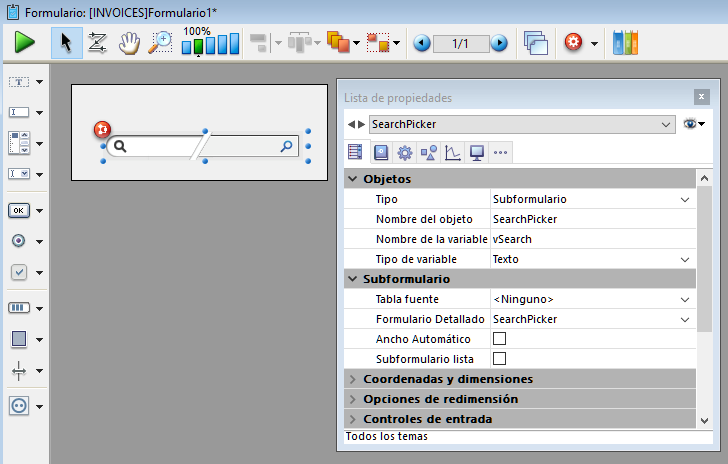
Puede modificar el código de ejemplo en el método de objeto con el fin de personalizar la etiqueta mostrada en esta área mediante el comando SearchPicker SET HELP TEXT.
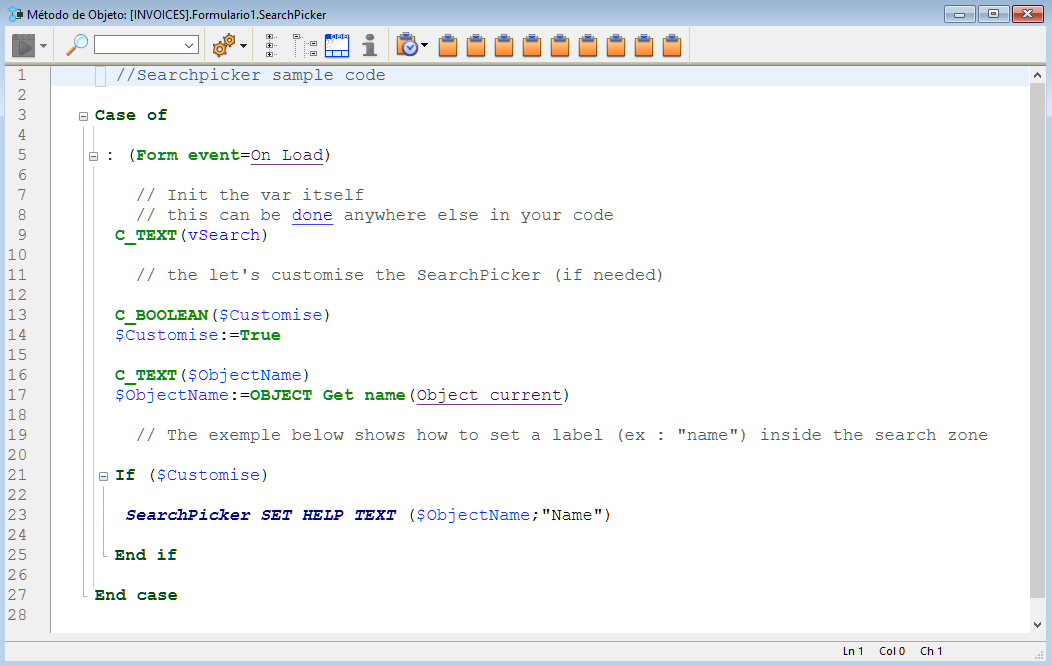
Está es el área de búsqueda en un formulario:
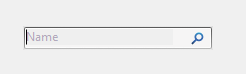
Para más información, consulte Presentación del widget SearchPicker.

Añade un área de texto enriquecido, junto con un conjunto de menús y botones para gestionar los estilos de fuente y referencias.
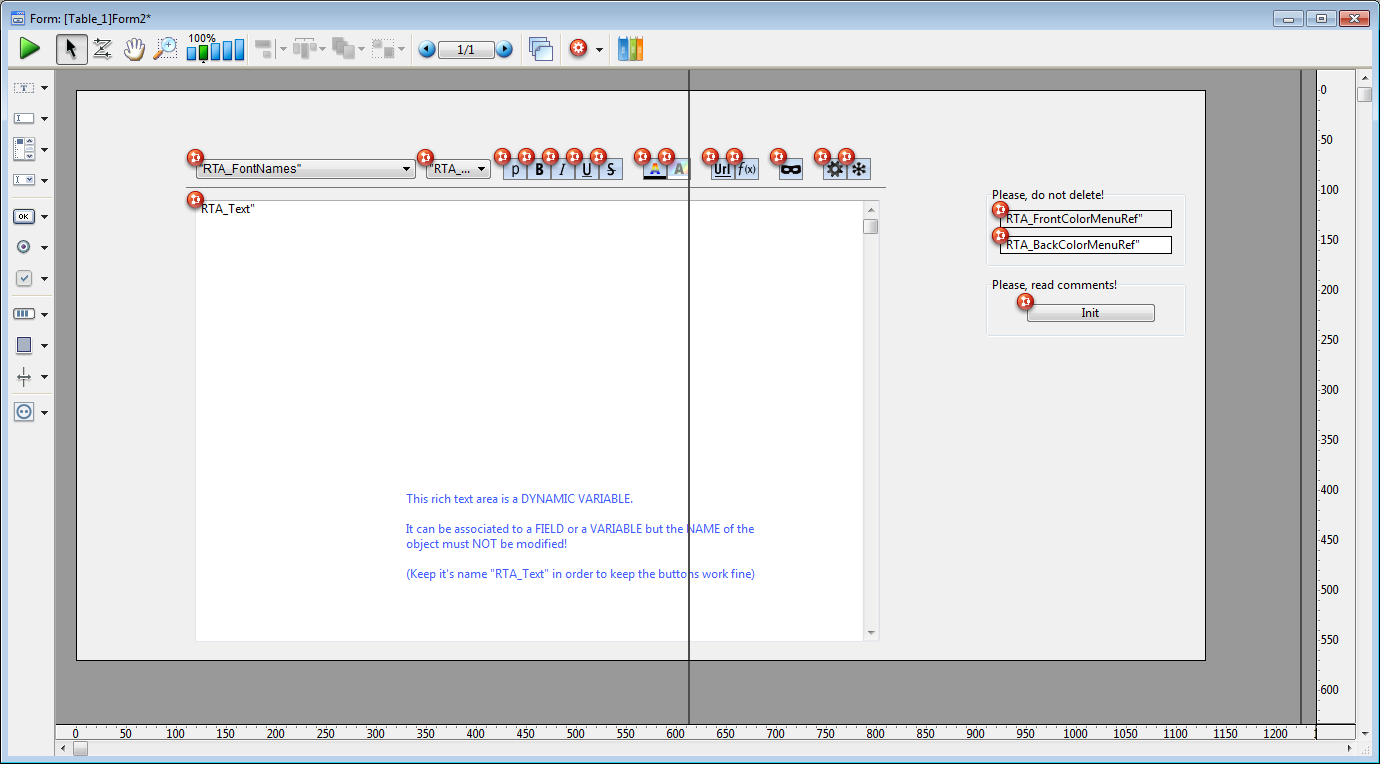
Esta área de texto enriquecido consiste en una variable dinámica llamada "READ_Text". Para que los menús y botones de esta área funcionen correctamente, es importante que NO modifique este nombre.
Nota: para que las referencias XLIFF se copien en su base, deberá reiniciarla después de dejar a esta área en un formulario.
Hay dos variables offscreen utilizadas para guardar las referencias de menú del color de fuente y de fondo. Cuando están presentes, los menús se construirán "On Load" y liberarán "On Unload".
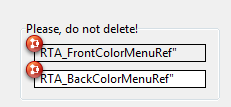
Nota: si se eliminan estas variables (no recomendado), estos menús tendrán que ser creados (y eliminados) cada vez que un usuario haga clic en los botones de color de fuente o de fondo.
También hay un botón offscreen button labeled "Init" con la etiqueta "Init", cuyo propósito es copiar ciertos recursos de la aplicación 4D en su base de datos.
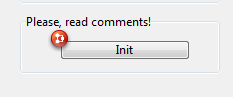
Estos recursos son utilizados dentro de los botones y en el menú de color. Sólo necesitan ser copiados una vez y este botón deben eliminarse una vez su script ha sido ejecutado.
Cuando el formulario está en modo usuario, el área de texto enriquecido aparece así: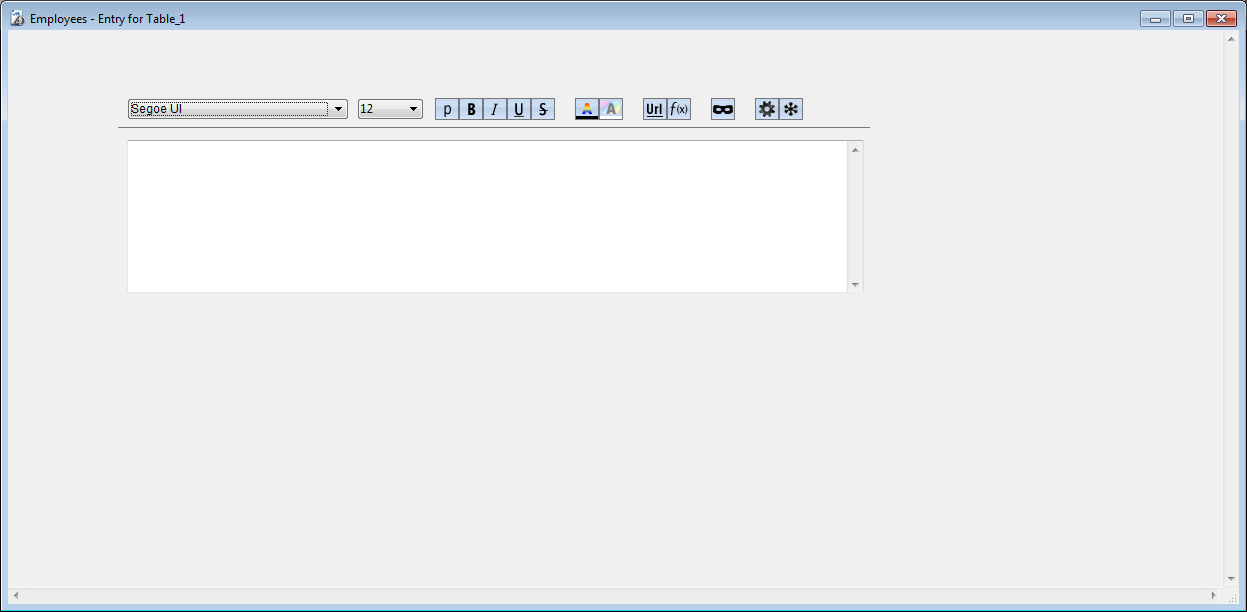
Los siguientes menús y botones se incluyen por defecto con el área de texto enriquecido:
 | Utilice estos menús desplegables para seleccionar la fuente y su tamaño. |
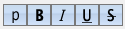 | Botones de estilo normal, negrita, cursiva, subrayado y tachado. |
 | Botones para definir el color de fuente y el color de fondo, respectivamente. |
 | Botones para insertar una URL o una expresión (respectivamente). |
 | Botón para mostrar expresiones como referencias (cadenas) en lugar de valores. |
 | Utilice estos botones para calcular o congelar, respectivamente, las expresiones en el texto. |
Producto: 4D
Tema: Objetos de librería
Modificado: 4D v16 R6
Modificado: 4D v18
Modificado: 4D v18 R3
Modificado: 4D v18 R6
Modificado: 4D v19 R5
Modificado: 4D v20
Manual de Diseño ( 4D v20 R7)

 Generalidades y tabla resumen
Generalidades y tabla resumen








