ここは旧式の4DドキュメントWebサイトです。最新のアップデートされたドキュメントを読むには新サイトをご利用下さい→ developer.4d.com
 入力エリア
入力エリア
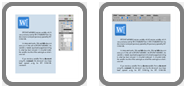
注: 4D Write Pro についての詳細は、専用の 4D Write Proリファレンス マニュアルを参照ください。
これらのオブジェクトをフォームにドロップすると、既に設定がなされた4D Write Pro エリアをフォームに挿入します:
- コンテンツ管理用のツールバーを持つ 4D Write Pro サブフォームが付いた 4D Write Pro エリア。フォーム上では次のように表示されます:
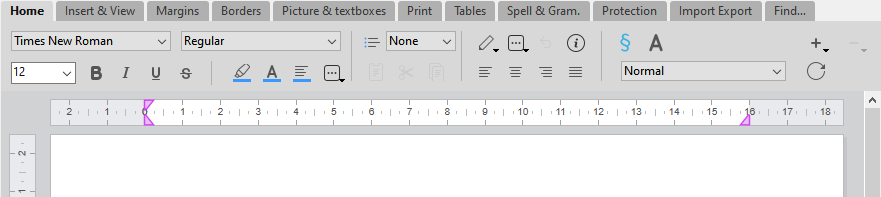
- コンテンツ管理用のコントロールパネルを持つ 4D Write Pro サブフォーム (以下に詳細な説明あり) が付いた 4D Write Pro エリア。フォーム上では次のように表示されます:
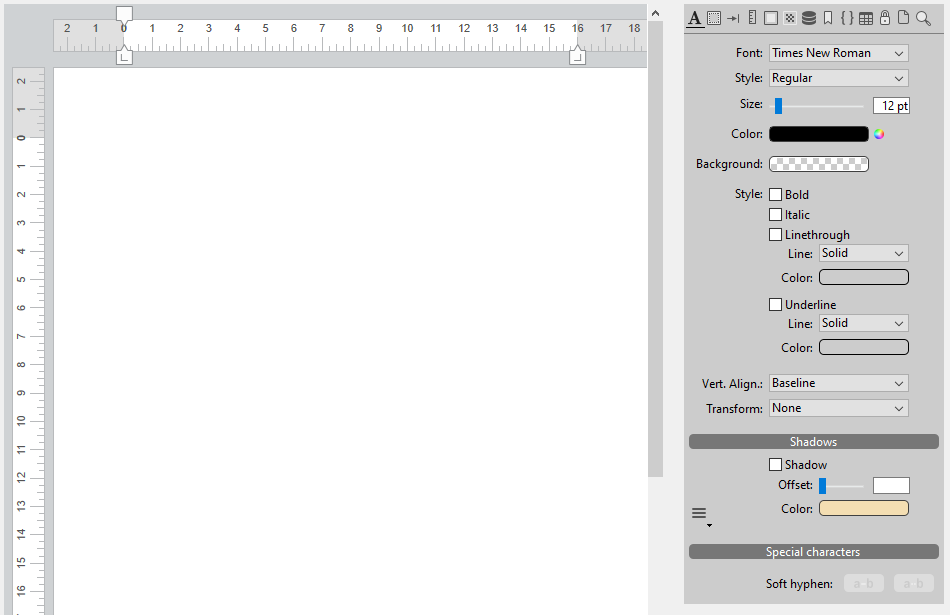
デフォルトでは、4D Write Pro ウィジェットの"コントロールパネル"サブフォームには複数のアイコンが表示されています。それぞれのアイコンを選択すると、異なるコントロールパネルが表示されます:
 | フォントスタイル |
 | 余白と行揃え |
 | タブ区切り |
 | 単位とサイズ |
 | 境界線 |
 | ピクチャーとテキストボックス |
 | フォーミュラと情報 |
 | ブックマーク |
 | スタイルシート |
 | テーブル |
 | プロテクション |
 | 印刷と読み込み/書き出し |
 | 検索&置換 |
また、パネルのコンテンツに応じて変化する動的なコンテキストメニューを持つ コピー/貼り付け ボタン  も提供されています (ほとんどパネルの左下に配置)。例えば、フォントスタイルパネルでスタイルテキストをコピーすると、コンテキストメニューには自動的に "スタイルを貼り付け" 項目が追加されます:
も提供されています (ほとんどパネルの左下に配置)。例えば、フォントスタイルパネルでスタイルテキストをコピーすると、コンテキストメニューには自動的に "スタイルを貼り付け" 項目が追加されます:
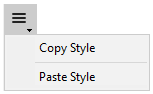
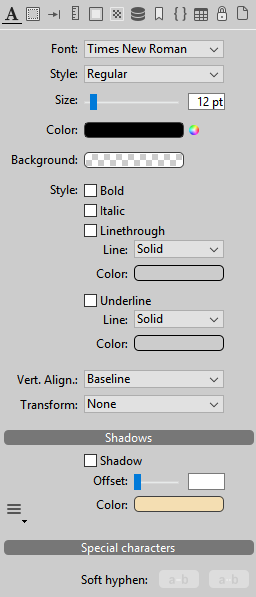
このパネルは4D Write Proエリアのテキストの標準のフォントスタイルとプロパティを管理します。
スタイルメニュー内にある項目は選択したフォントに応じて変化します:

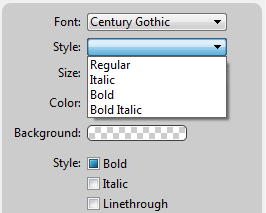
注: ドキュメントに設定された単位に関わらず、フォントサイズは常にポイント単位です。
水平行並びメニューはテキストを上付き文字あるいは下付き文字にし、変換メニューは英字の大文字/小文字の種類を切り替えます:
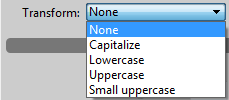
コピー/ペーストボタン は選択されたテキストに適用されたスタイルをコピーします。このボタンのメニューはテキストの選択範囲をコピーすると自動的に”スタイルを貼り付け”項目を追加するので、その後そのスタイルを好きなところへと適用する事ができます。このメカニズムは、選択したテキストに単一のスタイルが全体に対して適用されている場合にのみ動作するという点に注意して下さい。
は選択されたテキストに適用されたスタイルをコピーします。このボタンのメニューはテキストの選択範囲をコピーすると自動的に”スタイルを貼り付け”項目を追加するので、その後そのスタイルを好きなところへと適用する事ができます。このメカニズムは、選択したテキストに単一のスタイルが全体に対して適用されている場合にのみ動作するという点に注意して下さい。
ソフトハイフンボタンを使用すると、以下のようなことができるようになります:
- 左ボタン - ソフトハイフンをカーソルの位置に挿入します(何も選択されていない状態にしてください)。ソフトハイフンは段落の最初を除いてドキュメント内のどこにでも挿入することができます。
- 右ボタン - 選択範囲内から全てのソフトハイフンを(あれば)削除します。
ソフトハイフン文字は、ハイフネーションの場合に長い単語をどこで区切るかを示すための文字です。これらは非表示文字が表示されている場合を除いて表示されません:
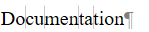
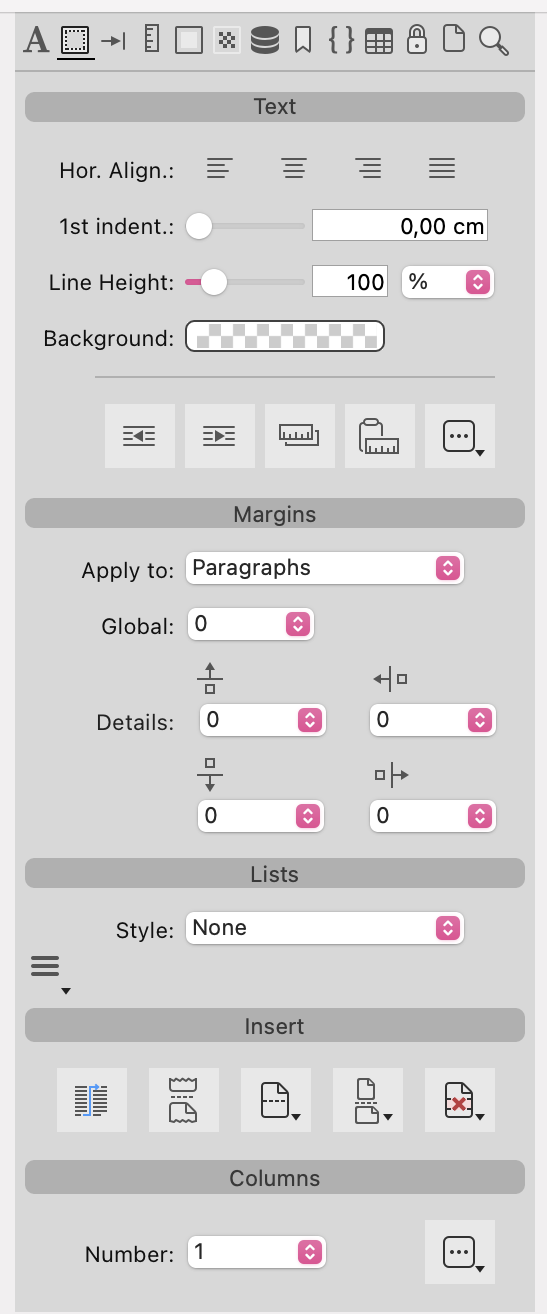
このパネルは4D Write Proエリアの標準のテキストの行揃えプロパティを管理し、余白を設定します。
ドキュメント全体に適用される一般設定に加え、テキストの行揃えと余白は、それぞれの段落やテキスト内のピクチャーに対しても独自に設定可能です。指定したいエリアに対してパネル上部にあるアイコンを使用してこれらの設定を個別に設定することができます(ドキュメント全体には ボタンを、個別の段落に対しては
ボタンを、個別の段落に対しては ボタンを、そしてテキスト内の画像に対しては
ボタンを、そしてテキスト内の画像に対しては のボタンを、あるいは選択されたアンカー画像に対しては
のボタンを、あるいは選択されたアンカー画像に対しては ボタンを使用してください)。
ボタンを使用してください)。
コピー/貼り付けボタン を使用すると、選択したテキストのテキスト設定や余白設定などをコピー・貼り付けすることができます。
を使用すると、選択したテキストのテキスト設定や余白設定などをコピー・貼り付けすることができます。
またこのパネルでは、段落を管理したり、ブレークを挿入したり、カラムを管理したりすることができます。
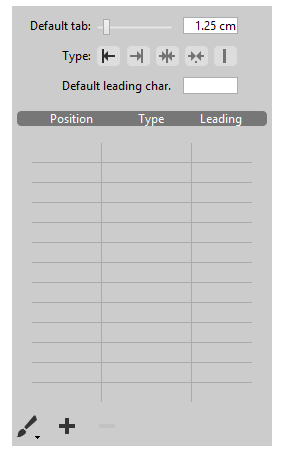
このパネルは4D Write Proエリア内での段落のタブ区切りやタブリーダー文字を管理します。インデントに値が(スライドバーを使用して、あるいはエリアに値を直接入力して)設定されていた場合、その値はその後追加されるタブの間隔としてデフォルトで使用されます。その下のタイプボタンをのいずれかを選択した場合、そのタイプは段落内の全ての既存のタブ区切りに対して適用されます。
新しい距離の値をセルに入力するか、または新しいタイプをドロップダウンメニューから選択することによって個別のタブ区切りやタブリーダー文字を手動で変更する事ができます:
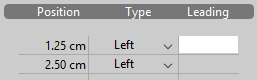
注: パネル上部のコントロールを使用してインデントまたはタイプを変更すると、タブの一覧で設定した個別のタブ設定は全て上書きされます。
 ボタンをクリックする事で、段落に新しいタブ区切りを追加することができます。 タブを一覧から選択して、
ボタンをクリックする事で、段落に新しいタブ区切りを追加することができます。 タブを一覧から選択して、 ボタンをクリックする事でタブを削除する事ができます。
ボタンをクリックする事でタブを削除する事ができます。
タブ区切りはカレントの段落、あるいは選択した段落に対して適用されます。コピー/貼り付けボタン を使用してタブ区切り設定をコピーし貼り付ける事もできます。
を使用してタブ区切り設定をコピーし貼り付ける事もできます。
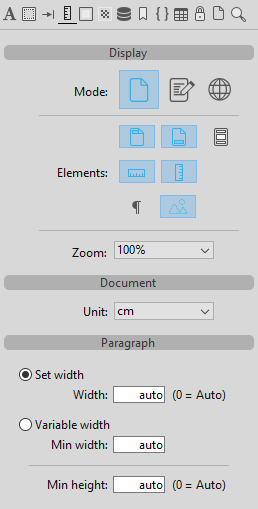
表示のパネル内には、ビューモードをページ、下書き、Webから選択することができます。また要素の表示/非表示を選択したりズームレベルを調整することができます。
また4D Write Pro ドキュメントに対して使用する標準の単位を設定したり、段落、あるいは段落に含まれるピクチャーに適用するサイズを設定したりすることができます。単位はドキュメント全体に対して設定されます。注意: ドキュメントに設定された単位とは関係なく、フォントサイズ(フォントパネル参照)および線幅と枠の半径(境界線パネル参照)は常にポイント単位で設定されます。
段落に対しては固定幅/可変幅を設定することができ、ピクチャーに対しては固定サイズを設定する他に最小幅または最小高さを設定することができます。サイズが"auto" に設定されている場合、そのサイズは要素のコンテンツに基づいて設定されます。
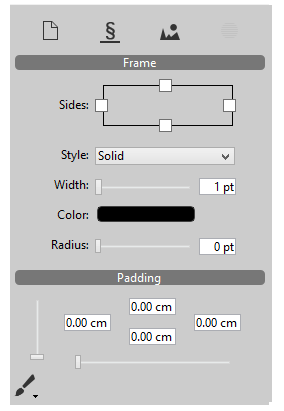
このパネルでは4D Write Proエリアの枠線とパッドを管理します。
枠線はドキュメント全体に対して、あるいは個別の段落に対して、またはテキスト内のピクチャーに対して設定することができます。パネル上部のアイコンに対して、指定したいエリアでのこれらの対象を設定します。つまり、ドキュメントに対しては ボタンを、個別の段落に対しては
ボタンを、個別の段落に対しては ボタンを、テキスト内のピクチャーに対しては
ボタンを、テキスト内のピクチャーに対しては ボタンを使用します。
ボタンを使用します。
注: 枠線スタイルのうち、二重、くぼみ、リッジ、インセットについては、デフォルトの幅(1pt)でははっきりとは見えない場合があります。
半径を設定すると枠線の角を丸くします。注: この設定はくぼみ、リッジ、インセットに対しては設定できません。
コピー/貼り付けボタン はある段落(またはピクチャー)から他の箇所へ、枠線とパッドをコピーし貼り付けます。
はある段落(またはピクチャー)から他の箇所へ、枠線とパッドをコピーし貼り付けます。

このパネルは4D Write Pro エリアのピクチャー、テキストボックスおよび背景画像を管理します。
ピクチャーとテキストボックス
このパネルを使用するとスタティックな画像/URLの画像/フォーミュラの画像を挿入する(ピクチャーを管理する も参照のこと)、またはテキストボックスを挿入する(テキストボックスの管理 も参照のこと)ことができます。
選択したピクチャーまたはテキストボックスは、以下のように位置を設定することができます:
- テキストの前面
- テキストの背面
- 上と下で折り返し
- 周囲で折り返し
- 左側で折り返し
- 右側で折り返し
- 大きい側で折り返し
- (ピクチャーのみ) テキストとインライン化: アンカーされた画像をインライン画像へと変換する
アンカーされた画像およびテキストボックスに対しては、以下のような操作もできます:
- ピクチャーを前/後ろに移動する
- 単一のページのみに表示するか、全てのページ/セクションに対して表示するかを設定する
詳細設定... ボタン(ピクチャーのみ)をクリックしてダイアログボックスを開くと、選択されたピクチャーに対してサイズや詳細なオプションを設定することができるようになります。
- インラインピクチャーおよび埋め込みモードでアンカーされたピクチャーに対して:
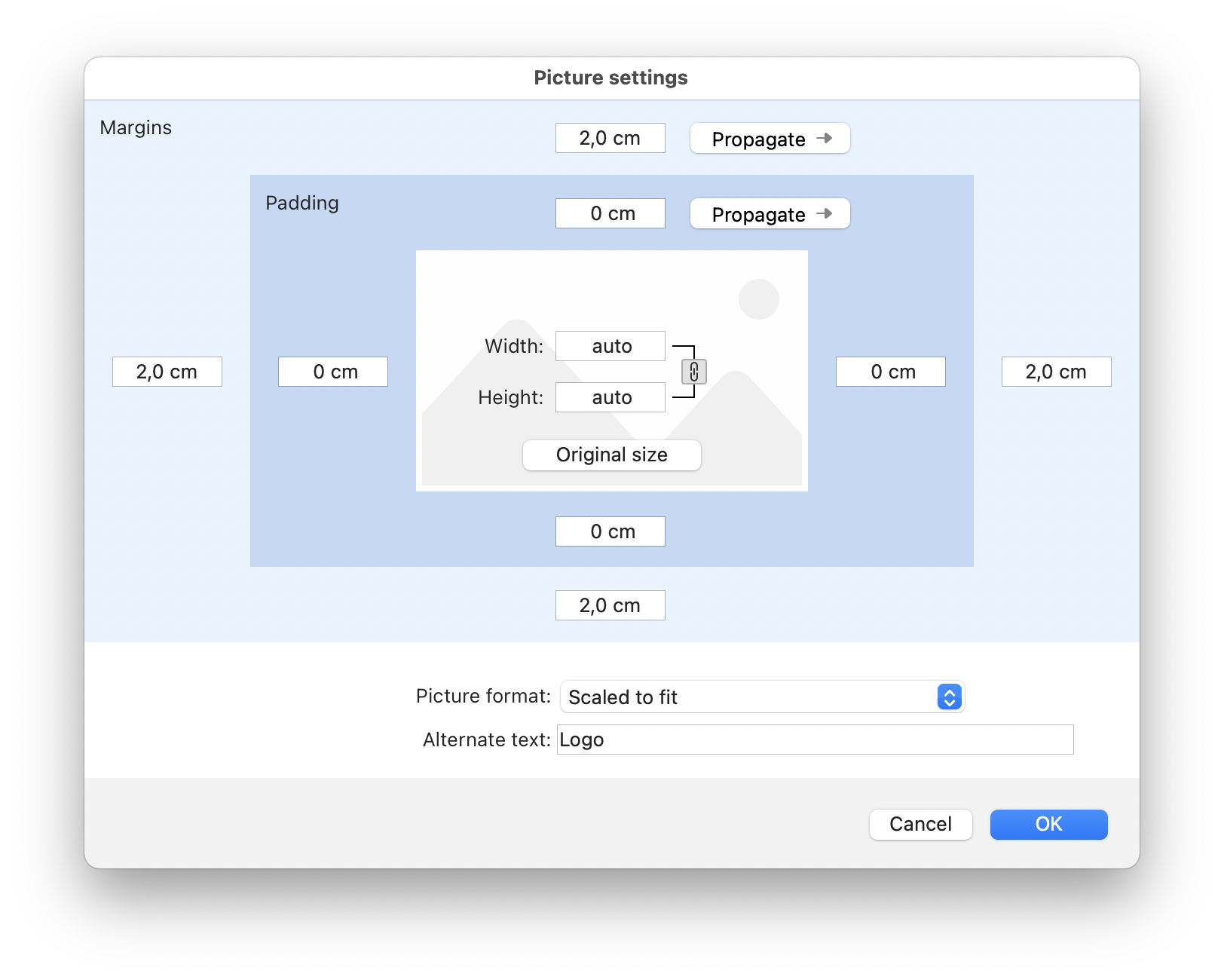
- ページモードでアンカーされたピクチャー:
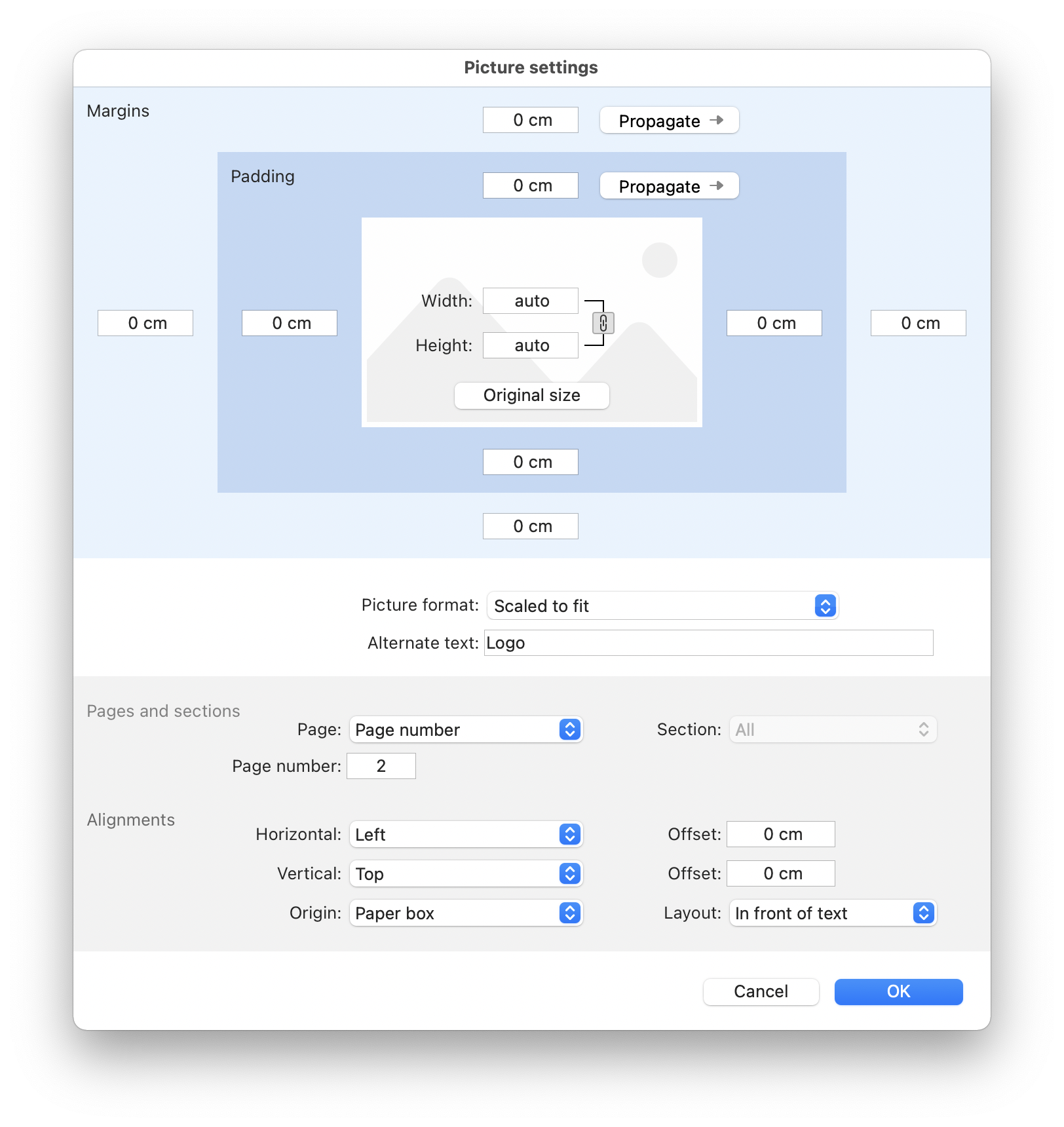
背景画像
選択したピクチャーの位置、サイズ、原点などを設定し、カスタムの設定を定義することができます。またクリアをクリックすることで既存のピクチャーを削除することもできます。
コピー/貼り付けボタン は背景ピクチャーとともにある段落(あるいはピクチャー)の設定をコピーし他へと貼り付けます。
は背景ピクチャーとともにある段落(あるいはピクチャー)の設定をコピーし他へと貼り付けます。
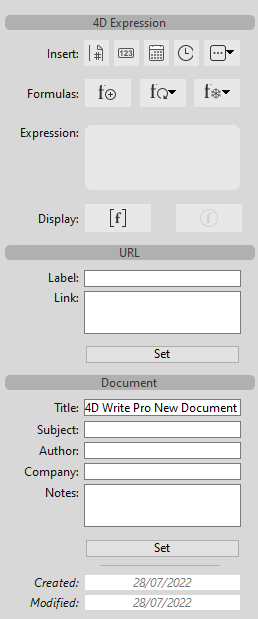
このパネルは4D Write Proエリアに4D式とURLを挿入・管理するとともにドキュメントについて有用な情報を入力するエリアを内包します。
以下のコントロールが利用可能です:
- 挿入: カレントのページ番号、ページ数、カレントの時刻、あるいは定義済みの式を挿入します。
- フォーミュラ:
- 4D 式を挿入または編集: フォーミュラエディタを開き、カレントの位置に式を作成したりロードしたり、あるいは選択された4D 式を編集したりすることができます。
- 4D 式を計算: ターゲットエリア内の4D 式の値をアップデートします。ドキュメント、セレクション、表に対して適用可能です。
- 4D 式を固定: カレントの4D 式を標準テキストへと変換します(取り消しはできません)。ドキュメント、セレクション、表に対して適用可能です。
- 式(エリア): 選択された4D式の参照(ソース)を表示します。
注: 式についてのより詳細な情報については、フォーミュラの管理 のページを参照してください。 - 表示:
- 値/式の表示: 4D式を参照として表示するか、そのカレントの値を表示するかを切り替えます。
- ソースのフォーミュラを記号として表示(参照が表示されている場合にのみ利用可能): フォーミュラ参照を
 記号として表示します。
記号として表示します。
- ラベル/リンク: 選択されたURLのリンクアドレスとラベルを表示します。
- リンク設定: URL(リンクアドレスとラベル)を入力あるいは編集するダイアログボックスを表示します。
注: このコントロールパネルにおいて4D式とURLのセクションが有効になるためには、4D Write Proエリアにフォーカスが入っている必要があります。
ドキュメント情報
このセクションに入力された情報はドキュメントとともに保存されますが、ここ意外では表示されません。デフォルトでは"タイトル"は"新規4D Write Proドキュメント"となっています。またドキュメント情報セクション内の"作成日"と"変更日"エリアは変更することはできません。
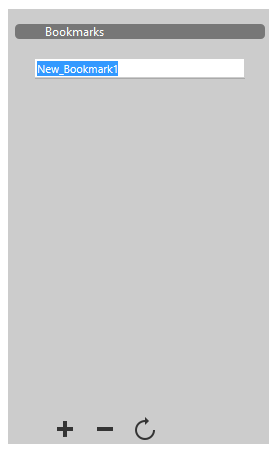
このパネルは4D Write Proエリア内のドキュメントのブックマークを管理します。ブックマークとは、ドキュメント内の特定のレンジに対する動的な参照です。ブックマークに関連づけられたレンジが移動、拡張あるいは縮小された場合、ブックマークは引き続きドキュメント内の同じレンジを参照しつづけます。
ブックマークを作成するには、ブックマークをつけたいレンジを選択し、パネルの下部にある ボタンをクリックして下さい。"New_Bookmark1"ラベルがリスト内に現れます。ブックマークはいつでも名前を変更する事ができます。リスト内でハイライトされているブックマークをクリックするとそのラベルは編集モードへと切り替わります。ブックマーク名は標準の英数字で構成されている必要があります。
ボタンをクリックして下さい。"New_Bookmark1"ラベルがリスト内に現れます。ブックマークはいつでも名前を変更する事ができます。リスト内でハイライトされているブックマークをクリックするとそのラベルは編集モードへと切り替わります。ブックマーク名は標準の英数字で構成されている必要があります。
またブックマークのレンジは、名称を変更する事無く再設定することができます。リスト内から再定義したいブックマークを選択し、ブックマークをつけたい新しいレンジを選択したら、 ボタンをクリックします。この新しいレンジは、選択されたブックマークに以前関連づけられていたレンジを置き換えます。
ボタンをクリックします。この新しいレンジは、選択されたブックマークに以前関連づけられていたレンジを置き換えます。
リストには、ドキュメント上で表示される順にブックマークが一覧されます。リスト内からブックマークを選択して ボタンをクリックする事でブックマークを削除することができます。
ボタンをクリックする事でブックマークを削除することができます。
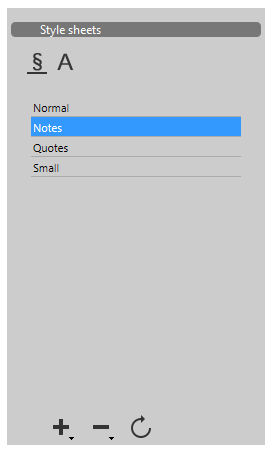
このパネルは4D Write Pro エリア内のドキュメント用のスタイルシートを管理します。
- 段落スタイルシートを作成するためには、段落ボタンを選択します:

- 文字スタイルシートを作成するためには、文字ボタンを選択します:

次に、スタイルを適用したいテキストを範囲選択し、パネル下部の ボタンをクリックします。新しいスタイルシートを作成するか、または既存のスタイルシートを複製することができます:
ボタンをクリックします。新しいスタイルシートを作成するか、または既存のスタイルシートを複製することができます:
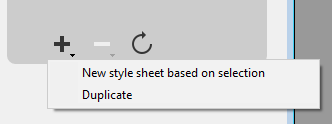
スタイルシートについての詳細は、スタイルシートコマンドを参照ください。
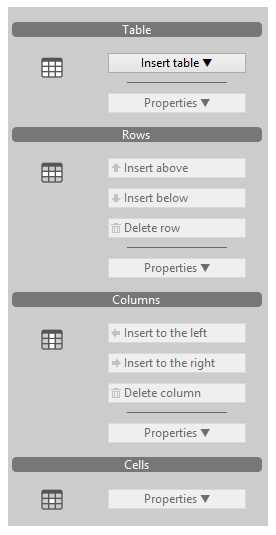
このパネルは4D Write Pro エリア内の表を操作します。表の挿入、行やカラムの追加・削除、セルの背景色を設定することができます。
表を挿入 メニューからは、提示されたテンプレート表から一つを選択し、プロパティメニューを使用してそれを編集することができます。または、リストの最後にある表ウィザードを選択して、よりシンプルに表を作成することもできます。詳細な情報については、表ウィザードのドキュメンテーション を参照してください。
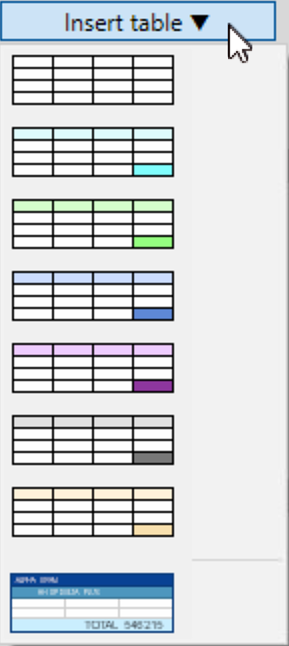
表が選択・挿入されると、行やカラムを挿入・削除するためのオプションが利用可能になります:
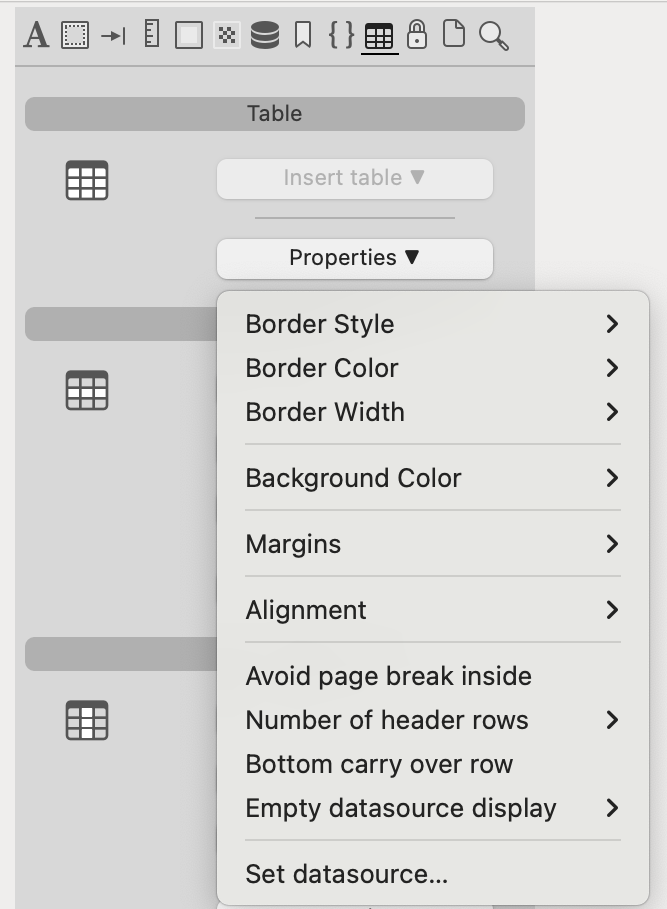
編集可能な表のプロパティは:
- 境界線(スタイル、カラー、幅)
- 背景色
- マージン
- 揃え
- 内部の改ページを回避
- 下部キャリーオーバー行
- 空のデータソースの表示
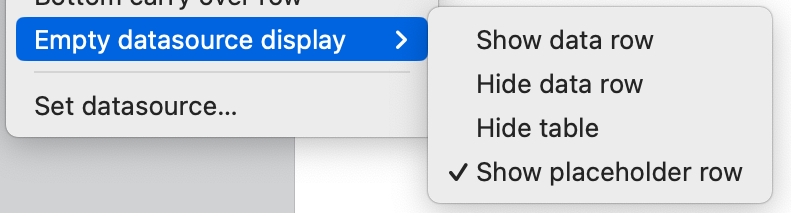
空のデータソースの表示メニュー内では、データ行を表示する、データ行を非表示にする、表全体を非表示にするかまたはプレースホルダー行を表示することを選択できます。
またデータソースを設定... メニュー項目を使用してデータソースを設定することもできます。
行のセクションでは、行を挿入/削除したり、行プロパティを変更したりすることができるほか、行をブレーク行として定義することもできます。
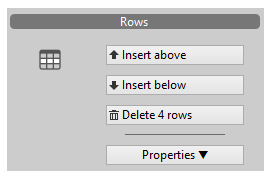
編集可能な行のプロパティは:
- 境界線(スタイル、カラー、幅)
- 背景色
- パッディング
- 縦方向揃え
- 高さ
- 内部の改ページを回避
- データソースを設定...
- ブレーク行として定義
- ブレーク行を削除
ブレーク行として定義を選択することで、フォーミュラエディター を使用して"This.item.name" のようなフォーミュラを追加してブレーク行に適用することができます。詳細な情報についてはブレーク行 を参照してください。
カラムのセクションでは、カラムを挿入/削除したり、カラムプロパティを変更したりすることができます。
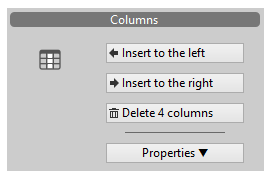
編集可能なカラムプロパティは:
- 背景色
- パッディング
- 横方向揃え
- 幅
セルセクションでは、個々のセルのプロパティを変更したりすることができます。
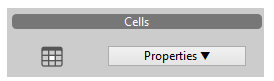
編集可能なセルプロパティは:
- 境界線 (スタイル、カラー、幅)
- 背景色
- パッディング
- 縦方向揃え
- セルの結合(結合されていないセルか個別の結合されたセルが選択されていた場合に表示されます)。
- セルの結合解除(結合されたセルが選択されていた場合に表示されます)。
プロパティを編集するためには、要素内(表、行、カラム、セル)にカーソルをおいて編集するプロパティを選択して下さい。
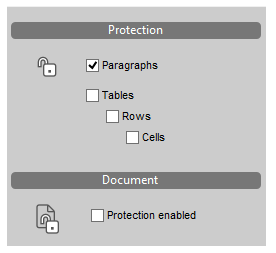
このパネルは、4D Write Pro エリアのプロテクションステータスを管理します。
プロテクションセクションでは、エリアのどの部分をプロテクトするかを選択することができます。
プロテクトされた部分の編集を防ぐためには、ドキュメントセクションのプロテクション有効化オプションを選択して下さい。
4D Write Pro エリアの保護についての詳細な情報については、プロテクション を参照してください。
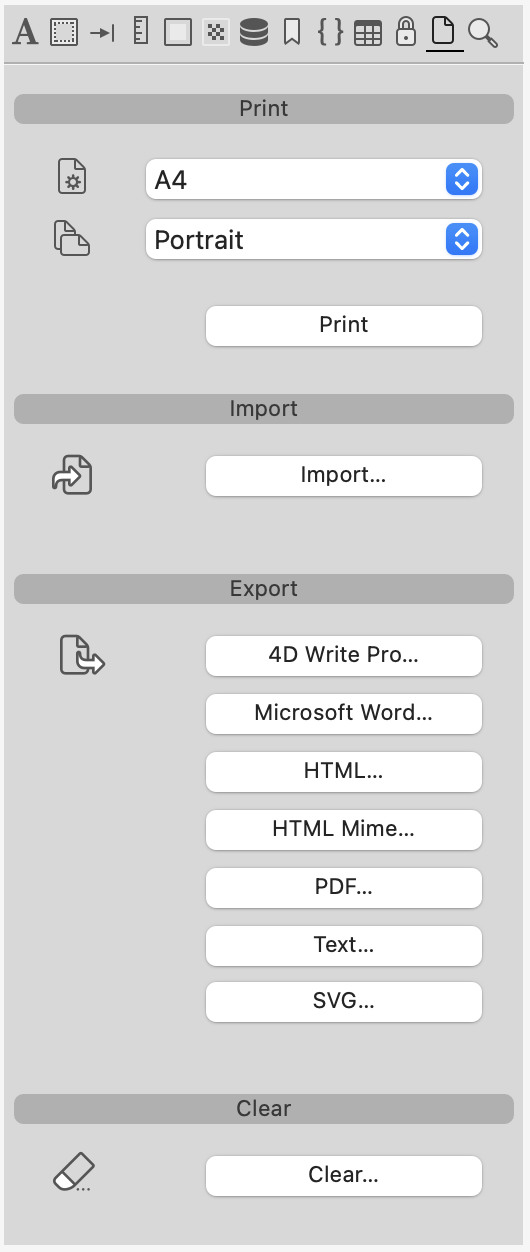
このパネルを使用すると、ドキュメントの印刷、読み込みと書き出しを行うことができます。
- フォーマット: ページフォーマットとページの向きを選択します。
- 読み込み...: 標準のダイアログボックスが開き、4D Write Pro エリアに読み込むドキュメントを選択することができます。読み込まれたドキュメントはエリアのカレントのコンテンツを上書きします。
- 書き出し ボタン: 4D Write Pro エリアのコンテンツを様々なフォーマットへと書き出します。
- 消去: 4D Write Pro エリアのコンテンツを削除します。
4D Write Pro では以下のドキュメントフォーマットがサポートされています:
| ドキュメントフォーマット | 読み込み | 書き出し | 補足 |
| 4D Write Pro | ◯ | ◯ | ネイティブの4D Write Pro ドキュメントフォーマット。.4wp ドキュメントフォーマット 参照 |
| Text | ◯ | ◯ | |
| 4D Write plug-in | ◯ | - | 4D Write ドキュメントの読み込み 参照 |
| Microsoft Word | - | ◯ | .docxフォーマットの読み込み/書き出し 参照 |
| HTML | - | ◯ | ドキュメントは標準のHTML として保存され、そのリソースは別に保存されます。4D タグと、4D メソッドへのリンクは取り除かれ、式は計算されます。 |
| HTML Mime | - | ◯ | 標準のMIME HTML。HTML ドキュメントで画像はMIME パートとして埋め込まれています(base64 でエンコードされています)。 |
| - | ◯ | PDF フォーマットはページビューモードに基づいてフォーマットされています。 | |
| SVG | - | ◯ | SVGフォーマットへの書き出し 参照 |
PDF、HTML およびHTML MIME 書き出しの場合には書き出しオプションダイアログボックスが表示され、これを使用して書き出しのオプションを選択することができます。例えば、PDF 書き出しの場合のオプションダイアログボックスは以下のようになります:

各オプションのより詳細な情報については、WP EXPORT DOCUMENT コマンドを参照してください。
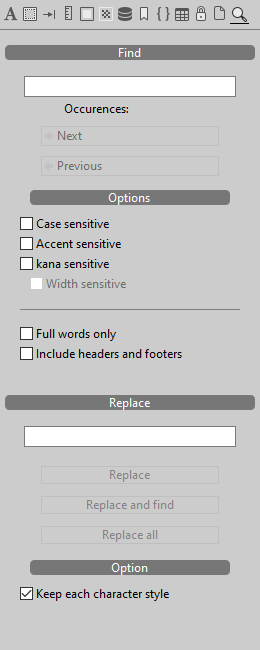
このパネルはテキストの検索と置換オペレーションを管理します。
- 検索セクションでは、テキストを検索し、そのオプションを指定することができます。オプションでは、テキスト検索の検索条件を指定することができます。各オプションの詳細な情報についてはCompare strings コマンドを参照してください。
- 置換セクションでは、検索で見つかったテキストを置き換えるテキストを指定したり、文字スタイルを維持するかどうかを指定することができます。
コントロールパネルのインターフェースを変える事によって、異なるスキンとフォントを使用する事ができます。そのためには4D Write Proエリアに関連づけられたオブジェクトメソッドを変更するだけです。
変更する4D Write Proエリアのオブジェクト変数が、以下の必須の属性を含んでいるという事を必ず確認して下さい(これらの属性はデフォルトのオブジェクトメソッドには自動的に含まれています):
- selection: WP GET ATTRIBUTESやWP SET ATTRIBUTESなどの4D Write Proコマンドで使用されます。
- areaName: ST コマンドで使用されます。
これに加え、任意の第三属性("skin")を追加する事でコントロールパネルの見た目をカスタマイズする事が可能になります。この任意の属性の値はオブジェクトであり(以下の例の中では$WP_skinという名前)、以下の(任意の)属性を格納する事が出来ます:
- skinName: 取りうる値は"black"、"dark"、"grey"、"light"、"white"または"night"
- backgroundColor: 例 0x00A0A0A0
- separatorColor: 例 0x00D04060
- fontColor: 例 0x002080C0
- separatorFontColor: 例 0x00803000
- font: フォントファミリー。例 "Times"
- fontSize: 例 12
- scrollbar*: True または False
*scrollbar 属性は4D Write Proフォームオブジェクトが垂直方向にリサイズ可能な場合(縦方向サイズ変更プロパティが拡張に設定されている場合)にのみ使用可能・有効化可能となります。
4D Write Pro属性についてのより詳細な情報については、4D Write Pro属性を参照して下さい。
以下は、ウィジェットコントロールパネルのインターフェースをカスタマイズするコードの一例です:
C_OBJECT($WP_skin)
OB SET($WP_skin;"skinName";$skinName) // 取りうる値は"black"、dark"、"grey"、"light"、"white"、"night"
OB SET($WP_skin;"backgroundColor";0x00A0A0A0) //コントロールパネルの背景カラーを設定します
OB SET($WP_skin;"separatorColor";0x00D04060) //セパレーターエリアの背景色を設定します
OB SET($WP_skin;"fontColor";0x002080C0) //コントロールパネルテキストのフォンとカラーを設定します
OB SET($WP_skin;"separatorFontColor";0x00803000) //セパレーターエリアテキストのフォントカラーを設定します
OB SET($WP_skin;"font";"Times") // 使用されるフォントを設定します
OB SET($WP_skin;"fontSize";13) // 使用されるフォントのサイズを設定します
OB SET($WP_skin;"scrollbar";True)
// その後このカスタムのスキンを4D Write Proオブジェクトへと関連づけます
OB SET($WP_object;"skin";$WP_skin)この4D Write Pro ウィジェット内のパネルは、専用のメソッドを使用することで設定可能です。これらはエクスプローラーメニューからメソッドページを開き、コンポーネントメソッド > 4D WritePro インターフェース内にあります。使用できるメソッドは以下の通りです:
- WP ShowTabPages - 表示されるコントロールパネルタブと、その順番を定義します。
- WP SwitchToolbar - ツールバーインターフェースを切り替えます。
- WP UpdateWidget - 編集があった際にウィジェットをアップデートします。
注: エクスプローラーのドキュメンテーションボタンをクリックすると、それぞれのメソッドの詳細を取得することができます。

入力可能な変数 (変数名 "Variable") を追加します (デフォルトの型は "文字" ですが、プロパティリストで変更できます)。
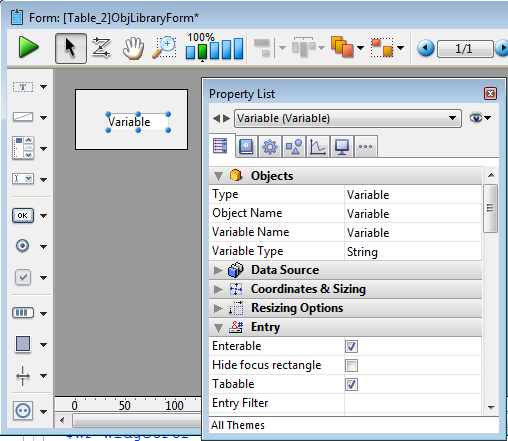
フォーム内で変数を利用するにあたっての詳細は Get list item font を参照ください。

文字のフォントやサイズ、色を指定することのできるスタイルテキストエリア ("テキスト"型変数) を追加します。このエリアはリサイズ可能で、スクロールバーとコンテキストメニューが含まれています。これらのデフォルト機能はプロパティリストで編集できます。
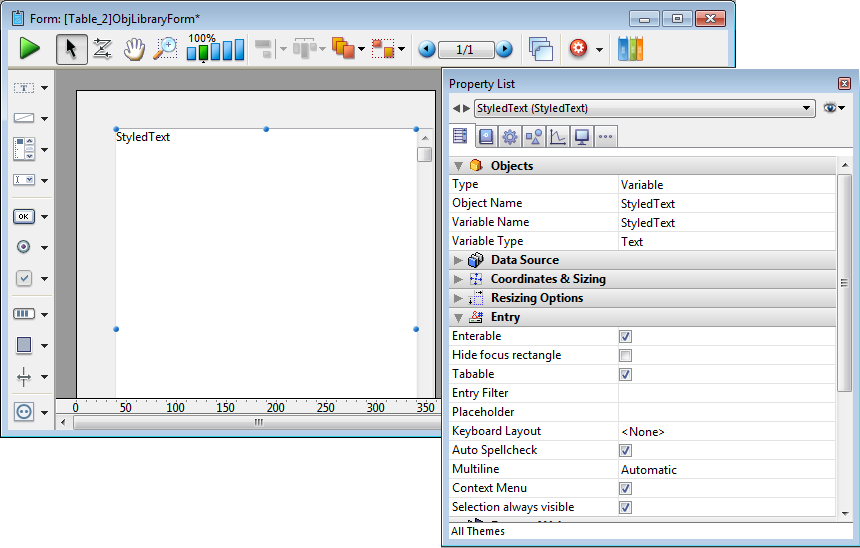
フォーム内で変数を利用するにあたっての詳細は Get list item font を参照ください。

基本の複数レベル階層を実装するためのサンプルコードがオブジェクトメソッドに含まれた階層リストを追加します。プロパティリストにて、プロパティを変更できます。
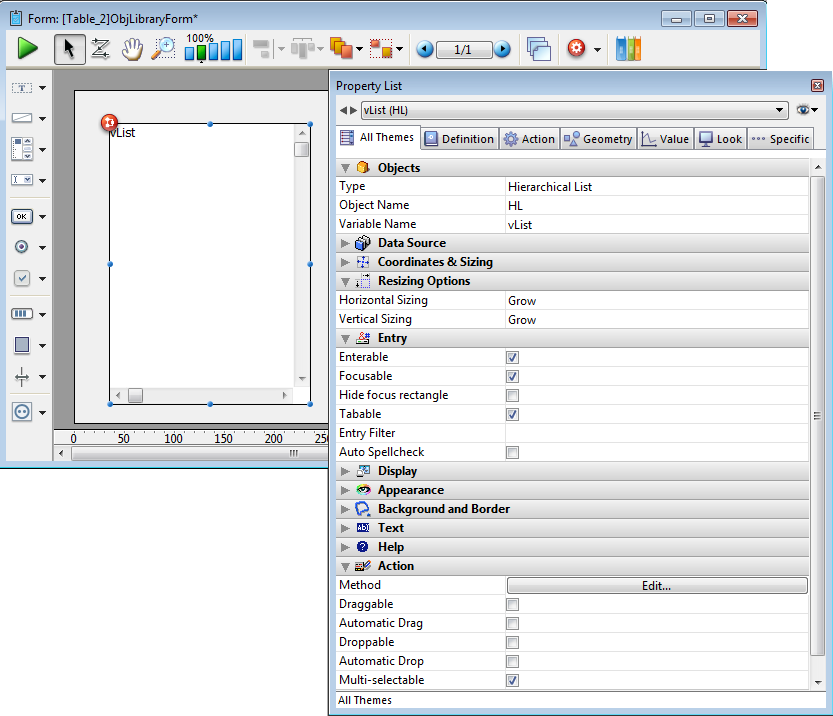
オブジェクトメソッドのサンプルコードを編集して、既存の階層を必要に応じてカスタマイズできます。
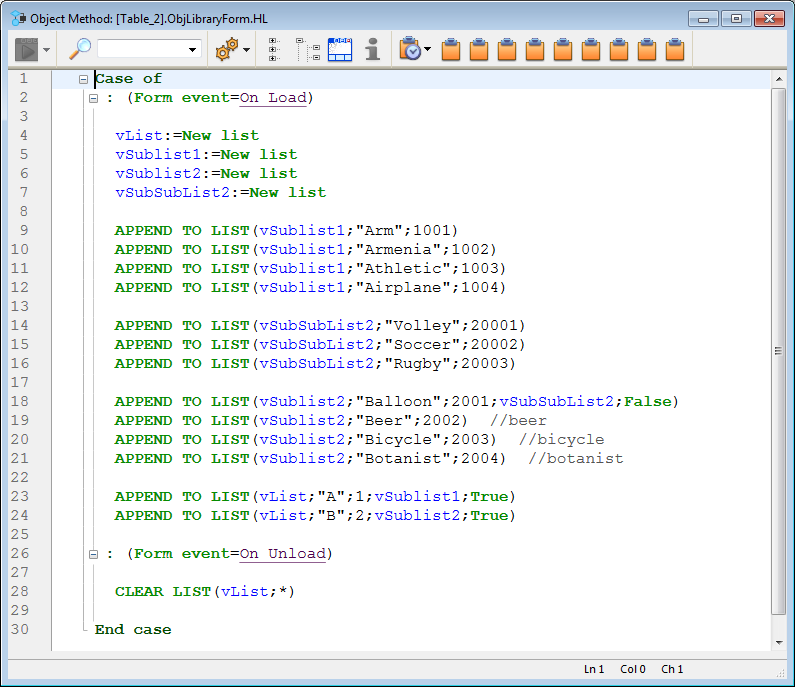
デフォルトでは、リストは次のようにフォーム上に表示されます:

フォーム内で階層リストを利用するにあたっての詳細は 階層ポップアップメニューと階層リスト を参照ください。

データ配列を表示することのできる、三列のカラムを備えたリストボックスオブジェクトを追加します。データソースやオプションの設定はプロパティリストで行います。
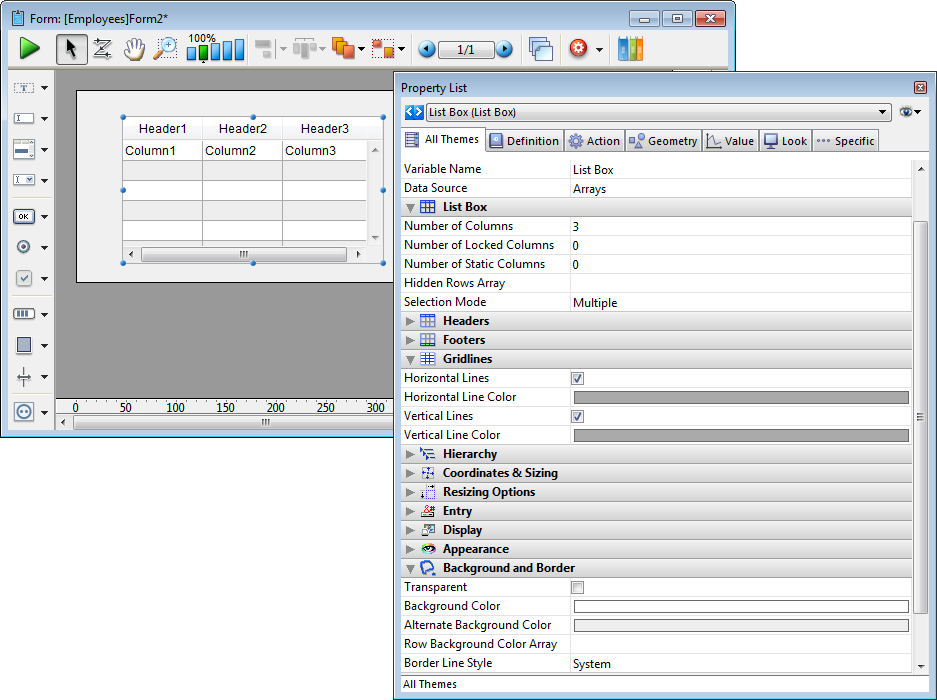
フォーム内でリストボックスを利用するにあたっての詳細は、リストボックスの 概要 を参照ください。

単列リストボックスで構成された、スクロール可能なエリアを追加します (ヘッダーおよびフッターは非表示です)。デフォルトでエリアは入力不可に設定されていますが、プロパティリストで変更することができます。
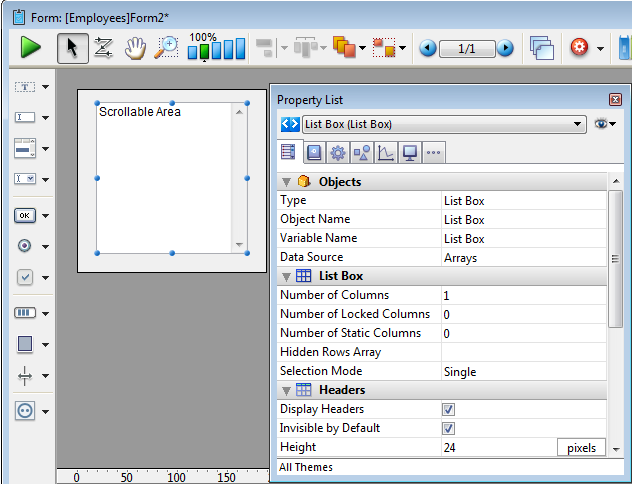
フォーム内でスクロールエリアを利用するにあたっての詳細は、リストボックスの 概要 を参照ください。

コンテキストメニューの追加や表示フォーマットなどをプロパティリストで設定することのできるピクチャーエリアを追加します。
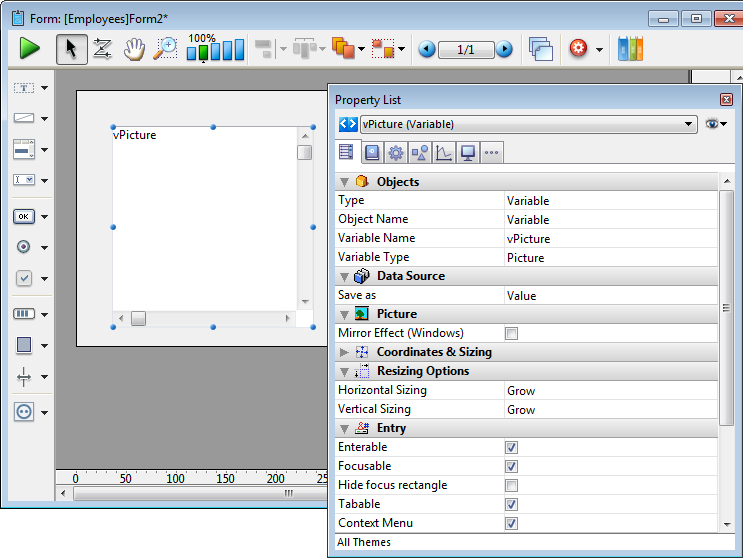
フォーム内でピクチャー変数を利用するにあたっての詳細は を参照ください。

"パスワード" スタイルシートと関連づいた入力可能な文字変数を追加します (入力文字はすべてアスタリスクで表示されます)。プロパティリストにて、プロパティを変更できます。
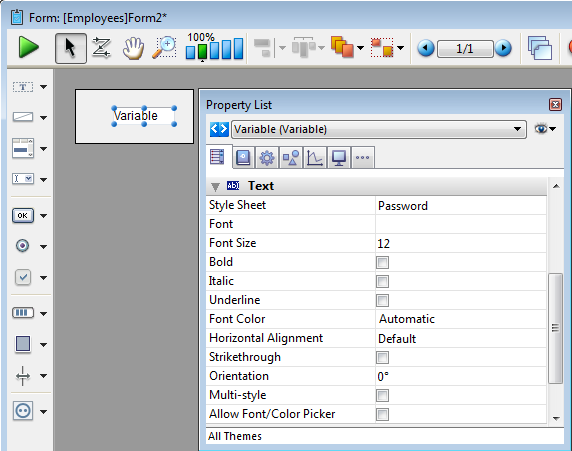
フォーム上のパスワードエリアにテキストを入力すると、文字の代わりにアスタリスクが表示されます:

フォーム内で変数を利用するにあたっての詳細は Get list item font、および スタイルシート を参照ください。

カスタマイズ可能なサンプルコードがオブジェクトメソッドに含まれている検索エリアを追加します。プロパティリストにて、プロパティを変更できます。
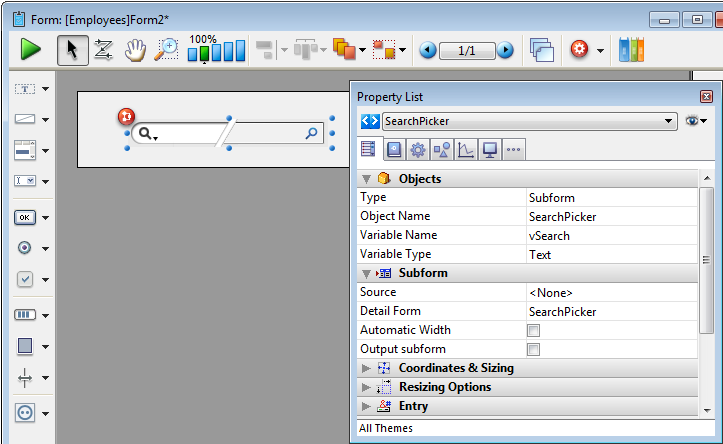
オブジェクトメソッドに含まれるサンプルコードにて SearchPicker SET HELP TEXT コマンドを使い、このエリアに表示されるラベルをカスタマイズできます。
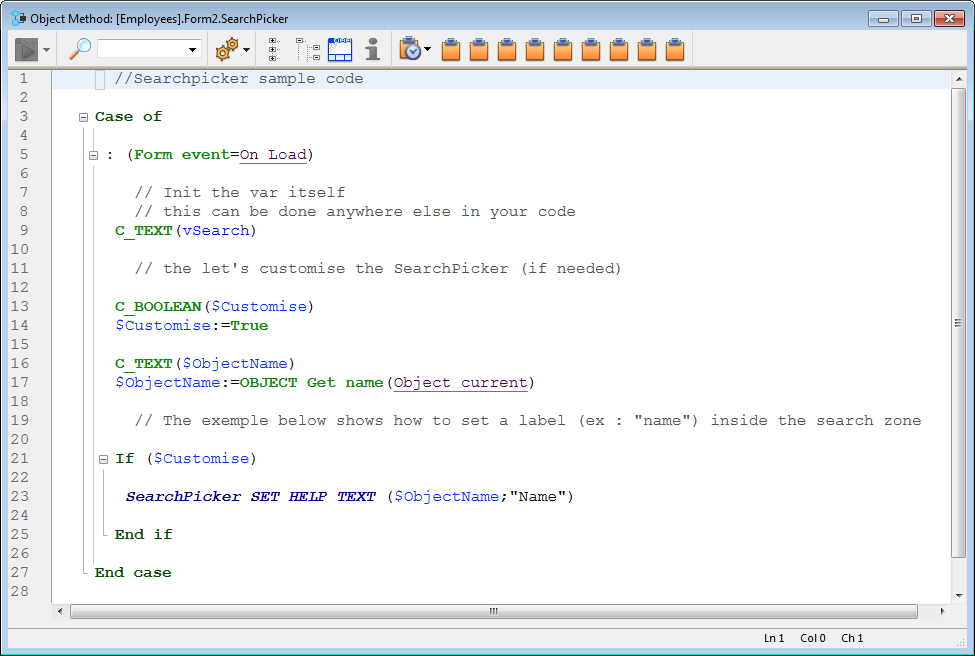
フォーム上の検索エリアです:
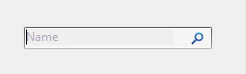
詳細については SearchPickerウィジェットの 概要 を参照ください。

フォントやリファレンスを管理するためのメニューとボタンが一式含まれたリッチテキストエリアを追加します。

リッチテキストエリアはダイナミック変数 (変数名 "RTA_Text") で構成されています。エリア内のメニューやボタンが正しく動作するためには、この変数名を変更しないことが重要です。
注: データベースに XLIFF 参照がコピーされるには、このエリアをフォーム上にドロップしたあと、一度データベースを再起動する必要があります。
二つのフォーム外に置かれた変数で、フォントと背景の色の参照 (MenuRef) を保存しています。これらが存在している場合には、メニューは "On Load" でビルドされ、"On Unload" でリリースされます。
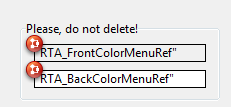
注: これらの変数を削除した場合 (推奨されません) には、ユーザーがフォントカラーや背景色ボタンをクリックするたびにメニューを生成・削除することになります。
また、フォーム外に置かれたボタン "Init" は 4D アプリケーションの特定のリソースをデータベースにコピーするためのものです。
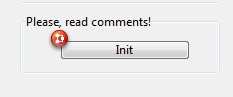
これらのリソースはボタンやカラーメニュー内で使用されます。ボタンのスクリプトを一度実行してコピーを済ませたあとは、ボタンは不要になるため削除します。
フォームがユーザーモードのとき、リッチテキストエリアは次のように表示されます:
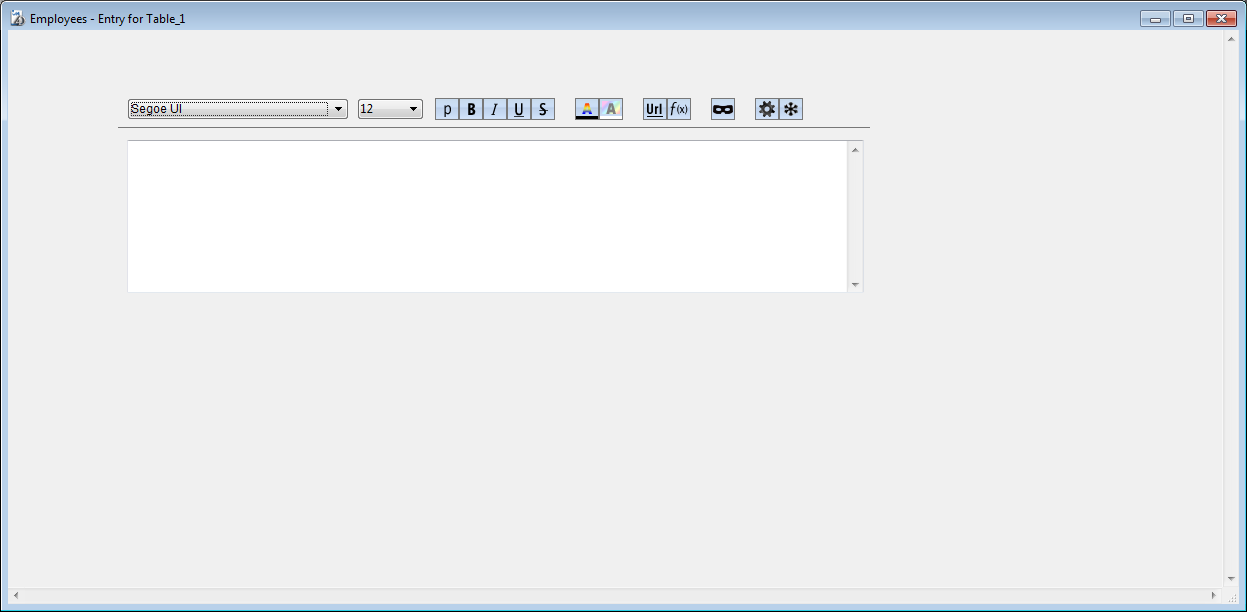
次のメニューやボタンはデフォルトでリッチテキストエリアに含まれています:
 | フォントとサイズが選択できるドロップダウンメニュー |
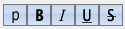 | 標準、太字、斜体、下線、取り消し線が選択できるスタイルボタン |
 | フォントカラーと背景色が設定できるボタン |
 | URL と式をそれぞれ挿入するためのボタン |
 | 値ではなく参照 (文字列) として、式を表示するボタン |
 | テキスト内の式を再計算、またはテキストに置換するためのボタン |
プロダクト: 4D
テーマ: ライブラリ オブジェクト
変更: 4D v16 R6
変更: 4D v18
変更: 4D v18 R3
変更: 4D v18 R6
変更: 4D v19 R5
変更: 4D v20
デザインリファレンス ( 4D v20 R7)

 概要
概要








