ここは旧式の4DドキュメントWebサイトです。最新のアップデートされたドキュメントを読むには新サイトをご利用下さい→ developer.4d.com
 4D Write Pro エリアを使用する
4D Write Pro エリアを使用する

4D アプリケーションでは、4D Write Proテーマ内にある特定のコマンドを使用することによって、4D Write Proドキュメントを作成、読み込み、書き出しすることができます (WP EXPORT DOCUMENT、WP EXPORT VARIABLE、WP Import document、WP New)。
4D Write Proエリアをデータベースのフォーム内のオブジェクトフィールドと関連づけることができます。これにより、各 4D Write Proドキュメントはレコードとともに自動的に保存され、データベースのデータ内に保存されます (4D Write Proドキュメントを4Dオブジェクトフィールドに保存する 参照)。
.4wp を使用する事によって 4D Write Proドキュメントをロスなくディスク上に保存したりディスクから開いたりすることができます。
.4wp フォーマットはドキュメント名と同じ名前を持つ ZIPフォルダーと、その中に格納された HTMLテキストと画像から構成されます:
- HTMLテキストは、通常の HTML と (計算されていない) 4D式に加え、4D特有のタグを組み合わせます。
- 画像は、HTMLファイルの隣にある、ドキュメント名と同じ名前を持つフォルダー内に保存されています。
.4wp ドキュメントは HTML に基づいているので、HTMLをサポートしているものであればどんな外部アプリケーションでもそれを読み込んだり開いたりすることができます。
4D Write Pro の内部ドキュメントは HTML に 4D独自の拡張を加えたもので、HTML5/XHTML5 に準拠していながら、独自の HTML/CSS属性のサブセットとタグもサポートしています。したがってデータ損失のリスクなく 4D Write Pro で開けるのは、4D Write Pro で書き出された HTMLドキュメントに限られます。外部で作成された HTMLドキュメントの読み込みはエラーを生成する可能性があります。
より詳細な情報については、4D Write Pro 属性およびCSSスタイルとしての関連した定義、および4D Write Pro XHTML で使用できるXHTMLタグの一覧 をダウンロードしてください。
.4wp ドキュメントはいつでも以前のバージョンの4D Write Pro で開くことができます。開いたバージョンより後のバージョンで追加された属性が含まれていた場合、それらの属性は単に無視されるだけです。ただし、その状態でドキュメントを保存した場合、それらの属性はドキュメントから削除され失われてしまいます。
4D Write Pro エリア内にてコンテキストメニュープロパティがチェックされている場合(4D Write Pro エリアを定義するを参照して下さい)、ランタイムでフォームが実行された時に、ユーザーは包括的なコンテキストメニューを使用することができます:
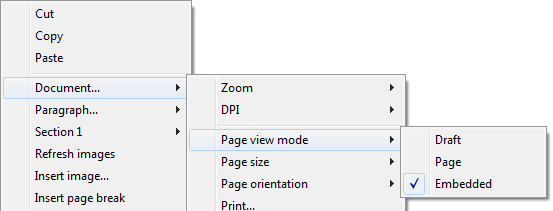
このメニューを通して、提供されているすべての4D Write Pro 機能へとアクセスすることができます。
4D Write Proドキュメントは三種のページビューモードで表示することができます:
- 下書き: 基本的なプロパティを持つ下書きモード
- ページ (デフォルト): "印刷ビュー" モード
- 埋め込み: 埋め込みエリアに最適なビューモードです。このモードでは余白、フッター、ヘッダー、カラム、ページフレーム等は表示されません。
このモードはWeb風のビュー出力を作成するのにも使用できます (96 dpi解像度と HTML WYSIWYG オプションを選択した場合)。
ページビューモードはエリアポップアップメニューを使用することで設定が可能です:
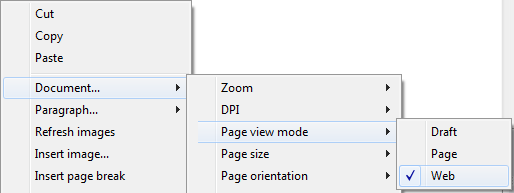
注: ページビューモードはドキュメントには保存されません。
4Dフォームに埋め込まれたエリアについては、プロパティリストを使用してデフォルトのビューモードを設定することができます。この場合、ビューモードは 4D Write Proフォームオブジェクトのプロパティとして保存されます (より詳細な情報については、ビュープロパティの設定 の章を参照してください)。
ドキュメントがページビューモードのとき、以下のドキュメントプロパティがユーザーに表示されます:
- 印刷範囲を示すページのアウトライン
- ページ幅とページの高さ (デフォルトは21x29.7 cm)
- ページの向き (デフォルト: 縦向き)
- ページの余白 (デフォルト: 2.5cm)
また、改ページを挿入/カラムを挿入/セクションブレークを挿入、文書.../ページサイズ、文書.../ページの向き、といったページ関連の追加のコマンドを使用する事もできます。
注: ドキュメントが 埋め込みモードまたは下書きモードのときにページプロパティを変更しても見た目上は変化ありませんが、それでも設定は可能です。以下の段落プロパティは、下書きモードでも見た目上の変化があります:
- ページの高さ制限 (線が引かれます)
- カラム
- 内側での改ページを避けるプロパティ
- ウィドウ&オーファンコントロール
ページモードまたは下書きモードで表示された時(あるいはドキュメント印刷のコンテキストにおいて)、4D Write Pro の段落は、以下のようなときにブレークを行うことがあります:
- 段落の高さが利用可能なページの高さより高いときには自動的に段落ブレークが挿入されます。
- プログラミングによって、またはユーザーによって設定されていた場合、段落ブレークが挿入されます。
ブレークはプログラミングによって、またはユーザーの操作で追加することが可能です。利用可能なアクションとしては以下のようなものが含まれます:
- WP INSERT BREAK コマンド
- insertPageBreak 標準アクション
- デフォルトのコンテキストメニューの、段落ブレーク挿入オプション
自動ブレークを管理する
以下の機能を使用することで、段落内の自動ブレークを管理することができます:
- ウィドウ&オーファンコントロール: このオプションが段落に対して設定されているとき、4D Write Pro はドキュメント内にてウィドウ (段落の最終行がページ上部に取り残される状態) とオーファン (段落の先頭行がページ下部に取り残される状態) を許可しません。前者の場合には、最終行の一つ前の行を加えた 2行がページ上部に表示されます。後者の場合には、単一の先頭行は次ページへと送られます。
- 段落内の改ページを避ける: このオプションが段落に対してチェックされている場合、4D Write Pro はその段落が 2枚以上のページに分割されないようにします。
- 次の段落につなげる: このオプションが段落に対して設定されている場合、その段落は、その後に続く段落と自動ブレークでは分割されなくなります。詳細に関してはwk keep with next とそれに対応する標準アクションを参照して下さい(keepWithNext 、4D Write Pro標準アクションの使用参照)
これらのオプションはコンテキストメニューを使用するか、あるいは属性(wk avoid widows and orphans、wk page break inside paragraph 詳細は4D Write Pro属性 参照)、または標準アクション(widowAndOrphanControlEnabled、 avoidPageBreakInside、 詳細は4D Write Pro標準アクションの使用 参照)を使用することで設定できます。
4D Write Pro ドキュメントの背景とドキュメント要素(表、段落、セクション、ヘッダー/フッター等)には、以下のエフェクトを設定することができます:
- カラー
- 境界線
- 画像
- 原点、水平および垂直位置
- 塗りエリア
- 繰り返し
これらの属性は、WP SET ATTRIBUTES コマンドあるいは4D Write Pro標準アクションの使用 コマンドによって、プログラムによってページ上のそれぞれの要素に対して、あるいはドキュメントの背景全体に対して定義することが可能です。利用可能な背景属性と、それがどこに適用可能であるかの一覧については、4D Write Pro属性の記事を参照してください。
ユーザーは以下のように、コンテキストメニューを通じて背景属性を変更することが可能です:
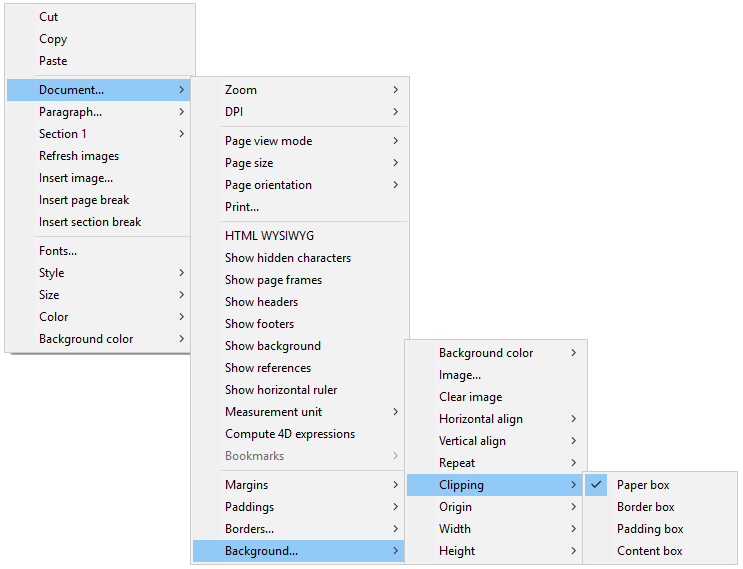
背景画像にフルサイズの画像を追加する例については、How Do I (HDI) 例題 4DWrite Pro: フチなし全面の背景画像 にて紹介しています。
4D Write Pro ドキュメントはヘッダーとフッターをサポートします。ヘッダーとフッターはセクションと関連しています。
セクションとは、ページレンジによって定義されたドキュメントの一部分で、ページングと属性の設定を独自に持つことができます。ドキュメントには複数のセクションを含めることができます (1から合計のページ数まで)。それぞれのページには、継続したセクションブレークを持つページを除き(以下参照)、1ページにつき1セクションのみ含めることができます。
各セクションに対して、ヘッダーとフッターのセットを定義することができます。
セクションとは4D Write Proドキュメント内の継続したページのサブセットです。ドキュメントは1つ以上のセクションを含むことができます。ひとつのセクションには何ページでも (単一のページからドキュメント内の総ページ数まで) 含めることができます。また、ひとつのセクションにはカラムを1個から最大20個まで含めることができます。
デフォルトで、ドキュメントはセクション1と名付けられたひとつのセクションを持ちます。ドキュメント内のどこをクリックしても、4D Write Proコンテキストメニューにそのセクション番号を表示します:
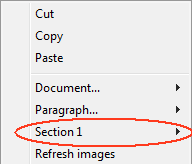
テキストの中にセクションブレークを追加することで新しいセクションを作成することができます:
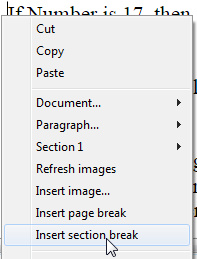
セクションブレークが追加されたとき、コンテキストメニューはそれぞれのセクションに対しインクリメントされた数字を表示します。セクション名は任意に改名することも可能です:
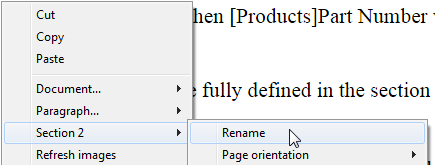
入力した名前はそのセクションの名前として、ドキュメント全体で使用されます:
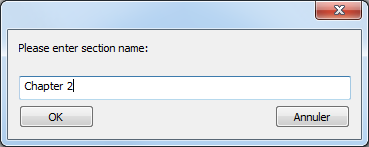
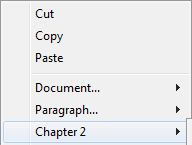
セクションに対し、異なる最初のページ、異なる左/右ページを定義していた場合、そのページタイプもまたメニューに表示されるというに点に注意して下さい (後述参照)。
継続したセクションブレークは、同一ページ内に新しいセクションを作成します。これを使用することで、異なる数のカラムのセクションを持つページを作成することができます(複数カラムと単一カラムのセクションを持ったページの作成 参照)。
継続したセクションブレークで作成されたセクションはドキュメント内でカウントされます(セクション番号を持ちます)。ただし通常のセクションブレークで作成されたセクションとは異なり、ヘッダー、フッター、アンカーされた画像などは実際の改ページが発生したときにのみ考慮されます。
セクションはドキュメント属性を継承しますが、ヘッダーとフッターを含むドキュメント属性は、セクションごとに個別に編集することも可能です。コンテキストポップアップメニューは、セクションレベルで利用可能なプロパティと属性を表示します:
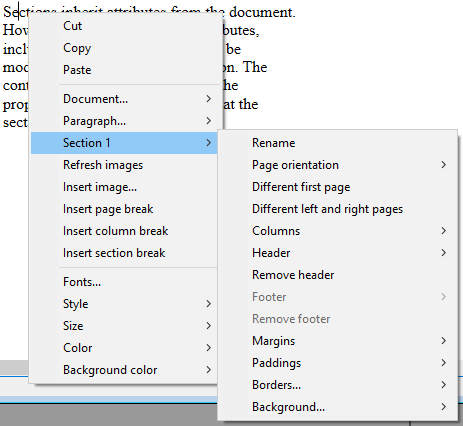
- ページの向き: セクションごとに特定のページの向き (横向き/縦向き)を設定することができます。
- 最初のページを個別に設定: セクションの最初のページに対して異なる属性を設定することができます。この機能は例えば、余白を作成するのに使用することができます。この属性がチェックされている場合、セクションの最初のページはセクションのサブセクションとして管理され、独自の属性を持つことができます。

- 左右のページを個別に設定: セクションの左ページと右ページで異なる属性を設定することができます。この属性がチェックされていると、セクションの左ページ/右ページはサブセクションとして管理され、それぞれ独自の属性を持つことができます。

- カラムコマンド: セクションに対してカラムの数とプロパティを定義することができます。これらのオプションは以下に詳細な説明があります。
- ヘッダー と フッター コマンド: これらのオプションを使用すると個別のヘッダーとフッターを定義することができます。これらのオプションは以下に詳細な説明があります。
- マージン / パッディング / 境界線 / 背景: これらの属性は各セクションに対して個別に設定が可能です。これらの属性のより詳細な情報については、4D Write Pro属性の記事を参照してください。
それぞれのセクションには固有のヘッダーとフッターをつけることができます。ヘッダーとフッターはページビューモードがページのときのみ表示されます。
有効化されたオプションによって、ひとつのセクションにつき最大3つまでヘッダーとフッターを定義することが可能です:
- 最初のページ
- 左ページ
- 右ページ
ヘッダーまたはフッターを作成する手順は以下の通りです:
- まずドキュメントがページビューモードであることを確認してください。
- 目的のセクションのヘッダーまたはフッターエリアをダブルクリックして、編集モードに入ります。
- ヘッダーエリアはページの上部にあります:
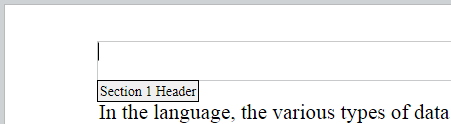
- フッターエリアはページの下部にあります:

- ヘッダーエリアはページの上部にあります:
スタティックなコンテンツが入力すると、その入力した内容は各ページのセクションにて自動的に繰り返されます (ただし最初のページが別設定の場合には、そこには反映されません)。
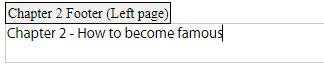
ST INSERT EXPRESSION コマンドを使用することで、ページ番号やページ数などの動的なコンテンツを挿入することができます (より詳細な情報については、式の挿入の段落を参照してください)。
注: WP Get header と WP Get footer といった特定のコマンドを使用することで、フッターやヘッダーのをプログラミングによって管理することができます。
セクションのヘッダーとフッターが定義できたら、コンテキストメニューを使用してそれらの属性を設定することができます:
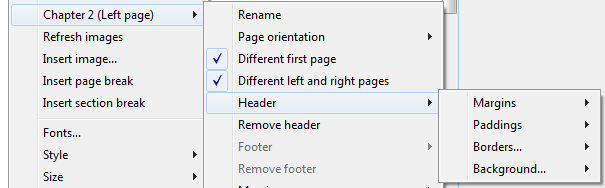
マージン、パッディング、境界線、そして背景属性についてのより詳細な情報については、4D Write Pro属性の章を参照してください。
コンテキストメニューのヘッダーを削除あるいはフッターを削除コマンドを選択すると、ヘッダーまたはフッターの定義全体 (コンテンツと属性) を削除することができます。
4D Write Proは、4D Writeプラグインから変換されたドキュメントのヘッダーとフッターも(固定長の高さで)扱うことができます。
4D Writeプラグインのヘッダーとフッターから引き続きサポートされ変換される式とプロパティは、以下の通りです:
- ページ番号とページ数変数
- 個別の最初のページ
- 個別の左/右ページ
テキストボックスはページまたはセクションに対してアンカーされるエリアで、その中にテキスト、インライン画像、または表を格納することができます。テキストボックスはページ上のどこにでも配置可能で、例えば会社名やロゴ、住所エリアを挿入するなど、幅広い用途に応じて使用できます。
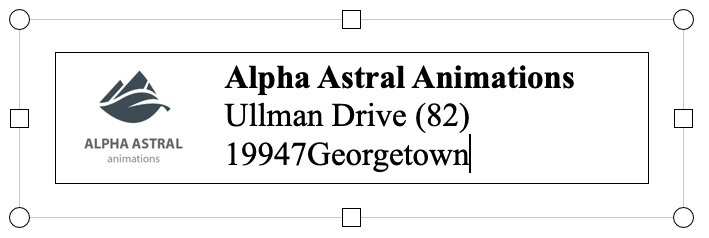
注意: テキストボックスには、ヘッダー、フッター、カラム、アンカーされた画像、あるいは他のテキストボックスを格納することはできません。
テキストボックスは絶対位置で追加され、テキストの前面/背面のどちらにも配置可能です。またページにアンカーすることもできる他、ページモードでのドキュメントの特定のパーツ(ヘッダー、フッター。セクション、全セクション、サブセクション)へとアンカーすることも可能です。テキストボックスはまた埋め込みモードで使用することもできます(レイヤーボックスへとアンカーされます)。
4D Write Pro ドキュメントにテキストボックスを追加するためには、以下の方法があります:
- WP New text box コマンドを使用する
- insertTextBox 標準アクションを使用する
テキストボックスを選択するためには、ユーザーはそれをクリックする必要があります(テキストボックスが背面レイヤーにある場合にはCtrl/Cmd+クリック で選択します)。テキストボックスが選択されると、マウスまたは矢印キーを使用してそれを移動させたり、リサイズすることができます。
テキストボックスを削除するためには、Delete または Backspace キーを押すか、textBox/remove 標準アクションを使用するか、あるいはWP DELETE TEXT BOX コマンドを実行します。
テキストボックス属性は、WP SET ATTRIBUTES コマンドまたは 4D Write Pro アクションによって管理できます。以下の属性とアクションが利用可能です:
| プロパティ(定数) | 標準アクション | 補足 |
| wk width | textBox/width | "auto" に設定されている場合、幅は8cm へと変換されます。テキストボックスの幅を"auto" に設定することはできないからです。 |
| wk height | textBox/height | "auto" に設定されている場合、高さはコンテンツに合わせて調整されます。 |
| wk padding | textBox/padding | |
| wk border [...] | textBox/border[...] | |
| wk background [...] | textBox/background[...] | |
| wk vertical align | textBox/verticalAlign | |
| wk id | - | テキストボックスに対しては空にすることはできません。 |
| wk anchor [...] | textBox/anchor[...] | |
| wk owner | - | 読み出し専用 |
| wk protected | - | |
| wk style sheet | - | 読み出し専用かつ、必ず"" (スタイルシートはありません) |
テキストボックスは、左側/右側/大きい側/上と下またはwk anchor layout プロパティまたはanchorLayout 標準アクションを通して提供されるオプションでドキュメントにアンカーされた場合、自動テキスト折り返しをサポートします。詳細については こちらのblog記事 を参照してください。
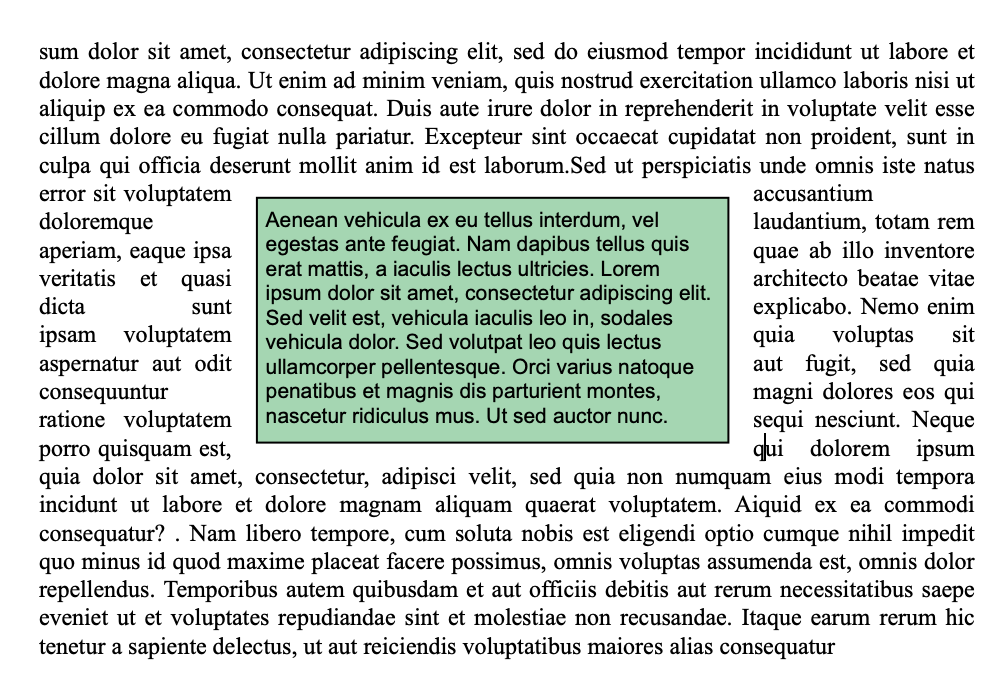
テキスト折り返しが設定されているテキストボックスがページの本文に対してアンカーされている場合、それらはヘッダーまたはフッターには影響しません(テキストボックスはヘッダーまたはフッターの前面に表示されます)。その反対に、ヘッダーまたはフッターにアンカーされたテキストボックスは、ページの本文と重なった場合にはそちらに影響します。
注意: テキスト折り返しが設定されているテキストボックスをヘッダーまたはフッターにアンカーしたい場合、テキストボックスの横方向揃えを上揃えに設定する必要があります。
テキストボックスは、以下の場合には表示されません:
- ビューモードが下書きモードである
- テキストボックスが中央揃えになっているかセクションにアンカーされていて、HTML WYSIWYGに表示 オプションがチェックされている。
- "背景を表示"オプションが有効化されていない
水平ルーラーは、4D Write Proの全てのビューモードで利用可能で、以下のような特徴を持ちます:
- メモリはcm、mm、inch、あるいはptのうち、4D Write Proドキュメント内で定義されているカレントのレイアウト単位に応じたものになります。単位は、コンテキストメニュー、あるいは wk layout unit 属性を使用して変更することができます。
- 最初の行のインデント記号
- 左の段落マージン記号
- 右の段落マージン記号
- タブはルーラーの下の端に表示
- 左と右のページマージンを表す視覚的なカラーコントラスト
垂直ルーラーはページモードでのみ利用可能で、以下のような特徴を持ちます:
- メモリはcm、mm、inch、あるいはptのうち、4D Write Proドキュメント内で定義されているカレントのレイアウト単位に応じたものになります。単位は、コンテキストメニュー、あるいは wk layout unit 属性を使用して変更することができます。
- 上と下のページマージンを表す視覚的なカラーコントラスト
ルーラーの表示状態は、標準アクション(4D Write Pro標準アクションの使用 参照)か、あるいは4D Write Proエリアのコンテキストメニュー内の水平ルーラーを表示あるいは垂直ルーラーを表示をチェックする/チェックを外すことで変更可能です:
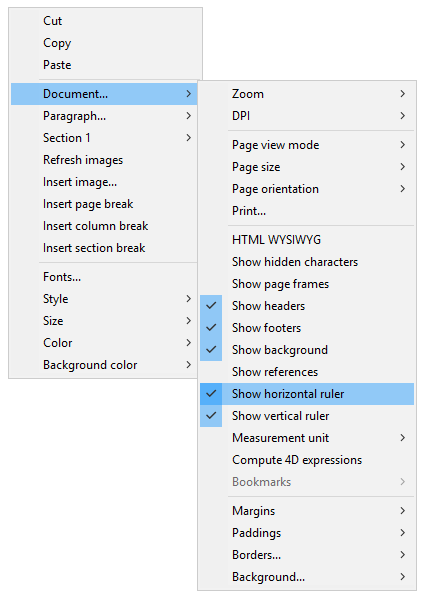
注: 特定の4D Write Pro エリアプロパティを使用することで、ルーラーのデフォルトの表示状態を定義することができます(ビュープロパティの設定 の章を参照してください)。
マージン、インデント、そしてタブの位置は、それぞれに対応する記号をクリックしてドラッグすることで変更することができます:
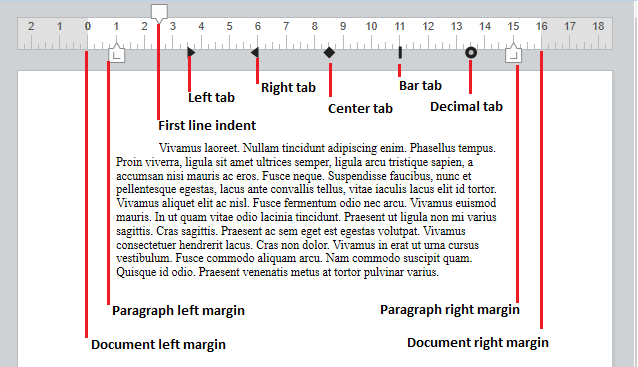
これらの記号の上にマウスをホバーさせたとき、カーソルは変わってそれが移動できることを表します。ドラッグ中は垂直のガイドラインが表示されます:
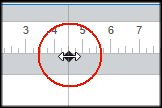
複数の段落が選択されているとき、マージンあるいはインデント記号をドラッグした場合にはそのマージンとインデントは選択されている全ての段落に適用されます。これらの記号をShiftキーを押しながらドラッグした場合には、選択された段落内でのインデント間・マージン間の現在の間隔を維持します。
水平ルーラーの、対応する記号をクリックしたりドラッグしたりすることで、左右のマージン、インデント、タブ位置などを変更することができます:
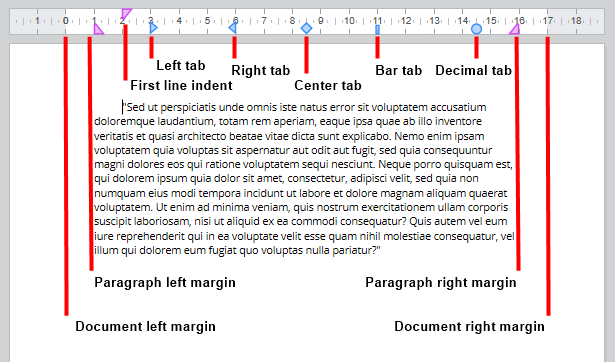
これらの記号の上をマウスでホバーすると、カーソルは形を変えてそれが移動可能であることを示し、またドラッグ中は水平なガイドラインが表示されます:
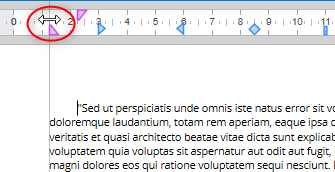
複数の段落が選択されている時、マージンあるいはインデントの記号をドラッグすると、そのマージンあるいはインデントは選択された段落全体に対して適用されます。Shift キーを押しながら記号をドラッグすると、選択されている段落でのインデントとマージンの間の既存の距離が維持されます。
垂直ルーラーを使用すると、上と下のマージンを変更することができます。マウスをマージンの端にホバーすると、カーソルは形を変えてそれが移動可能であることを示し、またドラッグ中は垂直なガイドラインが表示されます:

このアクションを使用すると、ページの上と下の余白、またはドキュメントの本文とヘッダーとフッターの間の間隔を変更することができます。
水平ルーラーのコンテキストメニューを使用して、タブの作成、変更、削除をすることができます:
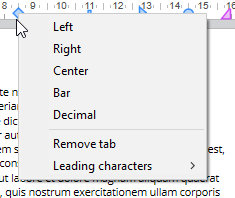
タブを作成するには、水平ルーラーを右クリックしてそのタイプをコンテキストメニューから選択してください。単一の左クリックは自動的にデフォルトの左タブを作成します。既存のタブを右クリックすることで、コンテキストメニューを使用してそのタブのタイプを変えることもできます。
タブを削除は既存のタブを右クリックした場合にのみ使用可能です。また、タブを水平ルーラーエリアの外へとドラッグすることで削除することもできます。
注:
- タブは、WP SET ATTRIBUTES、WP GET ATTRIBUTES、あるいはWP RESET ATTRIBUTES コマンドとwk tab default および wk tabs セレクターを使用することでプログラムで定義することも可能です。
- 小数点揃えに関しては、4D Write Pro は右からみて最初のドットまたはカンマ文字を小数点区切りとして認識します。このデフォルトの設定はwk tab decimal separator セレクターを使用して変更することができます。
タブの前にくる文字(リーダー文字)は、既定の5つの文字から選択するか、使用する特定の文字を指定することで定義する事ができます。既定の文字とは以下のとおりです:
- なし (何も文字が表示されない - デフォルト)
- .... (点)
- --- (破線)
- __ (アンダースコア)
- *** (アスタリスク)
リーダー文字は必ずタブの前に表示され、テキストの方向(左から右、あるいは右から左)に従います。WP SET ATTRIBUTES 、WP GET ATTRIBUTES 、およびWP RESET ATTRIBUTES コマンドとwk leading と wk tab default または wk tabs セレクターを使用することでプログラミングによる定義も可能ですし、水平ルーラーのコンテキストメニューからユーザーインターフェース経由で定義することも可能です(以下参照)。

その他...が選択された場合、カスタムのリーダー文字を定義可能なダイアログが表示されます。
ドキュメントあるいはセクションに対して二つ以上のカラムが定義されている時、水平ルーラーは各カラムに対するそれぞれの特定のエリアを表示します:

注: マルチカラム機能は、埋め込みビューモードでは利用できません。
どの種類のタブやマージンコントロールでも、それらが(ドラッグあるいはコンテキストメニューを使用して)移動、追加、削除されたときには、4D Write Proエリアフォームオブジェクトに対してOn After Edit フォームイベントがトリガーされます。
4D Write Pro ではドキュメント内にカラムを管理することができます。カラムは最も左のカラムから最も右のカラムへと順番につながっています。言い換えると、テキストを入力していくとき、テキストは左にあるカラムを埋めていき、そのあとすぐ右にあるカラムへと続き、それがページの終わりに達するまで続いていきます。ページの終わりまで達すると、テキストは次のページへと続いていきます。ページ設定のバランスをとるために、4D Write Pro ではかカラムブレークを挿入することができます。
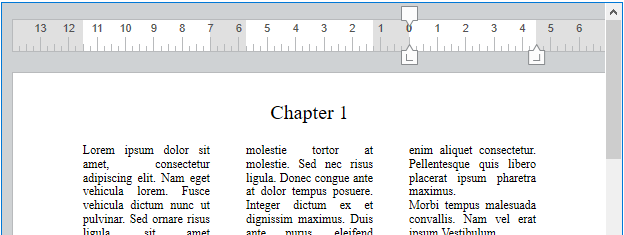
カラムはドキュメントレベル(ドキュメント全体に表示される)、あるいはセクションレベル(各セクションはそれぞれ独自のカラム設定を持つことができる)において定義することができます。
注: カラムはページビューモードと下書きビューモードにおいてのみサポートされます(埋め込みビューモードでは表示されません)。またWP EXPORT DOCUMENT コマンドを使用して.docx フォーマットへと書き出すことができますが、HTML またはMIME HTML フォーマット(wk web page complete フォーマット)への書き出しはできません。
カラムは以下の方法を用いて設定することも可能です:
- 4D Write Pro エリアコンテキストメニューのカラムサブメニュー
- 4D Write Pro 属性(4D Write Pro属性参照)
- 4D Write Pro 標準アクション(4D Write Pro標準アクションの使用参照)
カラムに対しては、以下のプロパティを設定/取得することができます:
| プロパティ | 詳細 | ドキュメント 属性 | 標準アクション |
| カラム数 | ドキュメント/セクションに対して最大20個までカラムを定義可能です | wk column count | columnCount |
| カラム間隔 | カラム間の間隔をpt、インチ、cm単位で指定。全てのカラムに同じ間隔が適用されることに注意してください。各カラムの幅は、カラム数、ページ幅、そしてカラム間隔に応じて、4D Write Proによって自動的に算出されます。 | wk column spacing | columnSpacing |
| カラム幅 | (読込のみ属性) 各カラムのカレントの(自動算出された)幅。 | wk column width | - |
| 区切り線スタイル、カラー、幅 | カラムの間には垂直のセパレーター(区切り線)を追加することができます。これらのオプションを使用すると、その区切り線のスタイル、カラー、幅をデザインすることができます。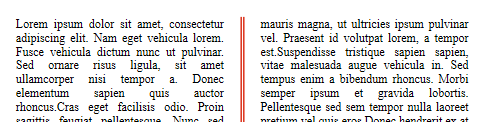 区切り線を削除するためには、スタイルからなしを選んでください。 区切り線を削除するためには、スタイルからなしを選んでください。 | wk column rule style、wk column rule color、wk column rule width | columnRuleStyle、columnRuleColor、columnRuleWidth |
| ブレークを挿入 | カラムブレークを挿入 | wk column break、WP INSERT BREAKも参照してください | insertColumnBreak |
| カラムメニュー | カラムのサブメニューを作成します | - | columns |
ドキュメント内で継続したセクションブレークの挿入 を使用することで、同じページ上に複数カラムのセクションと単一カラムのセクションを載せることができます。
例えば以下のようなドキュメントがある場合:
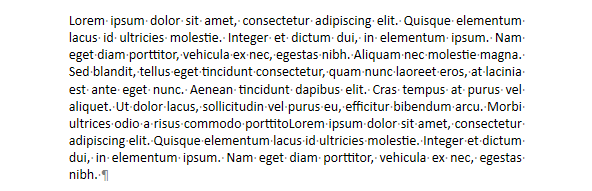
継続したセクションブレークを挿入し、最初のセクションに対してカラムの数を2つに変更することができます:
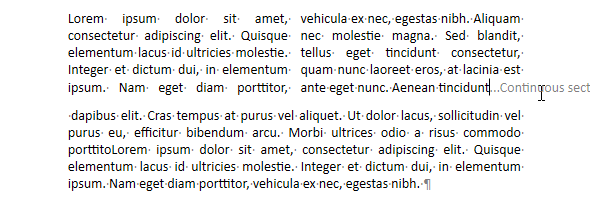
プロダクト: 4D
テーマ: 4D Write Pro エリアを使用する
変更: 4D v15 R2
変更: 4D v15 R3
変更: 4D v15 R5
変更: 4D v16
変更: 4D v16 R2
変更: 4D v16 R4
変更: 4D v17
変更: 4D v17 R2
変更: 4D v17 R4
変更: 4D v19 R3
変更: 4D v19 R4
変更: 4D v19 R5
変更: 4D v19 R8
4D Write Proリファレンス ( 4D v20 R7)









